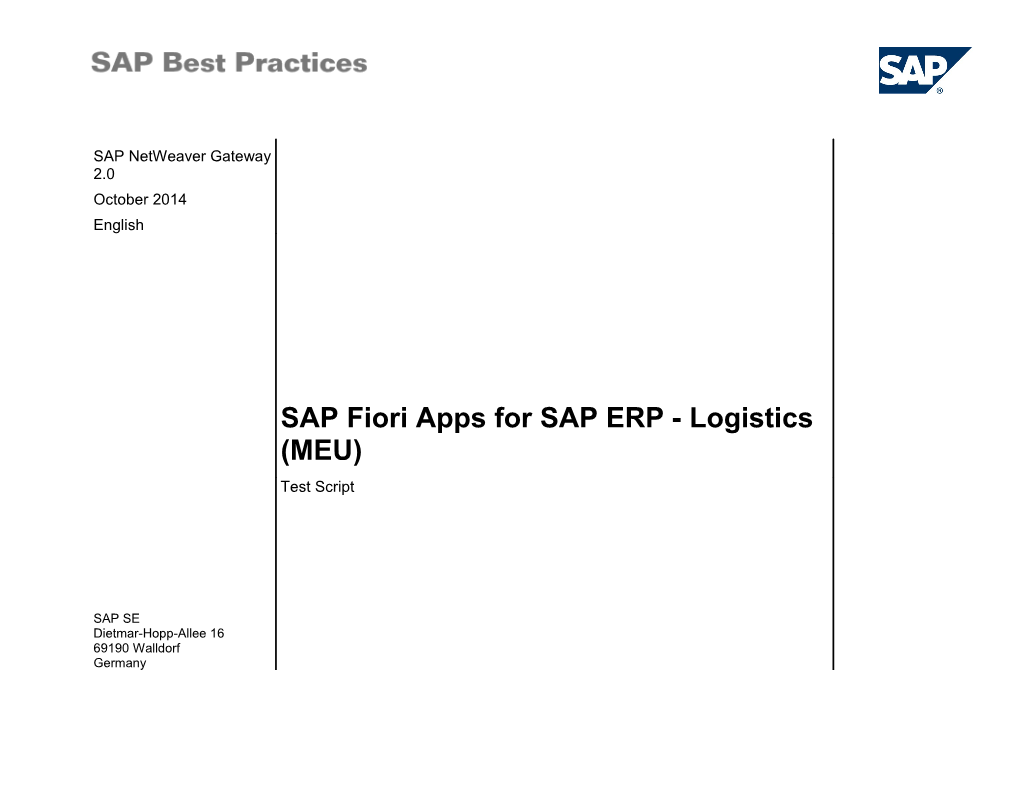SAP NetWeaver Gateway 2.0 October 2014 English
SAP Fiori Apps for SAP ERP - Logistics (MEU) Test Script
SAP SE Dietmar-Hopp-Allee 16 69190 Walldorf Germany SAP Best Practices SAP Fiori Apps for SAP ERP - Logistics (MEU): Test Script
Icons
Icon Meaning
Caution
Note
Typographic Conventions
Icon Meaning
Example text Words or characters that appear on the screen. These include field names, screen titles, pushbuttons as well as menu names, paths and options.
Example text Exact user entry. These are words or characters that you enter in the system exactly as they appear in the documentation.
© SAP SE Public Page 2 of 170 SAP Best Practices SAP Fiori Apps for SAP ERP - Logistics (MEU): Test Script
Copyright
© 2014 SAP SE or an SAP affiliate company. All rights reserved. No part of this publication may be reproduced or transmitted in any form or for any purpose without the express permission of SAP SE or an SAP affiliate company. SAP and other SAP products and services mentioned herein as well as their respective logos are trademarks or registered trademarks of SAP SE (or an SAP affiliate company) in Germany and other countries. Please see http://global.sap.com/corporate-en/legal/copyright/index.epx#trademark for additional trademark information and notices. Some software products marketed by SAP SE and its distributors contain proprietary software components of other software vendors. National product specifications may vary. These materials are provided by SAP SE or an SAP affiliate company for informational purposes only, without representation or warranty of any kind, and SAP SE or its affiliated companies shall not be liable for errors or omissions with respect to the materials. The only warranties for SAP SE or SAP affiliate company products and services are those that are set forth in the express warranty statements accompanying such products and services, if any. Nothing herein should be construed as constituting an additional warranty. In particular, SAP SE or its affiliated companies have no obligation to pursue any course of business outlined in this document or any related presentation, or to develop or release any functionality mentioned therein. This document, or any related presentation, and SAP SE’s or its affiliated companies’ strategy and possible future developments, products, and/or platform directions and functionality are all subject to change and may be changed by SAP SE or its affiliated companies at any time for any reason without notice. The information in this document is not a commitment, promise, or legal obligation to deliver any material, code, or functionality. All forward-looking statements are subject to various risks and uncertainties that could cause actual results to differ materially from expectations. Readers are cautioned not to place undue reliance on these forward-looking statements, which speak only as of their dates, and they should not be relied upon in making purchasing decisions.
© SAP SE Public Page 3 of 170 SAP Best Practices SAP Fiori Apps for SAP ERP - Logistics (MEU): Test Script
Contents
1 Purpose...... 6 2 Prerequisites...... 7 3 Look Up Retail Products...... 8 4 Approve Purchase Requisition...... 11 5 Approve Purchase Orders...... 17 6 Approve Purchase Contracts...... 24 7 Check Price and Availability...... 29 8 Create Sales Order...... 34 9 Change Sales Order...... 38 10 Track Sales Order...... 43 11 Track Shipments...... 46 12 Customer Invoices...... 50 13 My Quotation...... 54 14 My Contacts (SD)...... 59 15 Order from Requisitions...... 62 16 Track Purchase Orders...... 67 17 Confirm Production Orders...... 71 18 Confirm Production Operations...... 74 19 Release Production Orders...... 78 20 Change WBS Element Status...... 80 21 Confirm Project Milestone...... 83 22 Report Quality Issue...... 86 23 My Quality Tasks...... 90 24 Monitor External Requirements...... 94 25 Monitor Material Shortages...... 99 26 Manage External Requirements...... 104 27 Manage Material Shortages...... 112
© SAP SE Public Page 4 of 170 SAP Best Practices SAP Fiori Apps for SAP ERP - Logistics (MEU): Test Script
28 Release Production Operations...... 121 29 Confirm Network Activity...... 129 30 Change Network Activity Status...... 132 31 Approve Service Entry Sheets...... 137 32 Approve Supplier Invoice...... 143 33 My Purchasing Documents Items...... 150 34 Adjust Stock App...... 154 35 Approve Trading Contract...... 158
© SAP SE Public Page 5 of 170 SAP Best Practices SAP Fiori Apps for SAP ERP - Logistics (MEU): Test Script
SAP Fiori Apps for SAP ERP - Logistics
1 Purpose
This document provides a detailed procedure for testing the scope item after solution deployment, reflecting the predefined scope of the solution. Each process step is covered in its own section, providing the system interactions (i.e. test steps) in a table view. The following SAP Fiori apps are described in this document: SAP Fiori app Business Role Look Up Retail Products Store Associate Approve Requisitions Manager Approve Purchase Orders Manager Approve Purchase Contracts Manager Check Price and Availability Sales Representative Create Sales Order Sales Representative Change Sales Order Sales Representative Track Sales Order Sales Representative Track Shipments Sales Representative Customer Invoices Sales Representative My Quotation Sales Representative My Contacts (SD) Sales Representative Order from Requisitions Purchase Agent Track Purchase Orders Purchase Agent Confirm Production Orders Production Worker/Supervisor Confirm Production Operations Production Worker/Supervisor Release Production Orders Production Worker/Supervisor
© SAP SE Public Page 6 of 170 SAP Best Practices SAP Fiori Apps for SAP ERP - Logistics (MEU): Test Script
SAP Fiori app Business Role
Change WBS Element Status SAP Fiori Project Manager/Employee Confirm Project Milestone SAP Fiori Project Manager/Employee Confirm Network Activity SAP Fiori Project Manager/Employee Report Quality Issue Quality Engineer My Quality Tasks Quality Engineer Monitor External Requirements MRP Controller Monitor Material Shortages MRP Controller Manage External Requirements MRP Controller Manage Material Shortages MRP Controller Release Production Order Operations Production Supervisor Change Network Activity Status Project Planner/Project Manage Approve Service Entry Sheet Employee Approve Supplier Invoice Employee My Purchasing Documents Items Operational Purchaser Adjust Stock Retail Store Associate Approve Trading Contract Global Trader
2 Prerequisites
Before using SAP Fiori applications, you must install the prerequisite building blocks. Users must be assigned to the predefined Launchpad role for your SAP Fiori application. For launching the home page, use the appropriate URL.
© SAP SE Public Page 7 of 170 SAP Best Practices SAP Fiori Apps for SAP ERP - Logistics (MEU): Test Script
http://
3 Look Up Retail Products 3.1Purpose SAP Look Up Retail Products provides retail store employees the ability to access backend data quickly and efficiently in order to optimize sales. Store employees have real-time insight into product details and availability and can adjust their inventory anywhere and anytime. The app connects to components in SAP ERP that support retail applications, and allows the user to display product details and stock levels in the own store and in stores nearby. 3.2Process Overview Table
Process Step Business Condition Business Role Expected Results
Launch Home page Store Associate The Home page with all the applications the user has assigned is displayed in a tiled layout.
Launch App Monitor External Store Associate The submenus Material List is shown. Requirements
Check External Requirements Store Associate Material requirements quantity, customer, date and value are displayed.
3.3Testing the Process Steps in the SAP Fiori App This section describes test procedures in the frontend for each process step that belongs to this scope item.
© SAP SE Public Page 8 of 170 SAP Best Practices SAP Fiori Apps for SAP ERP - Logistics (MEU): Test Script
Test Test Step Name Instruction User Entries: Expected Result Pass / Step # Field Name: Value Fail / Comment 1 Launch Home Launch the SAP Fiori home page via the Home Page is displayed. Page appropriate URL (https://<> <>…) and logon with the appropriate user and password. 2 Launch Look On the Home page choose the option A List of stores appears. Up Retail Look Up Retail Products. A List of the Products stores is shown. 3 Search for a To search for a Store just right the name Store information is accessed. Store of store in the Search field and enter. 4 Select a Store Select the store by choosing the store. Product information is accessed. 5 Search for Just right the product name on the Product information is accessed. Products Search field or select the product from the list. 6 Select a 1. When the product is selected Product Data is accessed. Product information tab about the product is displayed on the right side of the screen, with the following product details: - Product Number - EAN/UPC - Stock Quantity - Weight Product Cost information is displayed on top right of the screen. 2. Select Promotions tab by choosing it and in this tab you can check the product promotions and the time frame that is valid. 3. Select Stock tab by choosing it, in this tab you can see the following
© SAP SE Public Page 9 of 170 SAP Best Practices SAP Fiori Apps for SAP ERP - Logistics (MEU): Test Script
Test Test Step Name Instruction User Entries: Expected Result Pass / Step # Field Name: Value Fail / Comment information: - Incoming Shipments (Expected On, Purchase Order and Number of units) - Nearby Stores (Address, Phone, Mobile, Email and Quantity in the store) 4. Select Similar Items and in this tab you have the information about similar products and the existing quantities. 5. Choose the Back button to return to the frame Select Your Store.
3.4Testing the Process Steps in the Backend This section describes the underlying SAP backend process. It describes the source of the data for the app. In addition, it is a way to check if the app is properly connected by changing data in the SAP system and checking if these changes are subsequently displayed by the app.
Test Test Step Name Instruction User Entries: Expected Result Pass / Step # Field Name: Value Fail / Comment 1 Find Store Data 1. Login to the SAP ERP Backend Store Data is displayed. System which is connected to your mobile infrastructure. Use the backend user corresponding to the user you worked with above. 2. Execute transaction WB03 3. Enter the plant (store ID) you used in the app settings and choose Enter. 4. The store data is displayed.
© SAP SE Public Page 10 of 170 SAP Best Practices SAP Fiori Apps for SAP ERP - Logistics (MEU): Test Script
Test Test Step Name Instruction User Entries: Expected Result Pass / Step # Field Name: Value Fail / Comment 5. To display the address of the store, select the tab Address. 2 Find Product 1. Login to the SAP ERP Backend Product Data is displayed. Data System which is connected to your mobile infrastructure. Use the backend user corresponding to the user you worked with above. 2. Execute transaction MM43. 3. Enter the product number. 4. Select Basic Data 5. Choose Enter.
On the Basic data view you can see the unique EAN number, which can also be applied in the app search.
4 Approve Purchase Requisition 4.1Purpose With the SAP Fiori Approve Purchase Requisitions app managers can view pending Purchase requisitions and approve them. If necessary forward approvals to different employees for further processing.
© SAP SE Public Page 11 of 170 SAP Best Practices SAP Fiori Apps for SAP ERP - Logistics (MEU): Test Script
4.2Process Overview Table Process Step Business Condition Business Role Expected Results
Log on to the Fiori System Manager The home page with all the applications the user has assigned is displayed in a tiled layout. Go to the Approve Purchase Manager On the application tile, the number of items to Requisitions application be approved appears.
Launch Application Manager The purchase requisition approval page is displayed with a list of items to be approved. By default, the details of the first item are displayed. Check List of Purchase Manager The list of purchase requisitions is displayed Requisitions on the left hand side, the list can be directly refreshed. A search for specific purchase requisitions is also available in the list view. Check Purchase Requisition Manager The details of a purchase requisition like the Details requestors name and details, comments, delivery date or the amount are displayed. Check Line Items Manager For each line item of a purchase requisition, the details like description or G/L Account are displayed. Approve, Reject or Forward Manager A dialog window appears and the user is Purchase Requisition prompted to confirm the approval/rejection or choose the recipient of the forwarded purchase requisition.
4.3Testing the Process Steps in the SAP Fiori App This section describes test procedures in the frontend for each process step that belongs to this scope item.
© SAP SE Public Page 12 of 170 SAP Best Practices SAP Fiori Apps for SAP ERP - Logistics (MEU): Test Script
Test Test Step Name Instruction User Entries: Expected Result Pass / Step # Field Name: Value Fail / Comment 1 Add-on Check backend ERP system and verification determine if the required add-on is installed. 2 Log on to the Launch the Fiori System via the The Home page with all the Fiori System appropriate URL and logon with applications the user has the appropriate user and assigned are displayed in a tiled password. layout. 3 Launch SAP Navigate on the Application’s The approve Purchase Approve Home page and choose the option Requisitions page is displayed Purchase "Approve Purchase Requisitions". with an overview list of items on Requisition the left side and a details screen application on the right side. By default, the details of the first item are displayed.
4 Check list of 1.Browse through all Purchase If there are items to be approved Purchase Requisitions that have to be they are displayed in the list. Requisition approved, refresh the list and search for specific Purchase Requisitions. 2. Choose a Purchase Requisition from the overview list of Purchase Requisitions to be approved. Note: To search for a specific Purchase Requisition insert the Purchase Requisition number in the search field. Note: To use the search functionality of catalogs it is needed to connect TREX to the SRM system. The catalogs have to be OCI 5-enabled.
© SAP SE Public Page 13 of 170 SAP Best Practices SAP Fiori Apps for SAP ERP - Logistics (MEU): Test Script
Test Test Step Name Instruction User Entries: Expected Result Pass / Step # Field Name: Value Fail / Comment
5 Check Purchase 1.Check item details in the The item details are displayed in Requisition "Purchase Requisition" details the main screen. details area. On the details area of the To search for a specific Purchase "Purchase Requisition" you can Requisition insert the Purchase see the following details: Requisition number in the search a. Information icon: Purchase field. Requisition, Material, Quantity, Unit Price, Material Group, Delivery Date, Address and Plant and Account Assignment. b. Attachment icon: User can see the attachments associated with the Purchase Requisition. c. Comments icon: user can see comments associated with the Purchase Requisition.
6 Approve item 1. On the detail area of the Item is approved and confirmed. Purchase Requisition, choose "Approve". 2. A dialog box appears and the user is prompted to confirm the approval. 3. Optionally you can enter additional comments in the Comment dialog box. 4. Choose "Approve" or "Cancel".
© SAP SE Public Page 14 of 170 SAP Best Practices SAP Fiori Apps for SAP ERP - Logistics (MEU): Test Script
Test Test Step Name Instruction User Entries: Expected Result Pass / Step # Field Name: Value Fail / Comment 5. A message is displayed “Purchase requisition was Approved". 7 Reject item 1. On the detail area of a Item is rejected and confirmed. Purchase Requisition, choose A note can be entered in a text "Reject". box. 2. A dialog box appears and the user is prompted to confirm the rejection. 3. Optionally you can enter additional comments in the Comment dialog box. 4. Choose "Reject" or "Cancel". 5. A message is displayed “Purchase Requisition was Rejected”. 8 Forward item 1. On the detail area of the Item is forward and confirmed. Purchase requisitions, choose "Forward". 2. A dialog box appears and the user is prompted to choose the recipient to whom wants to forward the approval for further processing. 3. A dialog box appears and the user is prompted to confirm the "Forward". 4. Optionally you can enter additional comments in the Comment dialog box. 5. Choose "Forward" or "Cancel".
© SAP SE Public Page 15 of 170 SAP Best Practices SAP Fiori Apps for SAP ERP - Logistics (MEU): Test Script
4.4Testing the Process Steps in the Backend This section describes the underlying SAP backend process. It describes the source of the data for the app. In addition, it is a way to check if the app is properly connected by changing data in the SAP system and checking if these changes are subsequently displayed by the app.
Test Test Step Name Instruction User Entries: Expected Result Pass / Step # Field Name: Value Fail / Comment 1 Log on to the Log on to the SAP ERP backend SAP ERP system with the same user backend system (manager role) and password that you used in the FIORI application. 2 Find Displayed 1. Execute transaction ME54N The values and details of the Data in SAP SAP Menu - Logistics - Materials Purchase requisition on the ERP System Management - Purchasing - backend system are the same as Purchase Requisition - Release - the ones in the Purchase Individual Release Requisition app. 2. Tap on the button Other Purchase Requisition. 3. On the Select Document window introduce the Purchase order number 4. Tap on Other document. 5. Analyze if values and details of the Purchase Requisition on the document is the same as the ones in the app.
3 Approve or 1. Execute transaction ME54N When you approve one Purchase Reject Purchase SAP Menu - Logistics - Materials Requisition on the backend Requisitions Management - Purchasing - system, this item disappears from Purchase Requisition - Release - the Approve Purchase Requisition Individual Release Fiori App. 2. Tap on the button Other Purchase Requisition. 3. On the Select Document
© SAP SE Public Page 16 of 170 SAP Best Practices SAP Fiori Apps for SAP ERP - Logistics (MEU): Test Script
Test Test Step Name Instruction User Entries: Expected Result Pass / Step # Field Name: Value Fail / Comment window introduce the Purchase order number 4. Tap on Other document. 5. If you are happy with the purchase Requisition as it is, choose Release on the Release strategy tab page in order to affect release with your release code. 6. By choosing the button cancel, you can cancel a previously effected release with your release code. 7. If you are not happy with the purchase Requisition you can reject it by choosing the icon reject on the Release strategy tab page. 8. Save the changes.
Note: Make sure that the transaction is not in display mode. If it is not on change, choose the Display/Change button.
© SAP SE Public Page 17 of 170 SAP Best Practices SAP Fiori Apps for SAP ERP - Logistics (MEU): Test Script
5 Approve Purchase Orders 5.1Purpose With the SAP Fiori Approve Purchase Orders app managers can view pending purchase orders and approve them. If necessary, forward approvals to different employees for further processing. 5.2Process Overview Table Process Step Business Condition Business Role Expected Results
Logon to the Fiori System Manager The home page with all the applications the user has assigned is displayed in a tiled layout. Go to the Approve Purchase Manager On the application tile, the number of items to Orders application be approved appears.
Launch application Manager The purchase order approval page is displayed with a list of items to be approved. By default, the details of the first item are displayed. Check List of Purchase Orders Manager The list of purchase orders is displayed on the left hand side; the list can be directly refreshed. A search for specific purchase orders is also available in the list view. Check Purchase Order Details Manager The details of a purchase order like the requestors name and details, comments, payment terms or the list of line items are displayed. Check Line Items Manager For each line item of a purchase order, the details like description and quantity are displayed.
© SAP SE Public Page 18 of 170 SAP Best Practices SAP Fiori Apps for SAP ERP - Logistics (MEU): Test Script
Process Step Business Condition Business Role Expected Results
Approve or Reject or Forward Manager A dialog window appears and the user is Purchase Order prompted to confirm the approval/rejection or choose the recipient of the forwarded purchase order.
5.3Testing the Process Steps in the SAP Fiori App This section describes test procedures in the frontend for each process step that belongs to this scope item.
Test Test Step Name Instruction User Entries: Expected Result Pass / Step # Field Name: Value Fail / Comment 1 Add-on Check backend ERP system and verification determine if the required add-on is installed. 2 Log on to the Launch the Fiori System via the The Home page with all the Fiori System appropriate URL and logon with applications the user has the appropriate user and assigned are displayed in a tiled password. layout. 3 Go to the Navigate on the Application's On the application tile, the Approve Home page and choose the option number of items to be approved Purchase "Approve Purchase Orders". appear. Orders Application
4 Check list of 1. Browse through all Purchase If there are items to be approved Purchase Orders that have to be approved, they are displayed in the list. Orders refresh the list and search for specific Purchase Orders. 2. Choose a Purchase Order from the overview list of Purchase Orders to be approved.
© SAP SE Public Page 19 of 170 SAP Best Practices SAP Fiori Apps for SAP ERP - Logistics (MEU): Test Script
Test Test Step Name Instruction User Entries: Expected Result Pass / Step # Field Name: Value Fail / Comment
Note: To search for a specific Purchase Order insert the Purchase Order number in the search field.
Note: To use the search functionality of catalogs it is needed to connect TREX to the SRM system. The catalogs have to be OCI 5-enabled.
5 Check Purchase 1. Check item details in the The item details are displayed in Orders details "Purchase Orders" Details area. the main screen. You can tap on a On the details screen of the single item and drill down to the Purchase Order you can see the item details. On the item details following details: you can see the following a. Information icon: Purchase information: Delivery time, order, Account Assignment, Account Assignment, Product Delivery date, Plant, Payment name, item cost and pricing Terms, Incoterms and Company conditions. Code. b. Comments icon: User can see comments associated to the Purchase Order. c. Attachments icon: User can see attachments associated do the Purchase Order. 2. You can tap a single item and drill down to the item details. On the item details you can see the following information: Delivery
© SAP SE Public Page 20 of 170 SAP Best Practices SAP Fiori Apps for SAP ERP - Logistics (MEU): Test Script
Test Test Step Name Instruction User Entries: Expected Result Pass / Step # Field Name: Value Fail / Comment time, Account Assignment, Product name, Item cost and Pricing conditions.
6 Approve item 1. On the detail screen of the Item is approved and confirmed. Purchase order, choose "Approve". 2. A dialog box appears and the user is prompted to confirm the approval. 3. Optionally you can enter additional comments in the Comment dialog box. 4. Choose "Approve" or "Cancel". 5. A message is displayed “Purchase order was approved”. 7 Reject item 1. On the detail screen of a Item is rejected and confirmed. Purchase Order, choose "Reject". A note can be entered in a text 2. A dialog box appears and the box. user is prompted to confirm the rejection. 3. Optionally you can enter additional comments in the Comment dialog box. 4. Choose "Reject" or "Cancel". 5. A message is displayed “Purchase Order was Rejected”. 8 Forward item 1. On the detail screen of the The Purchase order is forwarded. "Purchase Order", choose "Forward". 2. A dialog box appears and the user is prompted to choose the person to forward the approval for
© SAP SE Public Page 21 of 170 SAP Best Practices SAP Fiori Apps for SAP ERP - Logistics (MEU): Test Script
Test Test Step Name Instruction User Entries: Expected Result Pass / Step # Field Name: Value Fail / Comment further processing. 3. A dialog box appears and the user is prompted to confirm the Forward. 4. Optionally you can enter additional comments in the Comment dialog box 5. Choose "Forward" or "Cancel".
5.4Testing the Process Steps in the Backend This section describes the underlying SAP backend process. It describes the source of the data for the app. In addition, it is a way to check if the app is properly connected by changing data in the SAP system and checking if these changes are subsequently displayed by the app.
Test Test Step Name Instruction User Entries: Expected Result Pass / Step # Field Name: Value Fail / Comment 1 Log on to the Log on to the SAP ERP backend SAP ERP system with the same user backend system (manager role) and password that you used in the FIORI application. 2 Find Displayed 1. Execute transaction ME29N The values and details of the Data in SAP SAP Menu - Logistics - Materials Purchase Order on the backend ERP System Management - Purchasing - system are the same as the ones Purchase Order - Release - in the Purchase Order app. Individual Release 2. Tap on the button Other Purchase Order (Shift+F5). 3. On the Select Document window introduce the Purchase
© SAP SE Public Page 22 of 170 SAP Best Practices SAP Fiori Apps for SAP ERP - Logistics (MEU): Test Script
Test Test Step Name Instruction User Entries: Expected Result Pass / Step # Field Name: Value Fail / Comment order number that you want to analyze. 4. Tap on the button Other Document. 5. Analyze if the values and details of the Purchase Order on the document is the same as the ones in the app.
3 Approve or 1. Execute transaction ME29N When you approve one Purchase Reject Purchase SAP Menu - Logistics - Materials Order on the backend system, this Orders Management - Purchasing - item disappears from the Approve Purchase Order - Release - Purchase order Fiori App. Individual Release 2. Tap on the button Other Purchase Order (Shift+F5). 3. On the Select Document window introduce the Purchase order number that you want to approve. 4. Tap on the button Other document. 5. If you are happy with the purchase order as it is, choose Release on the Release strategy tab page in order to effect release with your release code. 6. By choosing the button Cancel, you can cancel a previously effected release with your release code. 7. If you are not happy with the purchase order you can reject it by
© SAP SE Public Page 23 of 170 SAP Best Practices SAP Fiori Apps for SAP ERP - Logistics (MEU): Test Script
Test Test Step Name Instruction User Entries: Expected Result Pass / Step # Field Name: Value Fail / Comment choosing the icon Reject on the Release strategy tab page. 8. Save the changes.
6 Approve Purchase Contracts 6.1Purpose With the SAP Fiori Approve Purchase Contractsapp managers can view pending contracts and approve them.
© SAP SE Public Page 24 of 170 SAP Best Practices SAP Fiori Apps for SAP ERP - Logistics (MEU): Test Script
6.2Process Overview Table Process Step Business Condition Business Role Expected Results
Logon to the Fiori System Manager The home page with all the applications the user has assigned is displayed in a tiled layout. Go to the Approve Purchase Manager On the application tile, the number of items to Contracts application be approved appears.
Launch Application Manager The purchase contract approval page is displayed with a list of items to be approved. By default, the details of the first item are displayed. Check List of Purchase Manager The list of purchase contracts is displayed on contracts the left hand side. The list can be directly refreshed. Check Purchase contract Manager The details of a purchase contract like the Details contract No, details, vendor, Incoterms or Currency are displayed. Approve or Reject or Forward Manager A dialog window appears and the user is Purchase contract prompted to confirm the approval/rejection or choose the recipient to forward the purchase contract.
6.3Testing the Process Steps in the SAP Fiori App This section describes test procedures in the frontend for each process step that belongs to this scope item.
© SAP SE Public Page 25 of 170 SAP Best Practices SAP Fiori Apps for SAP ERP - Logistics (MEU): Test Script
Test Test Step Name Instruction User Entries: Expected Result Pass / Step # Field Name: Value Fail / Comment 1 Add-on Check backend ERP system and verification determine if the required add-on is installed. 2 Log on to the Launch the Fiori System via the The Home page with all the Fiori System appropriate URL and logon with applications the user has the appropriate user and assigned are displayed in a tiled password. layout. 3 Launch SAP Navigate on the Application’s The Purchase Contracts page is Approve Home page and choose the option displayed with a list of items to be Purchase "Approve Purchase Contract". approved. By default, the details Contracts of the first item are displayed. application 4 Check list of 1. Browse through all Purchase If there are items to be approved Purchase Contracts that have to be they are displayed in the list. Contracts approved, refresh the list and search for specific Purchase Contracts. 2. Choose a Purchase Contract from the overview list of "Purchase Contracts". 5 Check Purchase On the details area of the The item details are displayed in Contract details Purchase Contract you can see the main screen. the following details: a. Information icon: Contract No, Contract Date, Vendor, Currency, Payment Terms, Incoterms, Valid from, valid to, Purchasing Group, Purchasing Organization and a list of items. b. Comments icon: User can see comments associated to the Purchase Contract.
© SAP SE Public Page 26 of 170 SAP Best Practices SAP Fiori Apps for SAP ERP - Logistics (MEU): Test Script
Test Test Step Name Instruction User Entries: Expected Result Pass / Step # Field Name: Value Fail / Comment 6 Approve item 1. On the details area of the Item is approved and confirmed. "Purchase Contract", choose "Approve". 2. A dialog box appears and the user is prompted to confirm the approval. 3. Optionally you can enter additional comments in the Comment dialog box. 4. Choose "Approve" or "Cancel". 5. A message is displayed “Purchase Contract was approved”. 7 Reject item 1. On the detail screen of a Item is rejected and confirmed. Purchase Contract, choose A comment can be entered in a "Reject". text box. 2. A dialog box appears and the user is prompted to confirm the rejection. 3. Optionally you can enter additional comments in the Comment dialog box. 4. Choose "Reject" or "Cancel". 5. A message is displayed “Purchase contract was Rejected”. 8 Forward item 1. On the details area of the The Purchase contract is "Purchase Contract", choose forwarded. "Forward". 2. A dialog box appears and the user is prompted to choose the recipient to whom wants to forward the approval for further processing.
© SAP SE Public Page 27 of 170 SAP Best Practices SAP Fiori Apps for SAP ERP - Logistics (MEU): Test Script
Test Test Step Name Instruction User Entries: Expected Result Pass / Step # Field Name: Value Fail / Comment 3. A dialog box appears and the user is prompted to confirm the Forward. 4. Optionally you can enter additional comments in the Comment dialog box 5. Choose "Forward" or "Cancel".
6.4Testing the Process Steps in the Backend This section describes the underlying SAP backend process. It describes the source of the data for the app. In addition, it is a way to check if the app is properly connected by changing data in the SAP system and checking if these changes are subsequently displayed by the app.
Test Test Step Name Instruction User Entries: Expected Result Pass / Step # Field Name: Value Fail / Comment 1 Log on to the Log on to the SAP ERP backend SAP ERP system with the same user backend system (manager role) and password that you used in the FIORI application. 2 Find Displayed 1. Execute transaction ME35K The values and details of the Data in SAP SAP Menu - Logistics - Materials Purchase contract on the backend ERP System Management - Purchasing - system are the same as the ones Outline Agreement - Contract - in the Purchase Contract Fiori Release app. 2. Insert the "Release Code" and "Release Group". 3. Choose Execute (F8). 4. A list of "Purchase Contracts" is displayed. Analyze if the "Purchase contracts" are the same
© SAP SE Public Page 28 of 170 SAP Best Practices SAP Fiori Apps for SAP ERP - Logistics (MEU): Test Script
Test Test Step Name Instruction User Entries: Expected Result Pass / Step # Field Name: Value Fail / Comment as the ones in the app.
3 Approve or 1. Execute transaction ME35K When you approve one Purchase Reject Purchase SAP Menu - Logistics - Materials contract on the backend system, Requisitions Management - Purchasing - this item disappears from the Outline Agreement - Contract - Approve Purchase Contract Fiori Release App. 2. Insert the "Release Code" and "Release Group". 3. Choose Execute (F8). 4. A list of Purchase Contracts is displayed. 5. Select the agreement you want to approve and tap on the button Release.
© SAP SE Public Page 29 of 170 SAP Best Practices SAP Fiori Apps for SAP ERP - Logistics (MEU): Test Script
7 Check Price and Availability 7.1Purpose The Check Price and Availability app eliminates the need for a supplier to provide phone or email responses to update requests on a distributor's order. The app also allows the distributor to check in real time what the availability of a product is and the price of the product. Information on the expected date of delivery of an order of a product that the distributor is expected to make. 7.2Process Overview Table Process Step Business Condition Business Role Expected Results
Launch Application Sales Representative Applications overview opens and the homepage is displayed
Check List of Customers Sales Representative The list of customers is displayed
Check List of Products Sales Representative The list of products is displayed
Check Product Price and Sales Representative Product quantity and price for the requested Availability data are displayed
7.3Testing the Process Steps in the SAP Fiori App This section describes test procedures in the frontend for each process step that belongs to this scope item.
© SAP SE Public Page 30 of 170 SAP Best Practices SAP Fiori Apps for SAP ERP - Logistics (MEU): Test Script
Test Test Step Name Instruction User Entries: Expected Result Pass / Step # Field Name: Value Fail / Comment 1 Launch the Check backend ERP system and Via the appropriate URL (http://<> FIORI system determine if the required add-on is <>…) and logon with the installed. appropriate user and password 2 Enter SAP Launch the Fiori System via the Navigate on the Application’s Check Price and appropriate URL and logon with Homepage and choose the option Availability the appropriate user and Check Price and Availability. password. 3 Check List of Navigate on the Application’s A list of customer´s will appear, Customers Home page and choose the option select one or use the Search field " Check Price and Availability". to find a customer (search by customer name or customer ID), and then select the customer. 4 Check List of 1. Browse through allProducts, A list of possible products will Products refresh the list and search for appear. You can also search by specific Product. product name. 2. Choose a Product from the overview list of "Products". 5 Check Product Within the product display, the Price and 1. To carry out an availability following product details are Availability check on a specific product: displayed; material group, a. Enter the required product division, delivery plant and quantity in the quantity field. product hierarchy (where the b. Tap within the “Requested date” chosen product came from). field and select the month, day For a specific product, the and year. Use the scroll to change application displays the quantity between month, day and year. and price for the requested data.
Note: If the scroll arrow not appear, place your mouse icon above the ok button.
c. Select “Check”:
© SAP SE Public Page 31 of 170 SAP Best Practices SAP Fiori Apps for SAP ERP - Logistics (MEU): Test Script
Test Test Step Name Instruction User Entries: Expected Result Pass / Step # Field Name: Value Fail / Comment i. If the specified quantity is available for the requested date, the app displays the estimated delivery date, quantity and the price. You can Re-check as many times as you need. ii. If there is no quantity available for the requested date, the following message appears: “Sorry, this product is not available on the requested date.”
7.4Testing the Process Steps in the Backend This section describes the underlying SAP backend process. It describes the source of the data for the app. In addition, it is a way to check if the app is properly connected by changing data in the SAP system and checking if these changes are subsequently displayed by the app.
Test Test Step Name Instruction User Entries: Expected Result Pass / Step # Field Name: Value Fail / Comment 1 Check product 1. Go to transaction MM03 The product data is checked data (Display Material) SAP Menu – Logistics – Sales and Distribution – Master Data – Products – Material – Trading Goods - Display 2.Enter the Material ID (displayed within the header information of the application).
© SAP SE Public Page 32 of 170 SAP Best Practices SAP Fiori Apps for SAP ERP - Logistics (MEU): Test Script
Test Test Step Name Instruction User Entries: Expected Result Pass / Step # Field Name: Value Fail / Comment 3. Press Enter. 4. Within select views, select MRP 1. 5. Within the Organizational levels pop up fill in the plant and the storage location (this data is displayed within the information tab in the application). 6. Select the tick to continue. 7. The following application data is visualized here: - Product ID - Delivering Plant 8. Within the Basic Data tab the following data can be visualized: - Prod.Hierarchy - Division
2 Check product 1. Go to transaction VK33 (Display The price is confirmed price Conditions) SAP Menu – Logistcs – Sales and Distribution – Master Data – Conditions - Display 2. Within the display condition records use the dropdown arrow next to prices. 3. Double click over Material Price 4. Enter the Material ID within the material field. 5. Enter the date within the Valid on field. 6. Select execute or press F8. 7. Here you can visualize the material ID and the material
© SAP SE Public Page 33 of 170 SAP Best Practices SAP Fiori Apps for SAP ERP - Logistics (MEU): Test Script
Test Test Step Name Instruction User Entries: Expected Result Pass / Step # Field Name: Value Fail / Comment description. You are also able to visualize the pricing data for this material, in the field amount you can visualize the price displayed in the app, the currency is also displayed here. 3 Check 1. Go to transaction CO09 The quantity available is verified availability (Availability Overview) SAP Menu – Logistics – Material Management – Inventory Management – Environment – Stock – Availability Overview 2. Within the availability overview enter the Material ID (which is displayed as product ID within the app). 3. Enter the Plant, which is displayed as delivering plant within the app. 4. Press Enter. 5. The availability of the material is displayed.
© SAP SE Public Page 34 of 170 SAP Best Practices SAP Fiori Apps for SAP ERP - Logistics (MEU): Test Script
8 Create Sales Order 8.1Purpose SAP Create Sales Order is a quick way to allow sales representatives to create orders for their customers in a shopping cart like experience, can reorder using a customer's previously placed orders and select individual products to add to a new order. 8.2Process Overview Table Process Step Business Condition Business Role Expected Results
Launch application Sales Representative Applications overview opens and the homepage is displayed
Check List of Customers Sales Representative The list of customers is displayed
Add to Cart from existing Sales Representative The sales orders is created by copy of an Orders existing order
Add to Cart from Product Sales Representative A new sales order is created Catalog
Manage Cart Sales Representative Quantity and delivery data can be modified
8.3Testing the Process Steps in the SAP Fiori App This section describes test procedures in the frontend for each process step that belongs to this scope item.
© SAP SE Public Page 35 of 170 SAP Best Practices SAP Fiori Apps for SAP ERP - Logistics (MEU): Test Script
Test Test Step Name Instruction User Entries: Expected Result Pass / Step # Field Name: Fail / Value Comment 1 Launch the Via the appropriate URL (http://<> <>…) and logon the FIORI system is FIORI system with the appropriate user and password launched 2 Enter SAP Navigate on the Application’s Homepage and The SAP Create Sales Order Create Sales choose the option Create Sales Order. is ready to be used Order application 3 Search for a A list of customer´s will appear, select one or use A customer´s list is displayed specific the “Search” field to find a customer (search by Customer customer name or customer ID), and then select the customer. 4 Create sales i. On the upper left side of the screen select A sales order is created by order by Orders. copy of an existing one. copying from ii. On the left side of the screen all of the orders previous sales created for the customer are displayed. Select the order order you want and press the button Add to Cart on the bottom right side of the screen. A message appears saying: “your products have been added to the cart”. iii. To see the items selected go to the upper right of the screen and select the shopping cart icon. iv. Confirm if the order is correct by confirming; requested delivery date, product number, quantity and requested delivery date. v. Select the “Checkout” button at the bottom right hand side of the screen. vi. The price and availability check page is displayed; confirm the Estimate Delivery Date, Final Price and Net Amount. Select the Single Shipment box provided in the header if you want all your products to be shipped at the same time. If any information is changed you have to Update the order. If is correct tap Review Shipment. vii. The next screen shows all the information
© SAP SE Public Page 36 of 170 SAP Best Practices SAP Fiori Apps for SAP ERP - Logistics (MEU): Test Script
Test Test Step Name Instruction User Entries: Expected Result Pass / Step # Field Name: Fail / Value Comment regarding the order; if correct select Review Order, if not select the arrow on the upper left side of the screen to go to the previous screen. viii. If correct, in the next screen tap the button Place Order. ix. The order is created a message appears saying the order has been submitted successfully and the sales order number is provided. x. Select Done to return to the customer list.
5 Create a new i. On the upper left side of the screen select A new sales order is created. Sales Order Products. ii. Search for a specific product by using the Search field (search by product name). Note: If you are not sure of the product name press Enter within the search field and the list of products will appear below. iii. The products will be displayed; one or more products may be displayed according to the Material Group, Delivering Plant, Division and Product Hierarchy. iv. After choosing the correct product tap on the button Add to Cart on the bottom right side of the screen. v. To see the items selected select the shopping cart icon on the top right hand side of the screen. vi. The cart screen is displayed. Confirm if the order is correct by checking the item level. Confirm requested delivery date, quantity and product item.
vii. Select Checkout. viii. The price and availability check is displayed. Confirm the following data: Estimate Delivery Date, Final Price and Net Amount. Select the
© SAP SE Public Page 37 of 170 SAP Best Practices SAP Fiori Apps for SAP ERP - Logistics (MEU): Test Script
Test Test Step Name Instruction User Entries: Expected Result Pass / Step # Field Name: Fail / Value Comment Single Shipment box provided in the header if you want all your products to be shipped at the same time. If any information is changed you have to Update the order. If is correct tap Review Shipment. ix. A shipping and payment page is displayed. Confirm the data, if the data is correct, select review order. x. A review and place order page is displayed, if the data needs to be modified select the arrow on the upper left hand side to return to the previous page. If the order details and the shipping details are correct select Place Order. xi. A confirmation pop-up appears stating the Sales Order Number and a message the order has been submitted successfully.
8.4Testing the Process Steps in the Backend This section describes the underlying SAP backend process. It describes the source of the data for the app. In addition, it is a way to check if the app is properly connected by changing data in the SAP system and checking if these changes are subsequently displayed by the app.
Test Test Step Name Instruction User Entries: Expected Result Pass / Step # Field Name: Value Fail / Comment 1 View the 1. Go to transaction VA03 (Display The sales order has been created sales Sales Order) checked. order SAP Menu – Logistics – Sales and Distribution – Sales – Order - Display 2. Insert the sales order number
© SAP SE Public Page 38 of 170 SAP Best Practices SAP Fiori Apps for SAP ERP - Logistics (MEU): Test Script
Test Test Step Name Instruction User Entries: Expected Result Pass / Step # Field Name: Value Fail / Comment within the field Order. 3. Check the following fields if they are the same as the sales order created in the app: a) Sold-To Party (Document Header) b) Net value (Document Header) c) Items (Document Item – Tab Item Overview) d) Material description (Document Item – Tab Item Overview) e) Item Net value (Document Item – Tab Item Overview) f) Req. deliv. date (Document Item – Tab Item Overview)
9 Change Sales Order 9.1Purpose SAP Change Sales Order gives sales representative the ability to change sales orders on the desktop and mobile device. The sales representative can change the shipping address of an open order line and change the shipping method to expedite shipment or ship directly to the location where the item is needed.
© SAP SE Public Page 39 of 170 SAP Best Practices SAP Fiori Apps for SAP ERP - Logistics (MEU): Test Script
9.2Process Overview Table Process Step Business Condition Business Role Expected Results
Launch Application Sales Representative Applications overview opens and the homepage is displayed
Check List of Customers Sales Representative A specific customer order is displayed
Check List of Sales Orders Sales Representative Check the sales order number, requested date, date ordered, status and total amount
Check Sales Order Details Sales Representative All items are presented with material, quantity and price
Manage Line Items Sales Representative For some items you are able to change the shipping address within the sales order
9.3Testing the Process Steps in the SAP Fiori App This section describes test procedures in the frontend for each process step that belongs to this scope item.
Test Test Step Name Instruction User Entries: Expected Result Pass / Step # Field Name: Value Fail / Comment 1 Launch the Via the appropriate URL (http://<> The FIORI system is launched FIORI system <>…) and logon with the appropriate user and password 2 Enter SAP Navigate on the Application’s The SAP Change Sales Order Change Sales Homepage and choose the option application is displayed Order Change Sales Order.
© SAP SE Public Page 40 of 170 SAP Best Practices SAP Fiori Apps for SAP ERP - Logistics (MEU): Test Script
Test Test Step Name Instruction User Entries: Expected Result Pass / Step # Field Name: Value Fail / Comment 3 Check List of Select a customer from the List of customers is displayed Customers customer list that appears
Note: To search for a specific customer either use, the search field and insert the customer number or the customer name. 4 Check List of 1. The sales orders for the chosen Sales Orders are displayed Sales Orders customer appear on the left hand side of the screen. 2. Select a sales order 3. All sales order information such as sales order number, requested date, date order, status and total amount appears on the right hand side of the screen. 5 Check Sales 1. See the status “Details” The sales order details are Order Details regarding each item of the sales displayed order: a) Select the option “Schedule(s)” to see the overall status of the sales order. b) Select the option “Open” to see the items that have not been processed yet. c) Select the option “In Progress” to see the items that are in process at the moment. d) Select the option “Shipped” to see the items that were already send to the customer. e) Select the “Back” arrow.
© SAP SE Public Page 41 of 170 SAP Best Practices SAP Fiori Apps for SAP ERP - Logistics (MEU): Test Script
Test Test Step Name Instruction User Entries: Expected Result Pass / Step # Field Name: Value Fail / Comment 6 Manage Line 1. In the main screen, where all The shipping address from the Items items of the sales order appear, is sales order is modified. possible to change the shipping address of the sales order for each item. Select one of the order items. 2. A new screen appears with the item details. Select the “Change Address” button. It is possible to edit the following fields: a) Name b) Shipping Address c) City d) State e) Zip f) Country g) Phone Number
Note: Change Address is only possible for open status items. Delivery address modifications cannot be made to items already delivered or to items that are still in process.
3. Select “Next” and a new screen appears with the details of Shipment and Cost Changes. Then select „Submit“ to save the changes.
Note: During steps 2 and 3 it is always possible to cancel unwanted changes by selecting
© SAP SE Public Page 42 of 170 SAP Best Practices SAP Fiori Apps for SAP ERP - Logistics (MEU): Test Script
Test Test Step Name Instruction User Entries: Expected Result Pass / Step # Field Name: Value Fail / Comment the option „Cancel“.
9.4Testing the Process Steps in the Backend This section describes the underlying SAP backend process. It describes the source of the data for the app. In addition, it is a way to check if the app is properly connected by changing data in the SAP system and checking if these changes are subsequently displayed by the app.
Test Test Step Name Instruction User Entries: Expected Result Pass / Step # Field Name: Value Fail / Comment 1 Change Sales 1. Go to transaction VA03 The changes of the sales order order (Change Sales Order) can be seen within the app and SAP Menu – Logistics – Sales and are displayed in the backend. Distribution – Sales – Order - Display 2. Insert the sales order number and press enter. 3. On the tool bar of the screen, select the first button “display document flow” or press F5. The delivery number will be displayed, if the delivery has already been carried out. If not only the Sales Order document will be visible. 4. Select the sales order line and on the tool bar of the screen, tap on the button “Display document” 5. In the All items assignment block select the item which you changed the address for previously. Select the item by
© SAP SE Public Page 43 of 170 SAP Best Practices SAP Fiori Apps for SAP ERP - Logistics (MEU): Test Script
Test Test Step Name Instruction User Entries: Expected Result Pass / Step # Field Name: Value Fail / Comment double clicking over the item detail. 6. The item data will be displayed. 7. Select the shipping tab. 8. Next to the Ship-to party field the address (Street/House number) you changed on the app is displayed.
10 Track Sales Order 10.1 Purpose SAP Sales Order Tracking enables sales representatives to manage the sales orders of their customers. It keeps the sales representative well- informed on the status of orders placed by their customers and enables them to provide the most up to date answers to customer inquiries.
© SAP SE Public Page 44 of 170 SAP Best Practices SAP Fiori Apps for SAP ERP - Logistics (MEU): Test Script
10.2 Process Overview Table Process Step Business Condition Business Role Expected Results
Launch application Sales Representative Application overview opens and the homepage is displayed
Check List of Customers Sales Representative A specific customer order is displayed
Check List of Sales Orders Sales Representative All items are presented with material, quantity and price
Check the process flow of the Sales Representative The flow of the sales order, check the status: sales order Open, In Process and Shipped
Check the line items Sales Representative In this step you can check in detail of the line items of the sales order
10.3 Testing the Process Steps in the SAP Fiori App This section describes test procedures in the frontend for each process step that belongs to this scope item.
Test Test Step Name Instruction User Entries: Expected Result Pass / Step # Field Name: Value Fail / Comment 1 Launch the Via the appropriate URL (http://<> the FIORI system is launch FIORI system <>…) and logon with the appropriate user and password 2 Enter SAP Navigate on the Application’s The SAP Track Sales Order is Track Sales Homepage and choose the option ready to be use Order Track Sales Order.
© SAP SE Public Page 45 of 170 SAP Best Practices SAP Fiori Apps for SAP ERP - Logistics (MEU): Test Script
Test Test Step Name Instruction User Entries: Expected Result Pass / Step # Field Name: Value Fail / Comment 3 Check List of To search for a specific customer, A customer´s list is displayed Customers insert the customer number into the search field. Select a customer; on the left hand side of the screen customer´s sales orders are displayed. 4 Check List of Select a sales order. Information Check the sales order details Sales Orders regarding, sales order number, requested data, requested order, status and total amount will be displayed on the right hand side of the screen. 5 Check the It is possible to display the Check the sales order process process flow of following sales order details: flow the sales order a) Reference: material number b) Pricing: quantity, your price and total c) Shipment: Shipping Address and Shipping Method d) Detailed items with overall status 6 Check the line See the status details regarding Check the sales order line items items each item of the sales order: a) Select the option Schedule(s) to see the overall status of the sales order. b) Select the option Open to see the items that have not been processed. c) Select the option In Progress to see the items that are in process at the moment. d) Select the option Shipped to
© SAP SE Public Page 46 of 170 SAP Best Practices SAP Fiori Apps for SAP ERP - Logistics (MEU): Test Script
Test Test Step Name Instruction User Entries: Expected Result Pass / Step # Field Name: Value Fail / Comment see the items that were already send to the customer. Press back by selecting the arrow on the top left hand side of the screen.
10.4 Testing the Process Steps in the Backend This section describes the underlying SAP backend process. It describes the source of the data for the app. In addition, it is a way to check if the app is properly connected by changing data in the SAP system and checking if these changes are subsequently displayed by the app.
Test Test Step Name Instruction User Entries: Expected Result Pass / Step # Field Name: Value Fail / Comment 1 Check Sales 1.Go to transaction VA03 (Display The sales order and the Order Sales Order) respective flow is display on the SAP Menu – Logistics – Sales and backend Distribution – Sales – Order - Display 2. Insert the sales order number within the field Order and press Enter. 3. On the tool bar of the screen, select “display document flow” (the first icon). 4. The purchase order status is displayed. 5. To check the details of each document, select the document line and then go to the button “display document” on the tool bar
© SAP SE Public Page 47 of 170 SAP Best Practices SAP Fiori Apps for SAP ERP - Logistics (MEU): Test Script
Test Test Step Name Instruction User Entries: Expected Result Pass / Step # Field Name: Value Fail / Comment of the screen. 6. Select the ordering party tab here you can see: a. Material number b. Quantity c. Requested date
11 Track Shipments 11.1 Purpose Track Shipments enables Sales Representative to track a shipment for a customer in real time. Shows shipped items as well as items that are scheduled to be picked and shipped (on a delivery document). 11.2 Process Overview Table Process Step Business Condition Business Role Expected Results
Launch application Sales Representative Applications overview opens and the homepage is displayed
Open Track Shipments Sales Representative A customer list is displayed
© SAP SE Public Page 48 of 170 SAP Best Practices SAP Fiori Apps for SAP ERP - Logistics (MEU): Test Script
Process Step Business Condition Business Role Expected Results
Select a Shipment Sales Representative The shipment items and shipment details are displayed
11.3 Testing the Process Steps in the SAP Fiori App This section describes test procedures in the frontend for each process step that belongs to this scope item.
Test Test Step Name Instruction User Entries: Expected Result Pass / Step # Field Name: Value Fail / Comment 1 Launch the Via the appropriate URL (http://<> the FIORI system is launch FIORI system <>…) and logon with the appropriate user and password 2 Select SAP Navigate on the Application’s The SAP Track Shipments is Track Homepage and choose the option ready to be use Shipments Track Shipments. 3 Check List of Select a customer from the List of customers is display Customers customer list that appears 4 Check List of The scheduled and shipped items Scheduled and shipped items Shipments appear on the left hand side of the appear screen 5 Check 1. Select a shipment; detailed Detailed information about the Shipments information about the shipment will shipment will be displayed Details be displayed on the right hand side of the screen such as; purchase order, estimated shipment data, total net weight, freight charges, carrier and tracking number. If this information is not displayed select the icon
© SAP SE Public Page 49 of 170 SAP Best Practices SAP Fiori Apps for SAP ERP - Logistics (MEU): Test Script
Test Test Step Name Instruction User Entries: Expected Result Pass / Step # Field Name: Value Fail / Comment with a ´i´ within a circle. 2. A list of items is also visible. 3. View contact information by selecting the contact icon (blue and white circle icon). Where sales employee and bill to party information is available.
11.4 Testing the Process Steps in the Backend This section describes the underlying SAP backend process. It describes the source of the data for the app. In addition, it is a way to check if the app is properly connected by changing data in the SAP system and checking if these changes are subsequently displayed by the app.
Test Test Step Name Instruction User Entries: Expected Result Pass / Step # Field Name: Value Fail / Comment 1 Check the Go to transaction VT03N (Display The data that can be seen within Shipment Shipment) the app is displayed in the a. Write the shipment number in backend. the shipment number field within the display shipment: initial screen. b. Press Enter c. Within the processing tab you can see the overall status of the shipment as well as the agent. Select the status tab for further details regarding the status of check in, loading, shipping among others. d. Select shipment and deliveries
© SAP SE Public Page 50 of 170 SAP Best Practices SAP Fiori Apps for SAP ERP - Logistics (MEU): Test Script
Test Test Step Name Instruction User Entries: Expected Result Pass / Step # Field Name: Value Fail / Comment icon, or press F7. e. Select the Materials icon on the toolbar. f. The overview: Materials w/o Return will pop-up and all the items to be shipped can be visualized. Backend Location → Field name backend → Application field name equivalent Overview: Materials w/o Return → Material → description Item Overview: Materials w/o Return → Material → Material Number Overview: Materials w/o Return → Delivery Quantity → Quantity g. Select Cancel to return to the shipment information. h. Highlight your shipment and select the deliveries button. i. The delivery data that can be visualized in the app are displayed here.
© SAP SE Public Page 51 of 170 SAP Best Practices SAP Fiori Apps for SAP ERP - Logistics (MEU): Test Script
12 Customer Invoices 12.1 Purpose SAP Customer Invoice helps the sales representative to view customers’ unpaid, past due and disputed invoices or memos on a desktop or mobile device. 12.2 Process Overview Table Process Step Business Condition Business Role Expected Results
Launch Application Sales Representative Applications overview opens and the homepage is displayed
Check List of Customers Sales Representative A list of customers is displayed
Check List of Customer Sales Representative For the customer selected a list of invoices is Invoices displayed
Check Customer Invoice Sales Representative Check if the invoice is unpaid, past due or Details disputed
12.3 Testing the Process Steps in the SAP Fiori App This section describes test procedures in the frontend for each process step that belongs to this scope item.
Test Test Step Name Instruction User Entries: Expected Result Pass / Step # Field Name: Value Fail / Comment 1 Launch the Via the appropriate URL (http://<> <>…) the FIORI system is launched FIORI system and logon with the appropriate user and
© SAP SE Public Page 52 of 170 SAP Best Practices SAP Fiori Apps for SAP ERP - Logistics (MEU): Test Script
Test Test Step Name Instruction User Entries: Expected Result Pass / Step # Field Name: Value Fail / Comment password 2 Enter SAP Navigate on the Application’s Homepage The SAP Customer Invoice app is Customer and choose the option Customer Invoice. displayed Invoice 3 Check List of 1. To search for a specific customer, on A list of customers is display Customers the top part of the screen, in the search field, insert the customer number or customer name. Or pick a customer from the list displayed. In the screen displayed you are able to visualize the number of invoices which are past due or disputed for each customer. 2. Select a customer. 3. On the left side of the screen, all of the customer´s invoice which are unpaid, past due or disputed are displayed. 4 Check List of On the left side of the screen, appears all For the customer selected a list of Customer customer´s invoice which are unpaid, invoices is displayed Invoices past due or disputed. 5 Check 1. Check the details of the invoice by Check if the invoice is unpaid, Customer selecting the invoice on the left hand side past due or disputed Invoice Details of the screen. 2. The invoice details will appear on the right hand side of the screen. 3. Details such as shipping address, status of the invoice and invoice date. 4. Select the ‘I’ icon. 5. The following details are displayed; Purchase Order number, Sales Order, Reference Invoice, Payment Terms, Carrier, Incoterms, Item Total, Total Freight, Total Tax, Total Amount and
© SAP SE Public Page 53 of 170 SAP Best Practices SAP Fiori Apps for SAP ERP - Logistics (MEU): Test Script
Test Test Step Name Instruction User Entries: Expected Result Pass / Step # Field Name: Value Fail / Comment Balance. 6. Select the contact icon (the icon with the two men) to obtain contact information. 7. The contacts will appear below. 8. Select a contact. 9. The following contact data is displayed name, role, mobile number and email).
12.4 Testing the Process Steps in the Backend This section describes the underlying SAP backend process. It describes the source of the data for the app. In addition, it is a way to check if the app is properly connected by changing data in the SAP system and checking if these changes are subsequently displayed by the app.
Test Test Step Name Instruction User Entries: Expected Result Pass / Step # Field Name: Value Fail / Comment 1 Check 1. Go to transaction VA03 Make a note of CCode and sold- Customer (Change Sales Order) to party Account details 2. Enter the sales order number provided in the application information icon. 3. Press Enter. 4. Select the display doc. header details icon located next to the PO date field. 5. Select the accounting tab. 6. Within the header details make a note of the sold-to party number. 7. Within the accounting tab make note of the CCode to be billed
© SAP SE Public Page 54 of 170 SAP Best Practices SAP Fiori Apps for SAP ERP - Logistics (MEU): Test Script
Test Test Step Name Instruction User Entries: Expected Result Pass / Step # Field Name: Value Fail / Comment number. Check 1.Go to transaction FBL5N For a customer, a list of open Customer (Display/Change Line Items) items (past due) and disputed are Invoice Details 2. Enter the customer account displayed. number (sold-to party number) and the company code (CCode to be billed number). 3. Press Execute or F8. 4. The customer line item display page is displayed. 5. Enter the following details: status Tick open items, key date (Enter todays date), Tick Normal Items and Tick Special G/L transaction. 6. Press Execute or F8. 7. A list with open items (all unpaid invoices) appears and the statuses are displayed. If the statuses are red the invoice is past due, if they are green the invoice is cleared by the key date. 8. Here you can verify the following data that is displayed within the app: Status, Name, City, Amount in local currency and Document Date. 9. To view the billing document and if it is disputed press the button Change layout (CTRL+F8) and choose: Billing document and Case ID fields into the visible. 10. Move the fields into the visible fields by selecting the show
© SAP SE Public Page 55 of 170 SAP Best Practices SAP Fiori Apps for SAP ERP - Logistics (MEU): Test Script
Test Test Step Name Instruction User Entries: Expected Result Pass / Step # Field Name: Value Fail / Comment selected field arrows. 11. Select copy. 12. If a case ID is displayed and the red status circle is present this indicates a disputed status. 13. If no case ID is displayed and a red status circle is present this indicates that the status is past overdue. 14. Within the customer line item display tick the item line next to the status and press display document. 15. For further billing information select call-up document overview or press F9. The values displayed in the application are displayed here.
13 My Quotation 13.1 Purpose SAP My Quotation is a quick way to allow sales representatives to search and manage quotations. It also allows the creation of new quotations from scratch or by copying existing ones.
© SAP SE Public Page 56 of 170 SAP Best Practices SAP Fiori Apps for SAP ERP - Logistics (MEU): Test Script
13.2 Process Overview Table Process Step Business Condition Business Role Expected Results
Launch application Sales Representative Applications overview opens and the homepage is displayed
Check List of Quotations Sales Representative The list of quotations is displayed
Check Quotation Details Sales Representative Header and Item data of the selected quotation is displayed
Manage Quotation Details Sales Representative Add or change header and item data for a particular quotation.
Create Quotation Sales Representative The new quotation is created either from scratch or from copying an existing
13.3 Testing the Process Steps in the SAP Fiori App This section describes test procedures in the frontend for each process step that belongs to this scope item.
Test Test Step Name Instruction User Entries: Expected Result Pass / Step # Field Name: Value Fail / Comment 1 1.Via the appropriate URL The FIORI system is launched Launch the (http://<> <>…) and logon with the FIORI system appropriate user and password 2 1.Navigate on the Application’s The SAP My Quotations app is Select SAP My Homepage and choose the option displayed Contacts My Quotations
© SAP SE Public Page 57 of 170 SAP Best Practices SAP Fiori Apps for SAP ERP - Logistics (MEU): Test Script
Test Test Step Name Instruction User Entries: Expected Result Pass / Step # Field Name: Value Fail / Comment 3 1.A list of quotations is displayed. The quotations list is displayed Select Sort by in order to sort the quotations by Expiring Date, Net Value, Status or Creation Date, and by Ascending or Descending order. 2. Select Filter By in order to filter Check List of quotations. You can filter Quotations quotations by Expiry Date – Expired; Not Expired; Expires in the next [selected] days (select the number of required days by scrolling the circle). And you can filter quotations by Status – Open; Being Processed; Completed. 4 1.Select a particular quotation Header and Item data of the from the list or use the Search field selected quotation is displayed to find and select a specific quotation (search by customer name or quotation number) Check 2.The header and item data for the Quotation chosen quotation is displayed. You Details can save this quotation as a tile on the application’s home page, just click Save as Tile (right lower corner).
5 Manage 1. You can maintain notes by The quotation data is changed Quotation clicking Notes, you can add a new Details one by writing in the appropriate box. 2. You can attach documents by clicking Attachments, a list of the
© SAP SE Public Page 58 of 170 SAP Best Practices SAP Fiori Apps for SAP ERP - Logistics (MEU): Test Script
Test Test Step Name Instruction User Entries: Expected Result Pass / Step # Field Name: Value Fail / Comment quotation attachments is displayed, and you can open them or add new ones by choosing the plus button. 3. You can add or change data from the selected quotation. Click Edit, a screen appears with header and item data. You can edit the following header information: Street/House Number, Postal Code/City, Country, Customer Reference, Valid From/To, Requested Delivery Date and Overall Discount Percentage. The fields Postal Code/City, Country, Valid From/To and Requested Delivery Date are mandatory and need to be filled out. 4.Regarding item data, you can add or delete items of the quotation, and for each item you can edit the following information: Quantity, Requested Delivery Date and Discount
6 Create 1. If you wish to create a new A new quotation was created Quotation quotation you can do it from scratch or by copying an existing one. To do it from scratch click on the + sign, a pop-up appears with
© SAP SE Public Page 59 of 170 SAP Best Practices SAP Fiori Apps for SAP ERP - Logistics (MEU): Test Script
Test Test Step Name Instruction User Entries: Expected Result Pass / Step # Field Name: Value Fail / Comment a list of customers. Choose the one you wish and click Ok. A screen listing all the available materials for the chosen customer is displayed. Add materials to your quotation by clicking on top of them, filling up the Quantity field and clicking on Add to Cart. You can repeat this action as many times as you need until all the desired materials are added to the quotation. When you finish click on the shopping cart symbol (right upper corner). A Review and Create Quotation screen is displayed where you can edit all the header and item fields described in Process Step 9. After you edit them click Save, the quotation is created. 2. If you wish to create a new quotation by copying an existing one, choose from the list of available quotations the one that should serve as a model and click on Copy. Again a Review and Create Quotation screen is displayed where you can edit all the header and item fields described in Process Step 9. After you edit them click Save, the new quotation is created.
© SAP SE Public Page 60 of 170 SAP Best Practices SAP Fiori Apps for SAP ERP - Logistics (MEU): Test Script
13.4 Testing the Process Steps in the Backend This section describes the underlying SAP backend process. It describes the source of the data for the app. In addition, it is a way to check if the app is properly connected by changing data in the SAP system and checking if these changes are subsequently displayed by the app.
Test Test Step Name Instruction User Entries: Expected Result Pass / Step # Field Name: Value Fail / Comment 1 Check 1.Go to transaction VA22 (Change Changes performed in the app Quotation Quotation) are displayed in the back-end and details 2.Enter the quotation number of vice-versa one the quotations created previously 3.The quotation is displayed, check that header and item data is the same as the one presented in the My Quotations FIORI App. 4. Change the Order Quantity field for the first item and save. 5. Go back to the My Quotations FIORI App to confirm that Order Quantity for the selected quotation was changed.
© SAP SE Public Page 61 of 170 SAP Best Practices SAP Fiori Apps for SAP ERP - Logistics (MEU): Test Script
14 My Contacts (SD) 14.1 Purpose SAP My Contacts is a quick way to allow sales representatives to search and manage (display/change/create) all existing contacts at company level. It also allows the sales representatives to initiate calls and emails for a given contact. 14.2 Process Overview Table Process Step Business Condition Business Role Expected Results
Launch application Sales Representative Applications overview opens and the homepage is displayed
Check list of contacts Sales Representative The list of contacts is displayed
Check contact details Sales Representative Basic data for the selected contact is displayed. You can initiate call or initiate email.
Manage contact details Sales Representative Add or change data for a particular contact.
Create a new contact Sales Representative The new contact is created with the data you choose to enter
14.3 Testing the Process Steps in the SAP Fiori App This section describes test procedures in the frontend for each process step that belongs to this scope item.
© SAP SE Public Page 62 of 170 SAP Best Practices SAP Fiori Apps for SAP ERP - Logistics (MEU): Test Script
Test Test Step Name Instruction User Entries: Expected Result Pass / Step # Field Name: Value Fail / Comment 1 1.Via the appropriate URL the FIORI system is launched Launch the (http://<> <>…) and logon with the FIORI system appropriate user and password 2 1.Navigate on the Application’s The SAP My Contacts app is Select SAP My Homepage and choose the option displayed Contacts My Contacts 3 1. A list of contacts is displayed in The contacts list is displayed alphanumeric order. Select Sort by List of contacts in order to sort the contacts by First Name, Last Name or Company. 4 1. Select one particular contact The contact basic data is from the list or use the Search field displayed to find and select a particular contact (search by contact name or contact company). Check contact 2. The basic data for the selected details contact is displayed. You can initiate a call or an email directly from the app by clicking on the contact mobile/phone number or on the contact email. 5 Manage contact 1. Add or change data to the The contact basic data was details selected contact by clicking Edit. changed The following information can be edit: a. First Name, Last Name, Job Title, Department, Telephone, Telephone Extension, Mobile Phone, Fax, Fax Extension, Email, Street Number, Street, Postal Code, City ,Country, Region 2.Edit Department
© SAP SE Public Page 63 of 170 SAP Best Practices SAP Fiori Apps for SAP ERP - Logistics (MEU): Test Script
Test Test Step Name Instruction User Entries: Expected Result Pass / Step # Field Name: Value Fail / Comment
6 1. To create a new contact record A new contact was created click on Add Contact. Fill the Create a new mandatory fields: Last Name and contact Company. Fill other fields you wish (listed above) and click Save
14.4 Testing the Process Steps in the Backend This section describes the underlying SAP backend process. It describes the source of the data for the app. In addition, it is a way to check if the app is properly connected by changing data in the SAP system and checking if these changes are subsequently displayed by the app.
Test Test Step Name Instruction User Entries: Expected Result Pass / Step # Field Name: Value Fail / Comment 1 Check Contact 1. Go to transaction VAP3 (Display Changes performed in the app details Contact Person) are displayed in the back-end SAP Menu – Logistcs – Sales and Distribution – Master Data – Business Partner – Contact Person - Display 2. Click on Contact Person and click F4 3. Search for the contact you changed in procedure step 6, entering the contacts last and/or first name. A list of results is displayed double click the one you changed
© SAP SE Public Page 64 of 170 SAP Best Practices SAP Fiori Apps for SAP ERP - Logistics (MEU): Test Script
Test Test Step Name Instruction User Entries: Expected Result Pass / Step # Field Name: Value Fail / Comment 4. The contact person data is displayed. Check that the Department field was change.
15 Order from Requisitions 15.1 Purpose The purpose of this application is to describe the process for purchase agents for the SAP Order from Requisition which converts approved purchase requisitions into purchase orders. The app automatically assigns matching suppliers to each purchase requisition, and then bundles the requisitions to create a purchase order for each supplier. Purchase orders can be simulated in the app before they are created in the backend system. 15.2 Process Overview Table Process Step Business Condition Business Role Expected Results
Launch application Purchase Agent Applications overview opens and the homepage is displayed
Assign Supplier Purchase Agent Purchase requisitions that are approved are assigned to a supplier successfully
Create Purchase order Purchase Agent After assigning the supplier, confirm the purchase order successfully
© SAP SE Public Page 65 of 170 SAP Best Practices SAP Fiori Apps for SAP ERP - Logistics (MEU): Test Script
15.3 Testing the Process Steps in the SAP Fiori App This section describes test procedures in the frontend for each process step that belongs to this scope item.
Test Test Step Name Instruction User Entries: Expected Result Pass / Step # Field Name: Value Fail / Comment 1 Launch the Via the appropriate URL (http://<> The FIORI system is launched FIORI system <>…) and logon with the appropriate user and password 2 Enter SAP Navigate on the Application’s The SAP Order from Requisition Order from Homepage and choose the option is ready to be use Requisition Track Purchase Order. 3 Assign Supplier a) On the upper side of the screen The supplier is assigned to the a graphical process flow appears, purchase requisition with Approved PR´s, Assigned PR ´s, Simulated PO´s and Created PO´s. Select Approved PR´s. b) In this screen it is possible to select and deselect all purchase requisitions, perform a sort by PR Item ID, Exceptions, Release Date, Material, Delivery and Value. It Is also possible to filter by All PR, Items with Exceptions and Items Without Exceptions. c) Select the specific purchase requisition and on the bottom of the screen select the button Assign Supplier
Note: If the system selects two or more different suppliers, a manual assignment is required. If that is the case, select the exclamation mark button. A pop-up open,
© SAP SE Public Page 66 of 170 SAP Best Practices SAP Fiori Apps for SAP ERP - Logistics (MEU): Test Script
Test Test Step Name Instruction User Entries: Expected Result Pass / Step # Field Name: Value Fail / Comment scrolling down and select the appropriate supplier.
4 Simulate 1.On the upper side of the screen A new purchase order is Purchase a graphical process flow appears, simulated Requisitions with Approved PR´s, Assigned PR ´s, Simulated PO´s and Created PO´s. Select Assigned PR´s. 2.In this screen it is possible to select and deselect all purchase requisitions, perform a sort by PR Item ID, Exceptions, Release Date, Material, Delivery and Value. 3.By selecting the name of the supplier, contact details, supplier details and purchasing data will be displayed.
Note: If you are using a mobile connection, there is the possibility to call directly the supplier from your mobile phone. Select the arrow to go back to the previous screen. 4.Select the line (a tick will appear within the box) of one or multiple purchase requisitions and on the bottom of the screen select the button Simulate POs. 5.Verify that your simulated purchase requisition can be visualized within the simulated POs graphical process flow button
© SAP SE Public Page 67 of 170 SAP Best Practices SAP Fiori Apps for SAP ERP - Logistics (MEU): Test Script
Test Test Step Name Instruction User Entries: Expected Result Pass / Step # Field Name: Value Fail / Comment 6.Within the simulated POs section save your purchase order by selecting your purchase order (a tick will appear within the box) and selecting save 5 See Simulated 1.On the upper side of the screen, Purchase order is created and Purchase appears a graphical process flow, visualized within Created PO Orders with Approved PR´s, Assigned PR ´s, Simulated PO´s and Created PO´s. Select Simulated PO´s.2.In this screen is possible to select and deselect all purchase requisitions, perform a sort by PO, Supplier and Total. 3. Select the line (a tick will appear within the box) of one or multiple suppliers and on the bottom of the screen select save. A purchase order was saved message will appear on the bottom of the screen. 4. The Saved Purchase Order will now be displayed within the Created POs icon within the graphical process flow tab
15.4 Testing the Process Steps in the Backend This section describes the underlying SAP backend process. It describes the source of the data for the app. In addition, it is a way to check if the app is properly connected by changing data in the SAP system and checking if these changes are subsequently displayed by the app.
© SAP SE Public Page 68 of 170 SAP Best Practices SAP Fiori Apps for SAP ERP - Logistics (MEU): Test Script
Test Test Step Name Instruction User Entries: Expected Result Pass / Step # Field Name: Value Fail / Comment 1 Assign Supplier Go to transaction ME56 ( Assign) The supplier is assigned to the SAP Menu – Logistics – Materials purchase requisition Management – Purchasing – Purchase Requesition – Follow-On Documents - Assing 1. Insert the purchase requisition number, choose Execute. 2. For the item define, select the option box and tap on the button Assign Automatically. 3. A pop-up will appear and then choose the best vendor and Save. 2 Simulate Go to transaction ME21N (Create) Purchase order is created Purchase SAP Menu – Logistics – Materials Requisitions Management – Purchasing – Purchase Order – Create – Vendor/Supplying Plant Known 1.On the type order field choose NB Standard PO 2. Go to the first item and scroll to the right until you find the field Purchase Requisition Number. 3. Tap Enter button and the PO is field, and finally save.
© SAP SE Public Page 69 of 170 SAP Best Practices SAP Fiori Apps for SAP ERP - Logistics (MEU): Test Script
16 Track Purchase Orders 16.1 Purpose The purpose of this application is to describe the process for purchase agents. Purchasers need a quick overview on up-to-date information on the most important procurement process steps like Order, Delivery, Invoicing, and Payment. At the same time the Purchasers need specific information regarding the quantities and values, exceptions. To help, this app uses searches and filters capabilities. The graphical process flow also has the documents details (purchase order, goods receipt, and supplier invoice). 16.2 Process Overview Table Process Step Business Condition Business Role Expected Results
Launch application Purchase Agent Applications overview opens and the homepage is displayed
Open Track Purchase Order Purchase Agent Open the Track Purchase Order application.
Search Purchase Order Purchase Agent A specific Purchase order is displayed.
See Purchase Order details Purchase Agent For a material, you can see the price, quantity and date of the order. And the follow-up documents. See Supplier details Purchase Agent In this step you can see the address and contact details.
16.3 Testing the Process Steps in the SAP Fiori App This section describes test procedures in the frontend for each process step that belongs to this scope item.
© SAP SE Public Page 70 of 170 SAP Best Practices SAP Fiori Apps for SAP ERP - Logistics (MEU): Test Script
Test Test Step Name Instruction User Entries: Expected Result Pass / Step # Field Name: Value Fail / Comment 1 Launch the Via the appropriate URL (http://<> the FIORI system is launch FIORI system <>…) and logon with the appropriate user and password 2 Enter SAP Navigate on the Application’s The SAP Track Purchase Order is Track Purchase Homepage and choose the option ready to be use Order Track Purchase Order. application 3 Search for a 1.To search for a specific The Purchase Order appears in specific purchase order, on the left side of the app purchase order the screen, in the search field, insert the purchase order number.
4 See the details 1.Select one of following status The flow of the purchase order is of the status steps: 1 Ordered, 2 Delivered, 3 show, is possible to know in which regarding the Invoiced or 4 Paid on the tab status the PO is purchase order located on the right side of the screen. 2. Select the material, by selecting the material name. The material page will open, with details of price, quantity and the order date. Price conditions, account assignments and the follow-up documents are also available on the material page.
Note: On the right side of the screen you will always see the latest status of the purchase order. If the purchase order has a delay in the delivery it will be shown in red within the application with the
© SAP SE Public Page 71 of 170 SAP Best Practices SAP Fiori Apps for SAP ERP - Logistics (MEU): Test Script
Test Test Step Name Instruction User Entries: Expected Result Pass / Step # Field Name: Value Fail / Comment
number of days. 3. For the follow-up documents if you select the corresponding line (goods receipt and supplier invoice) it is possible to check the document number for each and the details.
Note: If the purchase order has no number in one of the statuses, the follow-up document will not appear. For example the purchase order has been Ordered and Delivered but not yet invoiced, in the follow- up documents the supplier invoice will not appear.
4.Select the arrow located on the top of the screen to go back to the previous screen. Select the button with a house to go to the homepage.
5 See the details 1. Select, on right side of the All the details of the supplier is of the supplier screen, the supplier´s. show 2. If you are using a mobile connection, there is the possibility to call directly the supplier from you mobile phone.
© SAP SE Public Page 72 of 170 SAP Best Practices SAP Fiori Apps for SAP ERP - Logistics (MEU): Test Script
16.4 Testing the Process Steps in the Backend This section describes the underlying SAP backend process. It describes the source of the data for the app. In addition, it is a way to check if the app is properly connected by changing data in the SAP system and checking if these changes are subsequently displayed by the app.
Test Test Step Name Instruction User Entries: Expected Result Pass / Step # Field Name: Value Fail / Comment 1 Associate 1. Go to transaction ME56 Supplier is associate with the supplier to (Assign) previous approved purchase purchase SAP Menu – Logistics – Materials requisition requisition Management – Purchasing – Purchase Requesition – Follow-On Documents - Assing 2. Insert the purchase requisition number, choose Execute. 3. For the item define, select the option box and tap on the button Assign Automatically. 4. A pop-up will appear and then choose the best vendor and Save. 2 Create 1. On the type order field choose The purchase order is created Purchase Order NB Standard PO with reference to the purchase with reference 2. Go to the first item and scroll to requisition. to the Purchase the right until you find the field Requisition Purchase Requisition Number. 3. Tap Enter button and the PO is field, and finally save.
© SAP SE Public Page 73 of 170 SAP Best Practices SAP Fiori Apps for SAP ERP - Logistics (MEU): Test Script
17 Confirm Production Orders 17.1 Purpose The SAP Confirm Production Orders application allows the production worker to search the production by order number and perform partial or final confirmations for production orders through a simplified and intuitive UI. 17.2 Process Overview Table Process Step Business Condition Business Role Expected Results
Launch Application Production Applications overview opens and the Worker/Supervisor homepage is displayed
Find Production Order Production Production Order is displayed Worker/Supervisor
Partial or Final Confirmation Production Perform partial or final confirmation for an Worker/Supervisor order
17.3 Testing the Process Steps in the SAP Fiori App This section describes test procedures in the frontend for each process step that belongs to this scope item.
Test Test Step Name Instruction User Entries: Expected Result Pass / Step # Field Name: Value Fail / Comment 1 Via the appropriate URL (http://<> the FIORI system is launched Launch the <>…) and logon with the FIORI system appropriate user and password 2 Enter SAP Navigate on the Application’s The SAP Confirm Production Confirm Homepage and choose the option Orders app is displayed
© SAP SE Public Page 74 of 170 SAP Best Practices SAP Fiori Apps for SAP ERP - Logistics (MEU): Test Script
Test Test Step Name Instruction User Entries: Expected Result Pass / Step # Field Name: Value Fail / Comment Production Confirm Production Orders Orders 3 1. Enter Order Number. Type Production Order is displayed Find Production Order Number to view the order. Order 2. The Order is displayed. 4 Partial or Final 1.Within the product display, the Perform partial or final Confirmation following order details are confirmation for an order displayed; material description, material, status and graphic progress bar (to view confirmed quantities). 2. Select the Partial button, the partial confirmation appears with the following fields: Yield, Scrap, Scrap Reason (where you can select the following: Machine malfunction, Operating error, Defective material (component), Manufacturing error – heating, Material error (product) or production error body), Rework, Posting Date, Execution Start, Finish Execution, Personnel Number and Confirmation Text. a. Fill all the fields and choose the Save button. 3. Select the Final button; the final confirmation appears, with the following fields: Yield, Scrap, Scrap Reason, Rework, Posting Date, Execution Start, Finish Execution, Personnel Number and Confirmation Text.
© SAP SE Public Page 75 of 170 SAP Best Practices SAP Fiori Apps for SAP ERP - Logistics (MEU): Test Script
Test Test Step Name Instruction User Entries: Expected Result Pass / Step # Field Name: Value Fail / Comment a. Fill all the fields and choose the Save button.
17.4 Testing the Process Steps in the Backend This section describes the underlying SAP backend process. It describes the source of the data for the app. In addition, it is a way to check if the app is properly connected by changing data in the SAP system and checking if these changes are subsequently displayed by the app.
Test Test Step Name Instruction User Entries: Expected Result Pass / Step # Field Name: Value Fail / Comment 1 Confirm 1. Enter transaction CO15 The data that can be seen within Production SAP Menu – Logistics – the app is displayed in the Order Production – Shop Floor Control – backend and vice versa Confirmation – Enter – For Order 2. Enter the Order number and press Enter. 3. On the Yield to conf. field state the quantity that you which to confirm, by default the value that appears is remaining value of Production Order. 4. Choose Save.
© SAP SE Public Page 76 of 170 SAP Best Practices SAP Fiori Apps for SAP ERP - Logistics (MEU): Test Script
18 Confirm Production Operations 18.1 Purpose The SAP Confirm Production Operations application allows the production worker to search and view production order-operations released to their work centers. It also allows the execution of partial or final confirmations of those operations, through a simplified and intuitive UI. 18.2 Process Overview Table Process Step Business Condition Business Role Expected Results
Launch Application Production Applications overview opens and the Worker/Supervisor homepage is displayed
Choose work center Production Select a work center from the list Worker/Supervisor
Check List of Production Production Production Operations are displayed per Operations Worker/Supervisor work center
Check Production Operation Production Data for the selected Production Operation is Details Worker/Supervisor displayed
Perform Partial or Final Production Perform partial or final confirmation for a Confirmation Worker/Supervisor production operation
18.3 Testing the Process Steps in the SAP Fiori App This section describes test procedures in the frontend for each process step that belongs to this scope item.
© SAP SE Public Page 77 of 170 SAP Best Practices SAP Fiori Apps for SAP ERP - Logistics (MEU): Test Script
Test Test Step Name Instruction User Entries: Expected Result Pass / Step # Field Name: Value Fail / Comment 1 Via the appropriate URL (http://<> the FIORI system is launched Launch the <>…) and logon with the FIORI system appropriate user and password 2 1. Navigate on the Application’s The SAP Confirm Production Homepage and choose the option Operation app is displayed Choose work Confirm Production Operations center 2. Select a work center from the list 3 1. A list of production operations A list of Production Operation is for the work center in question is displayed displayed. Select Sort in order to sort the production operations by Status, Start Date/Time or End Date/Time, and by Ascending or Descending order Check List of 2.Select Filter in order to filter the Production production operations by Operations Timeframe or Status. 3.You can change the work center in question by clicking on top of it. A list of the work centers assigned to you is displayed, and you can select the one you wish simply by clicking on top of it. 4 Check 1.Select one particular production Production Operation selected is Production operation from the displayed list, displayed Operation or use the search field to find a Details particular operation (search by production order-operation number or by confirmation number). 2. The Production Operation is displayed. Header data, quantities, operation details, dates and
© SAP SE Public Page 78 of 170 SAP Best Practices SAP Fiori Apps for SAP ERP - Logistics (MEU): Test Script
Test Test Step Name Instruction User Entries: Expected Result Pass / Step # Field Name: Value Fail / Comment activities are displayed for the selected operation. 3.You can open the material fact sheet in question by clicking on top of the material.
1.You can perform partial or final Perform partial or final confirmation/s of the selected confirmation for a Production Production Operation. Click on Operation Partial to confirm a partial part of the operation and on Final to confirm final operation. 2.When you click these buttons a screen with the following Perform Partial information appears: or Final a. Quantities: Yield; Scrap; Confirmation Scrap Reason; Posting Date; Personnel Number; Confirmation Text b. Activities: Setup; Machine; Labor 3.Fill the fields you wish and click Save. If you want to abort click Cancel.
18.4 Testing the Process Steps in the Backend This section describes the underlying SAP backend process. It describes the source of the data for the app. In addition, it is a way to check if the app is properly connected by changing data in the SAP system and checking if these changes are subsequently displayed by the app.
© SAP SE Public Page 79 of 170 SAP Best Practices SAP Fiori Apps for SAP ERP - Logistics (MEU): Test Script
Test Test Step Name Instruction User Entries: Expected Result Pass / Step # Field Name: Value Fail / Comment 1 Confirm 1.Enter transaction CO1F The changes performed in the Production SAP Menu – Logistcs – Production backend system are displayed on Operation – Shop Floor Control – the application and vice versa Confirmation – Enter – For Operation – Progress Confirmation 2.Enter the production confirmation number you wish to confirm and press enter.
3.Select Final confirmation and save.
4.Go back to the SAP FIORI Confirm Production Operations App and check that the production confirmation from step 2 has confirmed status
19 Release Production Orders 19.1 Purpose The SAP Release Production Order enables production supervisors to release production orders.
© SAP SE Public Page 80 of 170 SAP Best Practices SAP Fiori Apps for SAP ERP - Logistics (MEU): Test Script
19.2 Process Overview Table Process Step Business Condition Business Role Expected Results
Launch Application Production Applications overview opens and the Worker/Supervisor homepage is displayed
Check List of Production Production Display the list of Production Orders per Orders Worker/Supervisor production line and search for orders. Display an alert if there is one for an order. Check Production Order Production Show the order with the responsible persons Details Worker/Supervisor and the list of operations with potential alerts.
Release Production Order Production Release one specific order or a list of orders. Worker/Supervisor
19.3 Testing the Process Steps in the SAP Fiori App This section describes test procedures in the frontend for each process step that belongs to this scope item.
Test Test Step Name Instruction User Entries: Expected Result Pass / Step # Field Name: Value Fail / Comment 1 Launch the Via the appropriate URL (http://<> the FIORI system is launched FIORI system <>…) and logon with the appropriate user and password 2 Enter SAP Release Production Orders 3 Find Production Navigate on the Application’s The SAP Release Production Order Homepage and choose the option Orders app is displayed
© SAP SE Public Page 81 of 170 SAP Best Practices SAP Fiori Apps for SAP ERP - Logistics (MEU): Test Script
Test Test Step Name Instruction User Entries: Expected Result Pass / Step # Field Name: Value Fail / Comment Release Production Orders 4 Check 1.A list of production orders Production Order is displayed Production Order appears. Select one or use the Details and Search field to find a production Release the order (search by production order order number), and then select the production order. 2.The production order detail appears the following information appears: information, Additional Data and Operations. 3.Choose the „Release Button to release the production order. 4. To go back choose the „Back“ button.
5 Release several 1.To release more than on The production order is released Production production order just select the Orders check box of the production orders to select the ones going to be release and then just choose the Release button.
Note: Select the refresh button to refresh the list of production orders.
19.4 Testing the Process Steps in the Backend This section describes the underlying SAP backend process. It describes the source of the data for the app. In addition, it is a way to check if the app is properly connected by changing data in the SAP system and checking if these changes are subsequently displayed by the app.
© SAP SE Public Page 82 of 170 SAP Best Practices SAP Fiori Apps for SAP ERP - Logistics (MEU): Test Script
Test Test Step Name Instruction User Entries: Expected Result Pass / Step # Field Name: Value Fail / Comment 1 Display 1. Go to transaction CO02 The data that can be seen within Production SAP Menu – Logistics – the app is displayed in the Order Production – Shop Floor Control – backend. Order - Change 2. Enter the order number (displayed within the header information of the application). 3. Press Enter. 4. See if the green flag is available (If the green flag is available the order still need to be released, if the flag is not available the order is already released.)
20 Change WBS Element Status 20.1 Purpose SAP Change WBS Element Status enables the user to add a status to a project WBS element. It is also possible to change a user status from the WBS element and choose to inherit status to all sub-objects.
© SAP SE Public Page 83 of 170 SAP Best Practices SAP Fiori Apps for SAP ERP - Logistics (MEU): Test Script
20.2 Process Overview Table Process Step Business Condition Business Role Expected Results
Launch Application SAP Fiori Project Applications overview opens and the Manager/Employee homepage is displayed
Check list of WBS Elements SAP Fiori Project The project name is displayed with the per Project Manager/Employee corresponding WBS Elements
Check WBS Elements details SAP Fiori Project The WBS Elements are displayed in detail Manager/Employee
Manage WBS Element SAP Fiori Project The status is updated accordingly System and User Status Manager/Employee
Manage WBS Element Locks SAP Fiori Project The locks are updated accordingly Manager/Employee
20.3 Testing the Process Steps in the SAP Fiori App This section describes test procedures in the frontend for each process step that belongs to this scope item.
Test Test Step Name Instruction User Entries: Expected Result Pass / Step # Field Name: Value Fail / Comment 1 Launch Via the appropriate URL (http://<> The FIORI system is launched Application <>…) and logon with the appropriate user and password 2 Check List of On the application’s home page, The SAP Change WBS element WBS Elements choose the app Change WBS status is displayed per Project element status and all elements
© SAP SE Public Page 84 of 170 SAP Best Practices SAP Fiori Apps for SAP ERP - Logistics (MEU): Test Script
Test Test Step Name Instruction User Entries: Expected Result Pass / Step # Field Name: Value Fail / Comment will be listed per project. 3 Check WBS 1.Select one or use the Search The list of WBS elements is Element Details field to find an element (search by displayed element title), and then select the element. It is possible to group the elements by project. 2.After selecting the details will appear. 4 Manage WBS 1.Add a status by pressing Add The status is updated Element System System Status. and User Status 2.A list of System Status appears, choose the proper status and press Set. 3.It is also possible to change the user status with or without number by pressing the user button. After choosing the correct user status it is possible to inherit status to all sub-objects. If you tick the check box to inherit it’s needed to press Check and verify the correctness and only after press Set User Status. 5 Manage WBS 1.Lock and unlock WBS elements. The status is updated Element Locks When the System Status is updated to 'locked' its is possible to 'unlock' it by selecting unlock on the system status.
© SAP SE Public Page 85 of 170 SAP Best Practices SAP Fiori Apps for SAP ERP - Logistics (MEU): Test Script
20.4 Testing the Process Steps in the Backend This section describes the underlying SAP backend process. It describes the source of the data for the app. In addition, it is a way to check if the app is properly connected by changing data in the SAP system and checking if these changes are subsequently displayed by the app.
Test Test Step Name Instruction User Entries: Expected Result Pass / Step # Field Name: Value Fail / Comment 1 Check System 1. Access the project using the The System Status was changed Status following transaction CJ20N according the app SAP Menu – Logistics – Project System – Project – Project Builder 2. Enter the Project Definition (by pressing open project button) 3. Press Enter. 4. Select the WBS element on the project structure 5. Select the “info” button. 6. Realize the change on System Status
21 Confirm Project Milestone 21.1 Purpose The SAP Confirm Project Milestone enables the user to confirm a project milestone for a project.
© SAP SE Public Page 86 of 170 SAP Best Practices SAP Fiori Apps for SAP ERP - Logistics (MEU): Test Script
21.2 Process Overview Table Process Step Business Condition Business Role Expected Results
Launch Application SAP Fiori Project Applications overview opens and the Manager/Employee homepage is displayed
Check list of Project SAP Fiori Project The list of milestones is displayed by project Milestones per Project Manager/Employee
Check project Milestone SAP Fiori Project The milestone details are displayed Details Manager/Employee
Confirm project Milestone SAP Fiori Project The milestones is confirmed Manager/Employee
21.3 Testing the Process Steps in the SAP Fiori App This section describes test procedures in the frontend for each process step that belongs to this scope item.
Test Test Step Name Instruction User Entries: Expected Result Pass / Step # Field Name: Value Fail / Comment 1 Launch the Via the appropriate URL (http://<> The FIORI system is launched FIORI system <>…) and logon with the appropriate user and password 2 Select SAP Navigate on the Application’s The SAP Confirm Project Confirm Project Homepage and choose the option Milestone app is displayed Milestone Confirm Project Milestone 3 Check list of 1.The list of milestones is The list of milestones is displayed Project displayed and its possible to group Milestones per them by project.
© SAP SE Public Page 87 of 170 SAP Best Practices SAP Fiori Apps for SAP ERP - Logistics (MEU): Test Script
Test Test Step Name Instruction User Entries: Expected Result Pass / Step # Field Name: Value Fail / Comment Project 4 Check project 1.Select one or use the “Search” The milestone details are Milestone Details field to find a milestone (search by displayed on the right hand side milestone title), and then select the of the screen milestone. 2. Group project milestones by project by choosing Group by and select By Project. 3. After selecting a milestone, the details are displayed. 5 Confirm 1.Confirm the milestone by The milestone is confirmed milestone inserting an Actual Milestone Date and pressing Confirm.
21.4 Testing the Process Steps in the Backend This section describes the underlying SAP backend process. It describes the source of the data for the app. In addition, it is a way to check if the app is properly connected by changing data in the SAP system and checking if these changes are subsequently displayed by the app.
Test Test Step Name Instruction User Entries: Expected Result Pass / Step # Field Name: Value Fail / Comment 1 Check Confirm 1. Access the activity using the Percentage of Completion Project following trasacion CJ20N changes and changes made in Milestone SAP Menu – Logistics – Project the backend can be visualized in System – Project – Project Builder the frontend
2. Enter the Project Definition (by choosing the open project button). 3. Choose Enter.
© SAP SE Public Page 88 of 170 SAP Best Practices SAP Fiori Apps for SAP ERP - Logistics (MEU): Test Script
Test Test Step Name Instruction User Entries: Expected Result Pass / Step # Field Name: Value Fail / Comment 4. The project is displayed in the tree structure. 5. Choose a project milestone (diamond shape icon). 6. Go to the percentage of completion block and modify the field Perc of compl.field (for example from 80% to 90%). 7. Save your changes. 8. Return to the project milestone within the application and verify that the percentage of completion field is now the same value as the backend (for example 90).
22 Report Quality Issue 22.1 Purpose The SAP Report Quality Issue app enables Quality Engineers to access all your quality issues regardless of the reporting source, including allowing users to easily report quality issues (quality notifications) that occur in the premises of an organizational plant.
© SAP SE Public Page 89 of 170 SAP Best Practices SAP Fiori Apps for SAP ERP - Logistics (MEU): Test Script
22.2 Process Overview Table Process Step Business Condition Business Role Expected Results
Launch Application Quality Engineer Applications overview opens and the homepage is displayed
Check List of Quality Issues Quality Engineer The list of Quality Issues is displayed with search and filter functionality
Check Quality Issue Details Quality Engineer Check the details like description or photos attached to issues
Report New Quality Issue Quality Engineer Report a new issue also with an a photo attached
22.3 Testing the Process Steps in the SAP Fiori App This section describes test procedures in the frontend for each process step that belongs to this scope item.
Test Test Step Name Instruction User Entries: Expected Result Pass / Step # Field Name: Fail / Value Comment 1 Launch the 1.Via the appropriate URL (http://<> <>…) the FIORI system is launched FIORI system and logon with the appropriate user and password 2 Select SAP The SAP Report Quality Issue 1.Navigate on the Application’s Homepage Report Quality and choose the option Report Quality Issue Issue 3 Display list of 1. A list of Quality Issues appears. Select one The quality issue list is displayed reported Quality or use the Search field to find the Quality Issues Issue (search by Report Issue description or
© SAP SE Public Page 90 of 170 SAP Best Practices SAP Fiori Apps for SAP ERP - Logistics (MEU): Test Script
Test Test Step Name Instruction User Entries: Expected Result Pass / Step # Field Name: Fail / Value Comment Notification number), and then select Issue. 2. You Can Sort by your search by Ascending or Descending and also by Date, Status or Defect. 3. It´s possible to Filter by Status or Date. 4. To create a new Issue, just press Add button. 5. When you select My Reported Issue all the information will appear on the i tab and the photos attached on the attachment tab. 4 Create new 1. Click on the Add Image button, it appears The Quality issue is created. report on top of the quality issue report on the Quality Issue screen. 2. It goes directly to the Pictures library 3. Go through photo albums and choose one album on the photo albums screen. 4. Just click on open to add the image. 5. Touch the Defect field, which is the second field of the issue report on the Quality Issue screen. 6. Go through the issue defects on the Choose Defect screen. 7. Choose the appropriate issue defect according to the issue you want to report by touching the issue code on the issue defect list. 8. On the third field of quality issue report on Report Quality Issue screen. 9. Describe the reference object related to this quality issue report. 10. Select the fourth field. 11. Chose the appropriate category according to the quality issue that you want to report on the chose category list.
© SAP SE Public Page 91 of 170 SAP Best Practices SAP Fiori Apps for SAP ERP - Logistics (MEU): Test Script
Test Test Step Name Instruction User Entries: Expected Result Pass / Step # Field Name: Fail / Value Comment 12. Touch the Detailed Description field, which is the fifth field of the report issue on the Report Quality Issue screen. 13. Input the issue description via the keypad displayed on the Description field. 14. Click on the button Submit. 15.Choose the Cancel button to close the Report Quality Issue without saving.
22.4 Testing the Process Steps in the Backend This section describes the underlying SAP backend process. It describes the source of the data for the app. In addition, it is a way to check if the app is properly connected by changing data in the SAP system and checking if these changes are subsequently displayed by the app.
Test Test Step Name Instruction User Entries: Expected Result Pass / Step # Field Name: Value Fail / Comment 1 Find the 1.Go to transaction QM03 (Quality Changes performed in the app Created Quality Notification) are displayed in the back-end Issue report SAP Menu – Logistics – Plant Maintenance – Maintenance Processing – Order – Inspection Processing – Defect Data – Quality Notification - Display 2.Enter the ID of the notification you created in Submit Issue Report. 3. The captured data of the
© SAP SE Public Page 92 of 170 SAP Best Practices SAP Fiori Apps for SAP ERP - Logistics (MEU): Test Script
Test Test Step Name Instruction User Entries: Expected Result Pass / Step # Field Name: Value Fail / Comment notification is displayed. 4. To review the attached documents, double-click a Document under section Linked Documents. 5. The Display Document screen is displayed. Select any line in Originals list. Choose button Display Original. The attachment is opened in a separate window.
23 My Quality Tasks 23.1 Purpose SAP My Quality Tasks is a quick way to allow quality engineers to search and manage (display/set status) quality tasks assigned to them. It also allows quality engineers to quickly open the quality notification associated to a particular task and to reassign the task to another user. 23.2 Process Overview Table Process Step Business Condition Business Role Expected Results
Launch application Quality Engineer Applications overview opens and the homepage is displayed
© SAP SE Public Page 93 of 170 SAP Best Practices SAP Fiori Apps for SAP ERP - Logistics (MEU): Test Script
Process Step Business Condition Business Role Expected Results
Check List of Quality Tasks Quality Engineer The quality task list is displayed
Check Quality Issue Details Quality Engineer Info for the selected quality task is displayed
Complete Quality Task Quality Engineer Status of selected quality task is set to completed
Reassign Quality Task Quality Engineer The selected quality task is reassigned to another user
23.3 Testing the Process Steps in the SAP Fiori App This section describes test procedures in the frontend for each process step that belongs to this scope item.
Test Test Step Name Instruction User Entries: Expected Result Pass / Step # Field Name: Value Fail / Comment 1 Launch the 1.Via the appropriate URL the FIORI system is launched FIORI system (http://<> <>…) and logon with the appropriate user and password 2 Select SAP My 1.Navigate on the Application’s The SAP My Quality Tasks app is Quality Tasks Homepage and choose the option displayed My Quality Tasks 3 Check List of 1.A list of quality tasks assign to The quality task list is displayed Quality Tasks this user is displayed. Select Filter in order to select which quality tasks should be displayed. You can filter them by Due Date or
© SAP SE Public Page 94 of 170 SAP Best Practices SAP Fiori Apps for SAP ERP - Logistics (MEU): Test Script
Test Test Step Name Instruction User Entries: Expected Result Pass / Step # Field Name: Value Fail / Comment Status. 2.Select Sort by in order to sort the quality tasks by Due Date or Status, and by Ascending or Descending order. 3.Select List By in order to list by Due Date, Task Code and Status, or to withdraw the List By (option None). 4 Check Quality 1. Select one particular quality The quality task info is displayed Task Details task from the list or use the Search field to find and select a particular quality task (search by quality task text). 2. The info for the selected quality task is displayed. You can save this quality task as a tile on the application’s home page, just press Add to Homepage (right lower corner). 3.You can view information about the selected quality task and about the quality notification associated with this task. 4.If you click on top of the quality notification number, this specific quality notification will be displayed. 5.You can also view documents attached to this quality task. 5 Complete Quality 1.Click on Complete Task and The quality task status is set to Task click OK. complete 2.If you wish you can add a
© SAP SE Public Page 95 of 170 SAP Best Practices SAP Fiori Apps for SAP ERP - Logistics (MEU): Test Script
Test Test Step Name Instruction User Entries: Expected Result Pass / Step # Field Name: Value Fail / Comment comment that will be associated with this status modification. 6 Reassign Quality 1.Select the quality task you want The quality task was reassign to Task to reassign, and click on Reassign. another user 2.Choose the user to which you wish to reassign the task to and click OK. 3.You can add a comment that will be associated with this reassignment.
23.4 Testing the Process Steps in the Backend This section describes the underlying SAP backend process. It describes the source of the data for the app. In addition, it is a way to check if the app is properly connected by changing data in the SAP system and checking if these changes are subsequently displayed by the app.
Test Test Step Name Instruction User Entries: Expected Result Pass / Step # Field Name: Value Fail / Comment 1 Check 1.Go to transaction QM03 (Quality Changes performed in the app Complete status Notification) are displayed in the back-end of Quality Task SAP Menu – Logistics – Quality Management – Quality Notification - Display 2.Insert the notification number associated with the selected quality task in the field Notification.
© SAP SE Public Page 96 of 170 SAP Best Practices SAP Fiori Apps for SAP ERP - Logistics (MEU): Test Script
Test Test Step Name Instruction User Entries: Expected Result Pass / Step # Field Name: Value Fail / Comment The notification number is displayed in procedure step 6. 3.The quality notification is displayed. Select the Tasks tab, the quality task list for this notification is displayed, choose the selected task in procedure step 6. 4.Check columns Completed By and Completion Date to confirm that these are filled hence the status of the task is set to complete. 2 1.Go to transaction QM02 (Quality Changes performed in the back- Notification) end are displayed in the app SAP Menu – Logistics – Quality Management – Quality Notification - Change 2.Insert a notification number of a task assigned to you in the field Notification. 3.The quality notification is Check Change displayed and can be changed. of Quality Task Select the Tasks tab, the quality Info task list for this notification is displayed, choose a task. 4.Go to columns Task Text and change the text. Save the notification. 5.Go to the My Quality Tasks App. Search for the task altered in step 4, and check that the text was changed.
© SAP SE Public Page 97 of 170 SAP Best Practices SAP Fiori Apps for SAP ERP - Logistics (MEU): Test Script
24 Monitor External Requirements 24.1 Purpose With the SAP Fiori Monitor External Requirements application you can monitor the uncovered requirements originating from sales orders and stock transport orders in a selected area of responsibility. You can specify a shortage definition and a time horizon to determine which uncovered external requirements you want to check. 24.2 Process Overview Table Process Step Business Condition Business Role Expected Results
Launch Home page MRP Controller The Home page with all the applications the user has assigned is displayed in a tiled layout. Launch App Monitor External MRP Controller The submenus Material List is shown. Requirements
Check External Requirements MRP Controller Material requirements quantity, customer, date and value are displayed.
24.3 Testing the Process Steps in the SAP Fiori App This section describes test procedures in the frontend for each process step that belongs to this scope item.
Test Test Step Name Instruction User Entries: Expected Result Pass / Step # Field Name: Fail / Value Comment 1 Launch the SAP Launch the SAP Fiori home page via the the SAP Fiori home page is
© SAP SE Public Page 98 of 170 SAP Best Practices SAP Fiori Apps for SAP ERP - Logistics (MEU): Test Script
Test Test Step Name Instruction User Entries: Expected Result Pass / Step # Field Name: Fail / Value Comment Fiori home page appropriate URL (https://<> <>…) and log on launched with the appropriate user and password. 2 Launch App The submenus Material List On the Home page choose the option Monitor Monitor External is shown External Requirements. Requirements
3 Check External 1. To change the “Shortage Definition” select Material requirements Requirements the dropdown list and choose another rule to quantity, customer, date and calculate External Requirements. Results will value are displayed. be listed according to the chosen option, and on the right top corner the items quantity of materials will changing accordingly. 2. It is also possible to specify a time horizon to determine the scope of the uncovered requirements the user wants to check. On field Time Horizon, open the dropdown list and choose the desired option. After selecting, all results will show accordingly. 3. After define the Shortage Definition and the Time Horizon, it is possible to save those selections. On the top left corner, press the blue arrow to open the dropdown list, choose Save Variant and once the Create Variant window is displayed write a name and save it (it is also possible to add it as a tile at home page, just check the box). After returning to app main screen, press the blue arrow again and the recently created variant will be available. 4. On the results bar, choose option personalize table. A new window with all possible columns is displayed. To add a new
© SAP SE Public Page 99 of 170 SAP Best Practices SAP Fiori Apps for SAP ERP - Logistics (MEU): Test Script
Test Test Step Name Instruction User Entries: Expected Result Pass / Step # Field Name: Fail / Value Comment
column, just select one of the grey circles and scroll it to the right until it gets blue and select ok to save changes. To alter the columns order, select the desired one and use the grey arrows on the top left corner. If by mistake the user want to put back the initial definitions, before choose OK, should press the refresh button. 5. Back on the main menu, the user can sort the results by each type of column. For that choose the sort table button right next to the personalize table button. Beside the ascending and descending options, it is possible to sort the results by column (the app will consider the columns defined on the previous point). Note: It is also possible to filter the results by material, vendor, date, value and several other options. For that, choose the filter button.
6. On the Results lists it is possible to select one or several materials. Choose the square at beginning of each material line in order to mark it. The Manage Items button will be released for use, allowing the user to enter into Manage External Requirements app. Note: If the user needs to mark all materials, should select the square right under the Results line 7. It is also possible to select another area of responsibility or to log out. To select another
© SAP SE Public Page 100 of 170 SAP Best Practices SAP Fiori Apps for SAP ERP - Logistics (MEU): Test Script
Test Test Step Name Instruction User Entries: Expected Result Pass / Step # Field Name: Fail / Value Comment
area of responsibility choose the options button once again, select area of responsibility, and choose add plant and controller. Then choose one or more plants and select OK and right back on the area of responsibility window, select OK again and the message your settings have been saved will appear. 8. To quick return into the Home page just select the home button on the top left corner.
24.4 Testing the Process Steps in the Backend This section describes the underlying SAP backend process. It describes the source of the data for the app. In addition, it is a way to check if the app is properly connected by changing data in the SAP system and checking if these changes are subsequently displayed by the app.
Test Test Step Name Instruction User Expected Result Pass / Step # Entries: Fail / Field Name: Comment Value
1 Find Displayed 1. Log on to the SAP ERP backend system The list of materials is displayed Data in SAP ERP being connected to your mobile Backend System infrastructure with the backend user comparable to the user you worked with above. 2. Access the transaction MD04. SAP Menu – Logistics – Materials Management – Purchasing – Master Data – Subsequent Settlement – Vendor Rebate Arrangements – Environment –
© SAP SE Public Page 101 of 170 SAP Best Practices SAP Fiori Apps for SAP ERP - Logistics (MEU): Test Script
Test Test Step Name Instruction User Expected Result Pass / Step # Entries: Fail / Field Name: Comment Value
Condition/Arrangement – Conditions: Sales – Bonus Buy – Environment – Pricing – Environment – Value Assignment – Inventory Management – Environment – Stock – Stock/Requirements List 3. On the Stock Requirements List Initial screen, on the Collective Access tab, maintain the relevant values in the MRP Area, Plant and MRP Controller.
Note: The values to be inserted on these fields must match with the ones on the frontend in order to observe the same results in both frontend and backend system.
4. Choose Enter.
25 Monitor Material Shortages 25.1 Purpose With the transactional app Monitor Material Shortages you can monitor material shortages in a selected area of responsibility. You can specify a shortage definition and a time horizon to determine which materials you want to check.
© SAP SE Public Page 102 of 170 SAP Best Practices SAP Fiori Apps for SAP ERP - Logistics (MEU): Test Script
25.2 Process Overview Table Process Step Business Condition Business Role Expected Results
Launch Home page MRP Controller The Home page with all the applications the user has assigned is displayed in a tiled layout. Launch App Monitor Material MRP Controller The submenus Material List is shown Shortages
Check Material Shortage MRP Controller Material shortage quantity, vendor & stock availability are displayed
25.3 Testing the Process Steps in the SAP Fiori App This section describes test procedures in the frontend for each process step that belongs to this scope item.
Test Test Step Name Instruction User Entries: Expected Result Pass / Step # Field Name: Value Fail / Comment 1 Launch the SAP Launch the SAP Fiori home page The Home page with all the Fiori home page via the appropriate URL (https://<> applications the user has <>…) and log on with the assigned is displayed in a tiled appropriate user and password. layout. 2 Launch App On the Home page choose the tile The submenus Material List is Monitor Material Monitor Material Shortages. shown Shortages A list with all materials and shortages data is displayed. Scroll down in order to verify all materials with shortages, the respective vendor and stock availability
3 Check Material 1. To change the “Shortage Material shortage quantity, vendor
© SAP SE Public Page 103 of 170 SAP Best Practices SAP Fiori Apps for SAP ERP - Logistics (MEU): Test Script
Test Test Step Name Instruction User Entries: Expected Result Pass / Step # Field Name: Value Fail / Comment
Shortage Definition” open the dropdown & stock availability are displayed list of that field and choose another rule to calculate material shortage. Results will be listed according to the chosen option, and on the right top corner the total quantity of materials will changing accordingly. 2. It is also possible to order the results by several time horizons. On field Time Horizon, open the dropdown list and choose the desired option. After selecting, all results will be ordered by time. 3. After define the type of shortage and the time horizon, it is possible to save those selections. On the top left corner, press the blue arrow to open the dropdown list, choose Save Variant and once the Create Variant window is displayed write a name and save it (it is also possible to add it as a tile at home page). After returning to app main screen, press the blue arrow again and the recently created variant will be available. 4. On the results bar, choose
© SAP SE Public Page 104 of 170 SAP Best Practices SAP Fiori Apps for SAP ERP - Logistics (MEU): Test Script
Test Test Step Name Instruction User Entries: Expected Result Pass / Step # Field Name: Value Fail / Comment
option personalize table. A new window with all possible columns is displayed. To add a new column, just select one of the grey circles and scroll it to the right until it gets blue and select ok. To alter the columns order, select the desired one and use the grey arrows on the top left corner. If by mistake the user want to put back the initial definitions, before choose OK, should press the refresh button. 5. Back on the main menu, the user can sort the results by each type of column. For that choose the sort table button right next to the personalize table button. Beside the ascending and descending options, it is possible to sort the results by column (the app will consider the columns defined on the previous point).
Note: It is also possible to filter the results by material, vendor and several other options. For that just choose the filter button 6. On the Results lists it is possible to select one or
© SAP SE Public Page 105 of 170 SAP Best Practices SAP Fiori Apps for SAP ERP - Logistics (MEU): Test Script
Test Test Step Name Instruction User Entries: Expected Result Pass / Step # Field Name: Value Fail / Comment
several materials. Choose the square at beginning of each material line in order to mark it. The Manage Shortages button will be released for use, allowing the user to enter into Manage Material Shortage app.
Note: If the user needs to mark all materials at once, please select the square right under the Results line
25.4 Testing the Process Steps in the Backend This section describes the underlying SAP backend process. It describes the source of the data for the app. In addition, it is a way to check if the app is properly connected by changing data in the SAP system and checking if these changes are subsequently displayed by the app.
Test Test Step Name Instruction User Entries: Expected Result Pass / Step # Field Name: Value Fail / Comment
1 Find Displayed 1. Log on to the SAP ERP The list of materials is displayed Data in SAP ERP backend system being Backend System connected to your mobile infrastructure with the backend user comparable to the user you worked with above. 2. Access the transaction MD04. SAP Menu – Logistics –
© SAP SE Public Page 106 of 170 SAP Best Practices SAP Fiori Apps for SAP ERP - Logistics (MEU): Test Script
Test Test Step Name Instruction User Entries: Expected Result Pass / Step # Field Name: Value Fail / Comment
Materials Management – Purchasing – Master Data – Subsequent Settlement – Vendor Rebate Arrangements – Environment – Condition/Arrangement – Conditions: Sales – Bonus Buy – Environment – Pricing – Environment – Value Assignment – Inventory Management – Environment – Stock – Stock/Requirements List 3. On the Stock/Requirements List: Initial screen, at the Collective Access tab, maintain the relevant values in the MRP Area, Plant and MRP Controller:
Note: The values to be inserted on these fields, must match with the ones on the front-end in order to observe the same results in both frontend and backend systems. 4. Choose Enter.
© SAP SE Public Page 107 of 170 SAP Best Practices SAP Fiori Apps for SAP ERP - Logistics (MEU): Test Script
26 Manage External Requirements 26.1 Purpose SAP Fiori Manage External Requirements helps the production planner to check the uncovered and delayed items based on the settings made in the Monitor External Requirements app. To help you cover your external requirements, the system proposes different solutions. You can simulate the solution to preview its effects and you can apply the solution that best solves your issue. 26.2 Process Overview Table Process Step Business Condition Business Role Expected Results
Launch Home page MRP Controller The Home page with all the applications the user has assigned is displayed in a tiled layout. Launch App Monitor External MRP Controller The submenus Material List is shown. Requirements
Check External Requirements MRP Controller Material requirements quantity, customer, date and value are displayed.
Manage External MRP Controller View, accept or revoke material shortages Requirements
26.3 Testing the Process Steps in the SAP Fiori App This section describes test procedures in the frontend for each process step that belongs to this scope item.
Test Test Step Name Instruction User Entries: Expected Result Pass / Step # Field Name: Fail / Value Comment 1 Launch the SAP Launch the SAP Fiori home page via the The Home page with all the
© SAP SE Public Page 108 of 170 SAP Best Practices SAP Fiori Apps for SAP ERP - Logistics (MEU): Test Script
Test Test Step Name Instruction User Entries: Expected Result Pass / Step # Field Name: Fail / Value Comment Fiori home page applications the user has appropriate URL (https://<> <>…) and log on assigned is displayed in a tiled with the appropriate user and password. layout. 2 Launch App On the Home page choose the option Monitor The submenus Material List is Monitor External External Requirements. shown Requirements A list with all materials and vendor is displayed. Scroll down in order to verify all the required materials, the respective customer and the uncovered quantity.
3 Check External 1. To change the “Shortage Definition” open the Material requirements quantity, Requirements dropdown list in that field and choose customer, date and value are another rule to calculate External displayed Requirements. Results will be listed according to the chosen option, and on the right top corner the items quantity of materials will changing accordingly. 2. It is also possible to specify a time horizon to determine the scope of the uncovered requirements the user wants to check. On field Time Horizon, open the dropdown list and choose the desired option. After selecting, all results will show accordingly. 3. After define the Shortage Definition and the Time Horizon, it is possible to save those selections. On the top left corner, press the blue arrow to open the dropdown list, choose Save Variant and once the Create Variant window is displayed write a name and save it (it is also possible to add it as a tile at home page). After returning to app main screen, press the blue arrow again and the recently
© SAP SE Public Page 109 of 170 SAP Best Practices SAP Fiori Apps for SAP ERP - Logistics (MEU): Test Script
Test Test Step Name Instruction User Entries: Expected Result Pass / Step # Field Name: Fail / Value Comment
created variant will be available. 4. On the results bar, choose option personalize table. A new window with all possible columns is displayed. To add a new column, just select one of the grey circles and scroll it to the right until it gets blue and select ok. To alter the columns order, select the desired one and use the grey arrows on the top left corner. If by mistake the user want to put back the initial definitions, before choose OK, should press the refresh button. 5. Back on the main menu, the user can sort the results by each type of column. For that choose the sort table button right next to the personalize table button. Beside the ascending and descending options, it is possible to sort the results by column (the app will consider the columns defined on the previous point).
Note: It is also possible to filter the results by material, vendor, date, value and several other options. For that, choose the filter button. 6. On the Results lists it is possible to select one or several materials. Choose the square at beginning of each material line in order to mark it. The Manage Items button will be released for use, allowing the user to enter into Manage External Requirements app.
Note:If the user needs to mark all materials,
© SAP SE Public Page 110 of 170 SAP Best Practices SAP Fiori Apps for SAP ERP - Logistics (MEU): Test Script
Test Test Step Name Instruction User Entries: Expected Result Pass / Step # Field Name: Fail / Value Comment
should select the square right under the Results line
4 Manage External 1. After selecting the desired material, choose View, accept or revoke Requirements the Manage Items button. The Sales Order material shortages Item menu is open and requirement orders are displayed. On the left screen side all materials that were previously selected are listed, together with some relevant data (for example, customer/plant, uncovered quantity and overdue days)
Note: On the field Search, enter the name of a specific material in order to view only that one. 2. On the right side it is possible to observe all order details (material, shortage definition and customer). Select the warning sign button and all the orders regarding the material selected will be displayed. By default it will be presented the table view. Trough that views it is possible to check the sales order data according to the MRP Element. 3. Through the table view it is possible to check the material data according to different MRP Elements, like stock, dependent the reservation (CusOrd) or the purchased orders (OrdRes). For each element, it is possible to see the quantity, date and available stock. 4. If the dependent reservation quantity (for
© SAP SE Public Page 111 of 170 SAP Best Practices SAP Fiori Apps for SAP ERP - Logistics (MEU): Test Script
Test Test Step Name Instruction User Entries: Expected Result Pass / Step # Field Name: Fail / Value Comment
example) at a certain date is higher than the quantity in stock, it will appear a red button on the available column. The quantity inside that button is the sum of all reservations for that date. 5. Scroll down to check if there are more reservations for different dates. If so, a new red button will appear right next to the reservation, and the quantity inside it will be the sum of a previous red button plus the quantity needed on the actual reservation. 6. Choose one of those red buttons, and all shortages regarding that material will be displayed. Select Choose to accept all shortages. A new window appears, describing the material, shortage interval, and shortage quantity to be accepted. Choose OK and all shortages will change from red color to grey (go back twice, and on material details menu the red buttons will also change to grey). 7. Although the shortages have been accepted if the user desires it is possible to revert that process. At material details menu, choose shortages (warning button) and on available column select any grey button (if it exists). Once again the material shortage menu is displayed and on the bottom there will be the option revoke. Select it and then choose OK, and the process is reverted (the acceptance of shortages has been revoked). 8. Go back twice till the material details screen
© SAP SE Public Page 112 of 170 SAP Best Practices SAP Fiori Apps for SAP ERP - Logistics (MEU): Test Script
Test Test Step Name Instruction User Entries: Expected Result Pass / Step # Field Name: Fail / Value Comment
is shown again. On that menu it is possible to observe sales order through a chart. For that, choose the second button in the shortages line (chart view button), and for the material that is being analyzed the shortage quantity will be available on a chart.
Note: Right next to the chart view button there is the expand button, which allows to maximize the materials details view (it will hide the material with shortages area) 9. Next to the warning button, there is the information button which allows verifying data like material basic data, classification, organization responsible, procurement, stock and MRP settings. 10. To select another material without going back to main menu, choose the options button at the right top corner. Through this option it is possible to select another material, but it is also possible to select another area of responsibility or to log out. 11. It is also possible to select another area of responsibility or to log out. To select another area of responsibility choose the options button once again, select area of responsibility, and choose add plant and controller. Then choose one or more plants and select OK and right back on the area of responsibility window, select OK again and the message your settings have been saved
© SAP SE Public Page 113 of 170 SAP Best Practices SAP Fiori Apps for SAP ERP - Logistics (MEU): Test Script
Test Test Step Name Instruction User Entries: Expected Result Pass / Step # Field Name: Fail / Value Comment
will appear. To quickly return to the Home page, choose the home button in the top left corner
26.4 Testing the Process Steps in the Backend This section describes the underlying SAP backend process. It describes the source of the data for the app. In addition, it is a way to check if the app is properly connected by changing data in the SAP system and checking if these changes are subsequently displayed by the app.
Test Test Step Name Instruction User Entries: Expected Result Pass / Step # Field Name: Fail / Value Comment
1 1. Log on to the SAP ERP backend system The list of materials is being connected to your mobile infrastructure displayed with the backend user comparable to the user you worked with above. 2. Access the transaction MD04. 3. On the Stock/Requirements List: Initial Find Displayed screen, at the Collective Access tab, Data in SAP ERP maintain the relevant values in the MRP Backend System Area, Plant and MRP Controller:
Note: The values to be inserted on these fields must match with the ones on the front-end in other to observe the same results in both front- end and back-end system. 4. Choose Enter 2 Edit External 1. Log on to the SAP ERP backend system
© SAP SE Public Page 114 of 170 SAP Best Practices SAP Fiori Apps for SAP ERP - Logistics (MEU): Test Script
Test Test Step Name Instruction User Entries: Expected Result Pass / Step # Field Name: Fail / Value Comment being connected to your mobile infrastructure with the backend user comparable to the user you worked with previously. 2. Access the transaction MD04. 3. Choose Individual access tab and the Material, MRP Area, and Plant fields.
Note: The values to be inserted on these fields, must match with the ones on the front-end in order to observe the same results in both front- end and back-end systems.
4. Choose Enter and the the Stock/Requirements List menu will appear. Requirements 5. On the table select any document like purchase order item (POitem) or reservation (OrdRes), for example and once the additional Data for MRP Element window appears, choose the edit button. 6. On the document menu, change the quantity, save and verify in the front end if all changes have been updated.
Note: These changes can also be done in the front end. Once the user enters to material details menu, just need to choose the button additional options and then select the option stock/requirements list (MD04), and the same data that can be seen in the back end will appear
© SAP SE Public Page 115 of 170 SAP Best Practices SAP Fiori Apps for SAP ERP - Logistics (MEU): Test Script
27 Manage Material Shortages 27.1 Purpose With the transactional app Manage Material Shortages, you can check the coverage of your materials based on the settings you made in the Monitor Material Shortages app. To help you solve your shortages, the system proposes different solutions. You can simulate the solution to preview its effects and you can apply the solution that best solves your issue. 27.2 Process Overview Table Process Step Business Condition Business Role Expected Results
Launch Home page MRP Controller The Home page with all the applications the user has assigned is displayed in a tiled layout. Launch App Monitor Material MRP Controller The submenus Material List is shown Shortages
Check Material Shortage MRP Controller Material shortage quantity, vendor & stock availability are displayed
Manage Material Shortage MRP Controller View, accept or revoke material shortages
27.3 Testing the Process Steps in the SAP Fiori App This section describes test procedures in the frontend for each process step that belongs to this scope item.
Test Test Step Name Instruction User Entries: Expected Result Pass / Step # Field Name: Fail / Value Comment 1 Launch the SAP Launch the SAP Fiori home page via the The Home page with all the
© SAP SE Public Page 116 of 170 SAP Best Practices SAP Fiori Apps for SAP ERP - Logistics (MEU): Test Script
Test Test Step Name Instruction User Entries: Expected Result Pass / Step # Field Name: Fail / Value Comment Fiori home page applications the user has appropriate URL (https://<> <>…) and log on assigned is displayed in a tiled with the appropriate user and password. layout. 2 Launch App On the Home page choose the tile Monitor The submenus Material List is Monitor Material Material Shortages. shown Shortages A list with all materials and shortages data is displayed. Scroll down in order to verify all materials with shortages, the respective vendor and stock availability.
3 Check Material 1. To change the “Shortage Definition” open Material shortage quantity, vendor Shortage the dropdown list of that field and choose & stock availability are displayed another rule to calculate material shortage. Results will be listed according to the chosen option, and on the right top corner the total quantity of materials will changing accordingly. 2. It is also possible to order the results by several time horizons. On field Time Horizon, open the dropdown list and choose the desired option. After selecting, all results will be ordered by time. 3. After define the type of shortage and the time horizon, it is possible to save those selections. On the top left corner, press the blue arrow to open the dropdown list, choose Save Variant and once the Create Variant window is displayed write a name and save it (it is also possible to add it as a tile at home page). After returning to app main screen, press the blue arrow again and the recently created
© SAP SE Public Page 117 of 170 SAP Best Practices SAP Fiori Apps for SAP ERP - Logistics (MEU): Test Script
Test Test Step Name Instruction User Entries: Expected Result Pass / Step # Field Name: Fail / Value Comment
variant will be available. 4. On the results bar, choose option personalize table. A new window with all possible columns is displayed. To add a new column, just select one of the grey circles and scroll it to the right until it gets blue and select ok. To alter the columns order, select the desired one and use the grey arrows on the top left corner. If by mistake the user want to put back the initial definitions, before choose OK, should press the refresh button. 5. Back on the main menu, the user can sort the results by each type of column. For that choose the sort table button right next to the personalize table button. Beside the ascending and descending options, it is possible to sort the results by column (the app will consider the columns defined on the previous point).
Note: It is also possible to filter the results by material, vendor and several other options. For that just choose the filter button
6. On the Results lists it is possible to select one or several materials. Choose the square at beginning of each material line in order to mark it. The Manage Shortages button will be released for use,
© SAP SE Public Page 118 of 170 SAP Best Practices SAP Fiori Apps for SAP ERP - Logistics (MEU): Test Script
Test Test Step Name Instruction User Entries: Expected Result Pass / Step # Field Name: Fail / Value Comment
allowing the user to enter into Manage Material Shortage app.
Note: If the user needs to mark all materials at once, please select the square right under the Results line
4 Manage Material 1. After selecting the desired materials, View, accept or revoke material Shortage choose the Manage Shortages button. A shortages new menu is shown. On the left screen side all materials that were previously selected are listed, together with some relevant data (for example, shortage quantity, overdue days and the plant).
Note: On the field Search, enter the name of a specific material in order to view only that one.
2. On the right side it is possible to observe all material details (name, shortage definition). Select the warning sign button and all shortages information regarding that material will be displayed. By default it will be presented the table view (first button at shortages line). 3. Through the table view it is possible to check the shortage data according to different MRP Elements, like stock, dependent reservation (OrdRes),
© SAP SE Public Page 119 of 170 SAP Best Practices SAP Fiori Apps for SAP ERP - Logistics (MEU): Test Script
Test Test Step Name Instruction User Entries: Expected Result Pass / Step # Field Name: Fail / Value Comment
purchase order item (POitem). For each element, it is possible to see the quantity, date and available. 4. If the dependent reservation quantity (for example) at a certain date is higher than the quantity in stock, it will appear a red button on the available column. The quantity inside that button is the sum of all reservations for that date. 5. Scroll down to check if there are more reservations for different dates. If so, a new red button will appear right next to the reservation, and the quantity inside it will be the sum of a previous red button plus the quantity needed on the actual reservation. 6. Choose one of those red buttons, and all shortages regarding that material will be displayed. Select Choose to accept all shortages. A new window appears, describing the material, shortage interval, and shortage quantity to be accepted. Choose OK and all shortages will change from red color to grey (go back twice, and on material details menu the red buttons will also change to grey). 7. Although the shortages have been accepted if the user desires it is possible to revert that process. At material details menu, choose shortages (warning button) and on available column select any grey button (if it exists). Once again the
© SAP SE Public Page 120 of 170 SAP Best Practices SAP Fiori Apps for SAP ERP - Logistics (MEU): Test Script
Test Test Step Name Instruction User Entries: Expected Result Pass / Step # Field Name: Fail / Value Comment
material shortage menu is displayed and on the bottom there will be the option revoke. Select it and then choose OK, and the process is reverted (the acceptance of shortages has been revoked). 8. Go back twice till the material details screen is shown again. On that menu it is possible to observe shortages through a chart. For that, choose the second button in the shortages line (chart view button), and for the material that is being analyzed the shortage quantity will be available on a chart.
Note: Right next to the chart view button there is the expand button, which allows to maximize the materials details view (it will hide the material with shortages area)
9. Next to the warning button, there is the information button which allows verifying data like material basic data, classification, organization responsible, procurement, stock and MRP settings. 10. To select another material without going back to main menu, choose the options button at the right top corner. Through this option it is possible to select another material (a new window will be shown to find a new material). At the window find
© SAP SE Public Page 121 of 170 SAP Best Practices SAP Fiori Apps for SAP ERP - Logistics (MEU): Test Script
Test Test Step Name Instruction User Entries: Expected Result Pass / Step # Field Name: Fail / Value Comment
material the user must enter a description and press enter. Scroll down until reach the desired material, select it and right back on the find material window select OK. 11. It is also possible to select another area of responsibility or to log out. To select another area of responsibility choose the options button once again, select area of responsibility, and choose add plant and controller. Then choose one or more plants and select OK and right back on the area of responsibility window, select OK again and the message your settings have been saved will appear. To quick return into the Home page just select the home button on the top left corner.
27.4 Testing the Process Steps in the Backend This section describes the underlying SAP backend process. It describes the source of the data for the app. In addition, it is a way to check if the app is properly connected by changing data in the SAP system and checking if these changes are subsequently displayed by the app.
Test Test Step Name Instruction User Entries: Expected Result Pass / Step # Field Name: Fail / Value Comment
1 Find Displayed 1. Log on to the SAP ERP backend system The list of materials is displayed Data in SAP ERP being connected to your mobile Backend System infrastructure with the backend user comparable to the user you worked with
© SAP SE Public Page 122 of 170 SAP Best Practices SAP Fiori Apps for SAP ERP - Logistics (MEU): Test Script
Test Test Step Name Instruction User Entries: Expected Result Pass / Step # Field Name: Fail / Value Comment
above. 2. Access the transaction MD04. 3. On the Stock/Requirements List: Initial screen, at the Collective Access, maintain the MRP Area, Plant, and MRP Controller fields.
Note: The values to be inserted on these fields, must match with the ones on the front- end in order to observe the same results in both front-end and back-end systems. 4. Choose Enter. 2 Edit Material 1. Log on to the SAP ERP backend system Shortages being connected to your mobile infrastructure with the backend user comparable to the user you worked with previously. 2. Access the transaction MD04. 3. Choose Individual access tab and maintain the Material, MRP Area, and Plant fields.
Note: The values to be inserted on these fields, must match with the ones on the front- end in order to observe the same results in both front-end and back-end systems.
4. Choose Enter and the Stock/Requirements List menu will appear.
© SAP SE Public Page 123 of 170 SAP Best Practices SAP Fiori Apps for SAP ERP - Logistics (MEU): Test Script
Test Test Step Name Instruction User Entries: Expected Result Pass / Step # Field Name: Fail / Value Comment 5. On the table select any document like purchase order item (POitem) or reservation (OrdRes), for example and once the additional Data for MRP Element window appears, choose the edit button. 6. On the document menu, change the quantity, save and verify in the front end if all changes have been updated.
Note: These changes can also be done in the front end. Once the user enters to material details menu, just need to choose the button additional options and then select the option stock/requirements list (MD04), and the same data that can be seen in the back end will appear.
© SAP SE Public Page 124 of 170 SAP Best Practices SAP Fiori Apps for SAP ERP - Logistics (MEU): Test Script
28 Release Production Operations 28.1 Purpose
With the transactional app Change Release Production Operations you can release a specific operation of a production order.
28.2 Process Overview Table Process Step Business Condition Business Role Expected Results
Launch SAP Release Production Manager After launching the app, a list of Production Operations unreleased production operations will be presented Search production order Production Manager A list of filtered production operations will operation be filtered by the typed search criteria. If the list is empty it will a show “no data” message Choose variant Production Manager The production operations list will be filtered by the selected variant
Sort Production Order Production Manager The production operations list will be Operations sorted by the selected criteria
© SAP SE Public Page 125 of 170 SAP Best Practices SAP Fiori Apps for SAP ERP - Logistics (MEU): Test Script
Process Step Business Condition Business Role Expected Results
Filter Production Order Production Manager The production operations list will be Operations filtered by the selected warning’s criteria
Check missing Production Manager Display missing parts, information and tools parts/information/Tools of the selected production order operation
Release Production Manager Release the selected production order operation
Check availability Production Manager Display production order missing parts
Send e-mail Production Manager Send a production order operation link by e- mail
28.3 Testing the Process Steps in the SAP Fiori App This section describes test procedures in the frontend for each process step that belongs to this scope item.
Test Test Step Name Instruction User Entries: Expected Result Pass / Step # Field Name: Value Fail / Comment 1 Log on to the Launch the Fiori system via the The home page with all the Fiori System appropriate URL and log on with applications the user is assigned the appropriate user and to are displayed. password. 2 Launch SAP On the home page, choose After launching the app, a list of Release Release Production Operations unreleased production operations Production app will be presented
© SAP SE Public Page 126 of 170 SAP Best Practices SAP Fiori Apps for SAP ERP - Logistics (MEU): Test Script
Test Test Step Name Instruction User Entries: Expected Result Pass / Step # Field Name: Value Fail / Comment Operations 3 Search In the search field – on top of the A list of filtered unreleased production production operations list – a production order operations will order operation finished material number or be filtered by the typed search description or a production order criteria. If the list is empty it will a number, may be typed and after show “No data” message that you press the magnifying glass button 4 Choose variant Click “Chosse variant” on the A list of filtered unreleased bottom left of the screen and production order operations will select a variant be filtered by the typed variant. If the list is empty it will a show “No data” message 5 Sort Production Click … and click “Sort”. The production order Order operations list will be sorted Operations according to the selected sorting criteria
After that you need to select a sorting criteria 6 Filter Click … and click “Filter”. The production order Production operations list will be filtered Order according to the selected Operations filtering criteria
© SAP SE Public Page 127 of 170 SAP Best Practices SAP Fiori Apps for SAP ERP - Logistics (MEU): Test Script
Test Test Step Name Instruction User Entries: Expected Result Pass / Step # Field Name: Value Fail / Comment After that you need to select a filter criteria 7 Check missing On the right part of the screen Context information will be parts/informatio click the appropriate button displayed for the selected n/Tools production order operation
(Missing Parts)
(Information)
(Tools) 8 Release Click Release button and then The production order operation Release again will be released 9 Check Click Check Availability button The missing parts for the entire availability Click Show Details production order is displayed 10 Send e-mail Click letter icon Send a production order operation link by e-mail
© SAP SE Public Page 128 of 170 SAP Best Practices SAP Fiori Apps for SAP ERP - Logistics (MEU): Test Script
28.4 Testing the Process Steps in the Backend System This section describes the underlying SAP backend process. It describes the source of the data for the app. In addition, it is a way to check if the app is properly connected by changing data in the SAP system and checking if these changes are subsequently displayed by the app.
Test Test Step Name Instruction User Entries: Expected Result Pass / Step # Field Name: Value Fail / Comment 1 Log on to the SAP ERP backend system
2 Search Type /nCO05N A list of unreleased production production orders and order operation Do your own data selection (Production their operations will be Plant, MRP Controller, etc.) presented
In the field List select “Operations”
Click Execute button
3 Choose variant Type /nCO05N A list of unreleased production orders and Get a previously saved variant (Goto + their operations will be Variants + Get) presented
© SAP SE Public Page 129 of 170 SAP Best Practices SAP Fiori Apps for SAP ERP - Logistics (MEU): Test Script
Test Test Step Name Instruction User Entries: Expected Result Pass / Step # Field Name: Value Fail / Comment Click Execute button
4 Sort Production Sort the production order operations list A list of unreleased Order by: production orders and Operations their operations will be Click the field column you want to sort presented sorted by the by selected criteria
Right-click and select the sorting mode
5 Filter Click the filter button A list of unreleased Production production orders and Order Select all the field you want to filter by their operations will be Operations presented filtered by the Fill the field values in order to filter the selected criteria list
6 Check missing For all functions display the production Context information will be parts/informatio order: displayed for the selected n/Tools production order operation Type /nCN03
Type production order and press ENTER (search it by typing F4 if needed)
Missing Parts:
In the menu Goto+Missing Parts+Missing Parts Overview
© SAP SE Public Page 130 of 170 SAP Best Practices SAP Fiori Apps for SAP ERP - Logistics (MEU): Test Script
Test Test Step Name Instruction User Entries: Expected Result Pass / Step # Field Name: Value Fail / Comment
Information
The most important information will be presented on the General Tab of the Production Order. Further information can be found on the other tabs.
Tools
Type F5 (Operations overview)
Click PRT Button
7 Release In the production order operations list, The production order select the operations to be released and operation(s) will be then click F8 (mass processing execute – released release)
Alternatively,
Type /nCO02
Type production order and press ENTER (search it by typing F4 if needed)
Type F5 (Operations overview)
© SAP SE Public Page 131 of 170 SAP Best Practices SAP Fiori Apps for SAP ERP - Logistics (MEU): Test Script
Test Test Step Name Instruction User Entries: Expected Result Pass / Step # Field Name: Value Fail / Comment Select all operations that will be released
Click the green flag button at the bottom of the screen
Type CTRL+S or click Save Button
8 Check Type /nCN03 The production order availability missing parts list will be Type production order and press ENTER presented (search it by typing F4 if needed)
In the menu Goto+Missing Parts+Missing Parts Overview
© SAP SE Public Page 132 of 170 SAP Best Practices SAP Fiori Apps for SAP ERP - Logistics (MEU): Test Script
29 Confirm Network Activity 29.1 Purpose The SAP Confirm Network Activity app enables project managers to search for network activities and enter actual and forecast work/dates and/or the processing percentage for a selected network activity. 29.2 Process Overview Table Process Step Business Condition Business Role Expected Results
Launch Application SAP Fiori Project Applications overview opens and the Manager/Employee homepage is displayed
Check List of Network SAP Fiori Project The list of Network Activities is displayed Activities Manager/Employee
Check Network Activity Details SAP Fiori Project The details of a Network Activity are Manager/Employee displayed
© SAP SE Public Page 133 of 170 SAP Best Practices SAP Fiori Apps for SAP ERP - Logistics (MEU): Test Script
Process Step Business Condition Business Role Expected Results
Confirm Network Activity SAP Fiori Project The Network Activity is confirmed Manager/Employee
29.3 Testing the Process Steps in the SAP Fiori App This section describes test procedures in the frontend for each process step that belongs to this scope item.
Test Test Step Name Instruction User Entries: Expected Result Pass / Step # Field Name: Value Fail / Comment 1 Launch Via the appropriate URL (http://<> the FIORI system is launched Application <>…) and logon with the appropriate user and password 2 Select SAP The SAP Confirm Network Navigate on the Application’s Confirmation Activities app is displayed Homepage and choose the option Network Confirmation Network Activities Activities 3 Check List of 1.A list of Activities appears in The list of activities is displayed Network alphanumeric order. Select Group Activities By to group by Project Activity. 2.Use the Search Field to find the activities (search by activity name), and then select the activity. 3 You can also select Group by to display the activities grouped by project. 4 Check Network 1.By selecting the network activity The details of the activity are Activity Details the details are displayed. displayed 2. The activity details appear. Input fields appear: Report Processing and Report Date. Here
© SAP SE Public Page 134 of 170 SAP Best Practices SAP Fiori Apps for SAP ERP - Logistics (MEU): Test Script
Test Test Step Name Instruction User Entries: Expected Result Pass / Step # Field Name: Value Fail / Comment it is possible to update the actual hours and calculate the remaining hours as well as the percentage based on the forecast.
Note: To calculate the remaining hours and percentage, choose Calculate.
3.It is also possible to update the Actual Start, Actual Finish and Forecast Finish date.
5 Confirm Network 1.After filling all the required fields The Network activity is confirmed. Activity (without using 100% oft he hours), choose Confirm to update the activity plan.
Note: To totally confirm the activity, choose Final Confirmation.
29.4 Testing the Process Steps in the Backend This section describes the underlying SAP backend process. It describes the source of the data for the app. In addition, it is a way to check if the app is properly connected by changing data in the SAP system and checking if these changes are subsequently displayed by the app.
© SAP SE Public Page 135 of 170 SAP Best Practices SAP Fiori Apps for SAP ERP - Logistics (MEU): Test Script
Test Test Step Name Instruction User Entries: Expected Result Pass / Step # Field Name: Value Fail / Comment 1 Check time of 1. Access the project using the The activity time changes on app activity following transaction CJ20N SAP Menu – Logistics – Project System – Project – Project Builder 2. Enter the Project Definition (by pressing open project button) 3. Press Enter 4. Choose a network activity on the project structure 5. Change to overview 6. Change the time of an activity under the column work (i.e. from 6000 to 6001).
30 Change Network Activity Status 30.1 Purpose
With the transactional app Change Network Activity Status you can change the system and user status of a network activity.
© SAP SE Public Page 136 of 170 SAP Best Practices SAP Fiori Apps for SAP ERP - Logistics (MEU): Test Script
30.2 Process Overview Table
Process Step Business Role Expected Results
Launch SAP Change Project Manager After launching the app, a list of network activities are displayed Network activity Status on the left side of the screen
Search network/project Project Manager A list of filtered network actitivies will be filtered by the typed search criteria. If the list is empty it will a show “no matches found” message Network activities grouping Project Manager Group network activities by project or without any grouping
Select network activity Project Manager When you click a network activity, its system status will be displayed
Set system status Project Manager The system status that have been set are displayed.
Set user status Project Manager The user status that have been set are displayed.
Confirm network activity Project Manager If it’s allowed, the activity will be confirmed
30.3 Testing the Process Steps in the SAP Fiori App This section describes test procedures in the frontend for each process step that belongs to this scope item.
© SAP SE Public Page 137 of 170 SAP Best Practices SAP Fiori Apps for SAP ERP - Logistics (MEU): Test Script
Test Test Step Name Instruction User Entries: Expected Result Pass / Step # Field Name: Value Fail / Comment 1 Log on to the Launch the Fiori system via the The home page with all the Fiori System appropriate URL and log on with the applications the user is assigned appropriate user and password. to are displayed. 2 Launch SAP On the home page, choose Change After launching the app, a list of Change Network activity status app network activities are displayed Network activity on the left side of the screen Status 3 Search In the search field – on top of the A list of filtered network actitivies network/project network activity list – a project or a will be filtered by the typed search network number or an activity criteria. If the list is empty it will a description word may be typed and show “no matches found” after that you press the magnifying message glass button 4 Network Click grouping button Group network activities by activities project or without any grouping grouping
5 Select network Click a network activity When you click a network activity, activity its system status will be displayed 6 Set system The system status that have been status Click system status button set are displayed. You can set other system status by clicking “Set System Status”. All allowed status will be displayed where you can set the
© SAP SE Public Page 138 of 170 SAP Best Practices SAP Fiori Apps for SAP ERP - Logistics (MEU): Test Script
Test Test Step Name Instruction User Entries: Expected Result Pass / Step # Field Name: Value Fail / Comment system status. You can clear (p.e. Technically completed) and unlock (p.e. Account assignment) status as well. 7 Set user status The user status that have been Click user status button set are displayed. You can set other system status by clicking “Set System Status”. All allowed status will be displayed where you can set the system status.
8 Confirm 1. Click confirm activity button in If it’s allowed (released activity not network activity bottom-right corner. yet confirmed), the activity will be 2. You are redirected to the confirmed. Confirm Network Activity app. Follow the respective steps in this app.
30.4 Testing the Process Steps in the Backend System This section describes the underlying SAP backend process. It describes the source of the data for the app. In addition, it is a way to check if the app is properly connected by changing data in the SAP system and checking if these changes are subsequently displayed by the app.
© SAP SE Public Page 139 of 170 SAP Best Practices SAP Fiori Apps for SAP ERP - Logistics (MEU): Test Script
Test Test Step Name Instruction User Entries: Expected Result Pass / Step # Field Name: Value Fail / Comment 1 Log on to the SAP ERP backend system
2 Change Type /nCN22 on command line Network activity information Network is displayed and available to activity Search your network by search help (F4) change
Goto activity overview (F7)
Double-click network activity ID
3 Set system Type /nCN22 on command line System status changed if status allowed Search your network by search help (F4) Error on system status Goto activity overview (F7) changes if not allowed
On the menu select EditStatus and then select the change you want (lock/unlock, close/clear technically completed, close/cancel close, set/cancel deletion flag
4 Set user status Type /nCN22 on command line User status changed
Search your network by search help (F4)
Goto activity overview (F7)
Click button on the bottom of the screen
© SAP SE Public Page 140 of 170 SAP Best Practices SAP Fiori Apps for SAP ERP - Logistics (MEU): Test Script
Test Test Step Name Instruction User Entries: Expected Result Pass / Step # Field Name: Value Fail / Comment Set the desired user status
5 Confirm Type /nCN25 on command line Network activity confirmed network activity Type network and activity to be confirmed
Type work center, Tick complete if it’s the final confirmation, Type actual workhours and other information and Save (CTRL+S)
31 Approve Service Entry Sheets 31.1 Purpose With the transactional app Approve Service Entry Sheets, you can view and approve pending service entry sheets (SES), or even reject approvals. The app enables you to quickly and efficiently process the approval of service entry sheets while away from your desk.
© SAP SE Public Page 141 of 170 SAP Best Practices SAP Fiori Apps for SAP ERP - Logistics (MEU): Test Script
31.2 Process Overview Table
Process Step Business Role Expected Results
Launch SAP Approve Service Entry Sheet Employee The Service Entry Sheet page is displayed containing service sheets to be approved. By default, the details of the first item are displayed.
Check List of Services Employee If there are sheets to be approved they are displayed in the list.
Check Services Details Employee The Service details should appear in the main screen
Approve Service Employee The Service is approved
Reject Service Employee The Service is rejected
31.3 Testing the Process Steps in the SAP Fiori App This section describes test procedures in the frontend for each process step that belongs to this scope item.
© SAP SE Public Page 142 of 170 SAP Best Practices SAP Fiori Apps for SAP ERP - Logistics (MEU): Test Script
Test Test Step Name Instruction User Entries: Expected Result Pass / Step # Field Name: Value Fail / Comment 1 Log on to the Launch the Fiori system via the The home page with all the Fiori System appropriate URL and log on with applications the user is assigned the appropriate user and to are displayed. password. 2 Launch the SAP On the home page, search and The Service Entry Sheet page is Approve choose the tile Approve Service displayed showing a list of Service Entry Entry Sheet. services to be approved. Sheet By default all details of the first application service are displayed 3 Check List of 1. Browse through all If there are items to be approved, Services services that have to be they are displayed in the list, on approved. Refresh the list the left side panel. and search for specific On the right side, the service service entry sheets or details (like service NR or PO for sort it by value, creator or e.g.) should be displayed. creation data. 2. Choose and select a service from the service list
4 Check Services Check the Service details in the 1. After selecting the Details Service Entry Sheet details area. information button, data In the details area the following like service entry sheet nr, details are displayed: PO item, service period, plant, account a. Information icon which assignment, percentage allows to verify service consumed, consumed entry sheet, PO item, value, planned value and service period, plant, limit should be displayed. percentage consumed, 2. All attachments consumed value, planned associated with the value and limit. service must appear (as
© SAP SE Public Page 143 of 170 SAP Best Practices SAP Fiori Apps for SAP ERP - Logistics (MEU): Test Script
Test Test Step Name Instruction User Entries: Expected Result Pass / Step # Field Name: Value Fail / Comment b. Attachment icon: user can long as the data creation see the attachments of each one). associated to the service. 3. All Service Line items associated to Service c. Service lines section: user Entry Sheet have to be can verify each service displayed with all relevant item description, as long data as the quantity, subtotal, status and other data
5 Approve 1. Under the Service Entry 1. A dialog box should be Services Sheet detail area, choose displayed Approve. 2. After approving it, a 2. A dialog box appears and message refereeing that the user is prompted to the service is approved is confirm the approval. The displayed and the user must confirm the following service is service approval if displayed on screen. desired. 6 Reject Services 1. Under the Service Entry 1. A dialog box should be Sheet detail area, choose displayed Reject. 2. After rejecting it, a 2. A dialog box appears and message refereeing that the user is prompted to the service was rejected confirm the service is displayed rejection. 3. Optionally, you can enter additional comments in the comment dialog box. 4. The user must confirm the rejection
© SAP SE Public Page 144 of 170 SAP Best Practices SAP Fiori Apps for SAP ERP - Logistics (MEU): Test Script
31.4 Testing the Process Steps in the Backend System This section describes the underlying SAP backend process. It describes the source of the data for the app. In addition, it is a way to check if the app is properly connected by changing data in the SAP system and checking if these changes are subsequently displayed by the app.
Test Test Step Name Instruction User Entries: Expected Result Pass / Step # Field Name: Value Fail / Comment 1 Log on to the Log on to the SAP ERP backend SAP ERP system with the same user backend system (employee) and password that you used in the SAP Fiori application.
2 Find Displayed 1. Access transaction The Service Entry Sheets and Data in SAP ML81N details in the backend system ERP System (or via SAP Menu must be the same as the ones in Logistics Materials the SAP Fiori app. ManagementService Entry SheetMaintain).
2. On the menu Service Entry Against PO choose the option Other Purchase Order. On the dialog box Select Purchase order/Entry Sheet enter the Service Entry Sheet number
3. Analyze if the Service Entry Sheet details are equal to the ones in the App.
© SAP SE Public Page 145 of 170 SAP Best Practices SAP Fiori Apps for SAP ERP - Logistics (MEU): Test Script
Test Test Step Name Instruction User Entries: Expected Result Pass / Step # Field Name: Value Fail / Comment 3 Approve 1. Access transaction When the Service is approved in Services ML81N the backend system, the (or via SAP Menu respective request disappears Logistics Materials from the Service Entrys Sheet list ManagementService in the App. Entry SheetMaintain).
2. On the menu Service Entry Against PO choose the option Other Purchase Order. On the dialog box Select Purchase order/Entry Sheet enter the Service Entry Sheet number
3. Choose the option Display/Change followed by the acceptance service button
4. Save the entries
4 Reject Services 1. Access transaction When the Service is ML81N rejected/deleted in the backend (or via SAP Menu system, the respective request Logistics Materials disappears from the Service ManagementService Entrys Sheet list in the App. Entry SheetMaintain).
2. On the menu Service Entry Against PO choose the option Other Purchase
© SAP SE Public Page 146 of 170 SAP Best Practices SAP Fiori Apps for SAP ERP - Logistics (MEU): Test Script
Test Test Step Name Instruction User Entries: Expected Result Pass / Step # Field Name: Value Fail / Comment Order. On the dialog box Select Purchase order/Entry Sheet enter the Service Entry Sheet number
3. Choose the option Display/Change followed by the deletion service button
4. Save the entries
© SAP SE Public Page 147 of 170 SAP Best Practices SAP Fiori Apps for SAP ERP - Logistics (MEU): Test Script
32 Approve Supplier Invoice 32.1 Purpose
With the transactional app Approve Supplier Invoices, you can display supplier invoices that are assigned to you by SAP Business Workflow. You can approve or reject the corresponding work item. If necessary, you can forward a work item to a different employee for further processing.You can use the standard workflow to approve completely parked incoming invoices. In addition, the app supports completely parked credit memos, in this case the cross invoice amount is negative.
32.2 Process Overview Table
Process Step Business Role Expected Results
Launch SAP Approve Supplier Invoice Sheet Employee The Approve Supplier Invoice page is displayed containing supplier invoices to be approved. By default, the details of the first item are displayed.
Check List of Invoices Employee If there are invoices to be approved they are displayed in the list.
Check Invoice Details Employee The Invoice details should appear in the main screen
Approve Invoice Employee The Invoice is approved
Reject Invoice Employee The Invoice is rejected
© SAP SE Public Page 148 of 170 SAP Best Practices SAP Fiori Apps for SAP ERP - Logistics (MEU): Test Script
Process Step Business Role Expected Results
Forward Invoice Employee The Invoice is forwarded to another user
32.3 Testing the Process Steps in the SAP Fiori App This section describes test procedures in the frontend for each process step that belongs to this scope item.
Test Test Step Name Instruction User Entries: Expected Result Pass / Step # Field Name: Value Fail / Comment 1 Log on to the Launch the Fiori system via the The home page with all the Fiori System appropriate URL and log on with applications the user is assigned the appropriate user and to are displayed. password. 2 Launch the SAP On the home page, search and The Approve Supplier Invoice Approve choose the tile Approve Supplier page is displayed showing a list of Supplier Invoice. services to be approved. Invoice By default all details of the first application service are displayed 3 Check List of 3. Browse through all If there are items to be approved, Invoices invoices that have to be they are displayed in the list, on approved. Refresh the list the left side panel. and search for a specific On the right side, the invoice supplier invoice. details (like invoice NR, Buyer or 4. Choose and select an document date for e.g.) should be invoice from the supplier displayed. invoice list
© SAP SE Public Page 149 of 170 SAP Best Practices SAP Fiori Apps for SAP ERP - Logistics (MEU): Test Script
Test Test Step Name Instruction User Entries: Expected Result Pass / Step # Field Name: Value Fail / Comment 4 Check Invoices Check any Supplier Invoivce 4. A list containing all details details in the Supplier Invoice attachments associated to details area. In details area the the invoice must appear. following details are displayed: 5. All notes regarding an invoice should be d. Attachment icon: user can displayed. see the attachments 6. After selecting the associated to a specific information button, data supplier invoice. like invoice number, fiscal year, reference, posting e. Notes icon: allows user to date, company code and see any coments that associated PO will other user might have appear. created regarding a specific invoice. It is also 7. All previous invoices from possible to add new notes. the very same supplier will be referenced. f. Information icon which provide data like invoice number, fiscal year, reference, posting date, company code and the associated PO.
g. History icon: this permit users to verify if there are previous invoices from the supplier and have already been approved
5 Approve Invoice 3. Under the Supplier Invoice 3. A dialog box should be detail area, choose displayed Approve. 4. After approving it, a message refereeing that
© SAP SE Public Page 150 of 170 SAP Best Practices SAP Fiori Apps for SAP ERP - Logistics (MEU): Test Script
Test Test Step Name Instruction User Entries: Expected Result Pass / Step # Field Name: Value Fail / Comment 4. A dialog box appears and the invoice is approved is the user is prompted to displayed and the confirm the approval. The following invoice is user must confirm the displayed on screen. invoice approval if desired. It is also possible to add a note. 6 Reject Invoice 5. Under the Supplier Invoice 3. A dialog box should be detail area, choose Reject. displayed 6. A dialog box appears and 4. After rejecting it, a the user is prompted to message refereeing that confirm the invoice the invoice was rejected rejection. is displayed 7. Optionally, you can enter additional comments in the comment dialog box. 8. The user must confirm the rejection
7 Forward Invoice 1. Under the Supplier Invoice 1. A dialog box should be detail area, choose displayed in order to Forward. indicate the invoice 2. A dialog box appears and receiver the user has to search for 2. After forwarding it, a a new user to send the message refereeing that invoice. the invoice was forward is 3. Select a new user, and on displayed the new dialog box confirm the invoice forward. Optionally, it is possible to enter a note.
© SAP SE Public Page 151 of 170 SAP Best Practices SAP Fiori Apps for SAP ERP - Logistics (MEU): Test Script
Test Test Step Name Instruction User Entries: Expected Result Pass / Step # Field Name: Value Fail / Comment Into this process.
32.4 Testing the Process Steps in the Backend System This section describes the underlying SAP backend process. It describes the source of the data for the app. In addition, it is a way to check if the app is properly connected by changing data in the SAP system and checking if these changes are subsequently displayed by the app.
Test Test Step Name Instruction User Entries: Expected Result Pass / Step # Field Name: Value Fail / Comment 1 Log on to the Log on to the SAP ERP backend SAP ERP system with the same user backend system (employee) and password that you used in the SAP Fiori application.
2 Find Displayed 5. Access transaction MIR5 Data in SAP (or via SAP Menu ERP System Logistics Materials ManagementLogistics Invoice VerificationFurther ProcessingDisplay List of Invoice Documents).
6. On the menu Display List of Invoice Documents enter the fiscal year,
© SAP SE Public Page 152 of 170 SAP Best Practices SAP Fiori Apps for SAP ERP - Logistics (MEU): Test Script
Test Test Step Name Instruction User Entries: Expected Result Pass / Step # Field Name: Value Fail / Comment company code and on the Origin and Status area, select the option under Parked and execute.
7. At Display List of Invoice Documents menu search for all desired invoices.
3 Approve / 1. Access transaction SBWP 1. Business Workplace Release (or via SAP Menu screen must be displayed Invoices Office SBWP - 2. All parked invoices for Workplace) user must be shown 2. At business workplace of 3. After selecting the desired user select Inbox invoice, two windows Workflow Grouped must open: one displaying according to task the invoice, and another Invoice Parking: Approve regarding the Decision Release Step in Workflow 3. On the right side panel, 4. System will go back into under Invoice Parking: the business Workplace Approve Release search of User and the list of for the desired invoice parked invoices will not 4. Select invoice line and contain the invoice select execute anymore. The same occurs in the app. 5. On the Decision Step in Workflow menu select the option Release Invoice 4 Reject Invoices 1. Access transaction SBWP 1. Business Workplace (or via SAP Menu screen must be displayed Office SBWP -
© SAP SE Public Page 153 of 170 SAP Best Practices SAP Fiori Apps for SAP ERP - Logistics (MEU): Test Script
Test Test Step Name Instruction User Entries: Expected Result Pass / Step # Field Name: Value Fail / Comment Workplace) 2. All parked invoices for 2. At business workplace of user must be shown user select Inbox 3. After selecting the desired Workflow Grouped invoice, two windows according to task must open: one displaying Invoice Parking: Approve the invoice, and another Release regarding the Decision Step in Workflow 3. On the right side panel, under Invoice Parking: 4. System will go back into Approve Release search the business Workplace for the desired invoice of User and the list of parked invoices will not 4. Select invoice line and contain the rejected select execute invoice anymore. The 5. On the Decision Step in same occurs in the app. Workflow menu select the option Reject Invoice 5 Forward 1. Access transaction SBWP 1. Business Workplace Invoices (or via SAP Menu screen must be displayed Office SBWP - 2. All parked invoices for Workplace) user must be shown 2. At business workplace of 3. After forwarding the user select Inbox invoice to another user, it Workflow Grouped must appear on that user according to task supplier invoice list. Invoice Parking: Approve Release 3. On the right side panel, under Invoice Parking: Approve Release search for the desired invoice 4. Choose the invoice line
© SAP SE Public Page 154 of 170 SAP Best Practices SAP Fiori Apps for SAP ERP - Logistics (MEU): Test Script
Test Test Step Name Instruction User Entries: Expected Result Pass / Step # Field Name: Value Fail / Comment and select forward 5. Enter the desired user on the dialog box.
33 My Purchasing Documents Items 33.1 Purpose With the transactional app My Purchasing Documents Items App, you can quickly search through big amounts of purchasing documents for which you are responsible, like purchase orders, contracts and scheduling agreements. When searching, you have various filter options and can group purchasing documents according to your preferences. It is also possible to create variants for specific selecton criteria. 33.2 Process Overview Table
Process Step Business Role Expected Results
Launch SAP My Purchasing Documents Items Operational Purchase The My Purchasing Documents Items page is displayed containing all Purchasing documents for the user. By default, the Overview for all documents displayed.
© SAP SE Public Page 155 of 170 SAP Best Practices SAP Fiori Apps for SAP ERP - Logistics (MEU): Test Script
Process Step Business Role Expected Results
Check Different Purchase Documents type Operational Purchase All types of Purchasing documents (Purchase orders, details Scheduling agreements & Contracts) are displayed.
Filter, Group and Search Purchase Documents Operational Purchase Use different options in order to check documents by supplier, material groups or by user variants
33.3 Testing the Process Steps in the SAP Fiori App This section describes test procedures in the frontend for each process step that belongs to this scope item.
Test Test Step Name Instruction User Entries: Expected Result Pass / Step # Field Name: Value Fail / Comment 1 Log on to the Launch the Fiori system via the The home page with all the Fiori System appropriate URL and log on with applications the user is assigned the appropriate user and to are displayed. password. 2 Check Different 1. At the Purchase 1. All Purchase orders Purchase Document items main associated to user must Documents type menu, select a specific be displayed Procurement document 2. Information like material, type (Purchase order, for quantity, invoiced e.g.) quantity, rder & nvoiced 2. Scroll down to find the value is shown by vendor. desired document by vendor, as long as all relevant information.
3 Filter, Group 1. On the App main menu, 1. After selecting a filter and Search go to the filters bar, right option like material group,
© SAP SE Public Page 156 of 170 SAP Best Practices SAP Fiori Apps for SAP ERP - Logistics (MEU): Test Script
Test Test Step Name Instruction User Entries: Expected Result Pass / Step # Field Name: Value Fail / Comment Purchase next to Variants button a list containing all Documents and select one of the filter material groups is shown. options (Material Groups, 2. Only Purchasing for e.g.) document items related to 2. On the material groups the choosen filters should list, scroll down and select be displayed the desired ones. Then 3. After introducing the select the horizontal search term, the app bottom bar. After selecting should display results one filter, it is possible to without need of push any select another filter and button group the purchasing 4. The newly defined Variant documents according to will appear each time user those filters. launch the app 3. Go back to the main menu 4. On the search field introduce the desired term. 5. Select the Variants button and save the new variant 6. Go Back to the main menu, and choose the Variants button and select the variant created previously
33.4 Testing the Process Steps in the Backend System This section describes the underlying SAP backend process. It describes the source of the data for the app. In addition, it is a way to check if the app is properly connected by changing data in the SAP system and checking if these changes are subsequently displayed by the app.
© SAP SE Public Page 157 of 170 SAP Best Practices SAP Fiori Apps for SAP ERP - Logistics (MEU): Test Script
Test Test Step Name Instruction User Entries: Expected Result Pass / Step # Field Name: Value Fail / Comment 1 Log on to the Log on to the SAP ERP backend SAP ERP system with the same user backend system (Operational Purchase role) and password that you used in the SAP Fiori application. 2 Find Displayed 1. Access transaction ME2L All diferent type of purchasing Data in SAP (or via SAP Menu documents existing in the App ERP System Logistics MM must be found using the same Purchasing PO List filters as in the App. Displays By Vendor)
2. On the Purchasing Documents by Vendor, it is possible to filter by Document Type and Purchasing Group
3. Go back to the main menu 4. Access transaction ME2M (or via SAP Menu Logistics MM Purchasing PO List Displays By Material)
5. At Purchasing Documents by Material, it is possible to filter by Document Type and Purchasing Group
6. Go back to the main menu 7. Access transaction ME2C
© SAP SE Public Page 158 of 170 SAP Best Practices SAP Fiori Apps for SAP ERP - Logistics (MEU): Test Script
Test Test Step Name Instruction User Entries: Expected Result Pass / Step # Field Name: Value Fail / Comment (or via SAP Menu Logistics MM Purchasing PO List Displays By Material Group)
8. On the Purchasing Documents by Material Group, it is possible to filter by Document Type and Purchasing Group
34 Adjust Stock App 34.1 Purpose With the transactional app Adjust Stock it is possible to count products in the store inventory and make adjustments to account for discrepancies such as product shrinkage 34.2 Process Overview Table
Process Step Business Role Expected Results
Launch SAP Adjust Stock Retail Store Associate The Adjust Stock page is displayed containing all existing products in stock. By default, the details of
© SAP SE Public Page 159 of 170 SAP Best Practices SAP Fiori Apps for SAP ERP - Logistics (MEU): Test Script
Process Step Business Role Expected Results
the first item are displayed
Check List of Products Retail Store Associate If there are invoices to be approved they are displayed in the list.
Check Products Information Retail Store Associate Information regarding each product should be displayed in main area
Count Product Retail Store Associate Count and introduce in App physical quantities
Adjust Product Retail Store Associate Adjust and settle inventory differences
34.3 Testing the Process Steps in the SAP Fiori App This section describes test procedures in the frontend for each process step that belongs to this scope item.
Test Test Step Name Instruction User Entries: Expected Result Pass / Step # Field Name: Value Fail / Comment 1 Log on to the Launch the Fiori system via the The home page with all the Fiori System appropriate URL and log on with applications the user is assigned the appropriate user and to are displayed. password. 2 Launch the SAP On the home page, search and The Adjust Stock page is Adjust Stock choose the tile Adjust Stock. displayed showing a list of
© SAP SE Public Page 160 of 170 SAP Best Practices SAP Fiori Apps for SAP ERP - Logistics (MEU): Test Script
Test Test Step Name Instruction User Entries: Expected Result Pass / Step # Field Name: Value Fail / Comment application products in store inventory. By default information regarding the first product is displayed 3 Check product 5. Browse through all On the main area under Product Information products that appear on Details the user should find the left side panel. informations regarding the Refresh the list and product itself like number, GTIN search for a specific and retail price product. 6. Choose and select a product from the service list 4 Count Product 1. Select a product in order 1. Count area must be Quantities to get into details and displayed, containing under the Product Details fields for storage location, area select the option stock type and the Count. product location area 2. On top of Count Product which allows to insert area define the location quantities for count (backroom or salesfloor) purposes. and which stock type 2. A message referring the (blocked, quality or count was submitted must warehouse) will be be displayed counted. 3. Under the Product Location 1 insert the counted quantity according to one of the proposed unit of measure (or increase/decrease the quantity using the add or subtract button).
© SAP SE Public Page 161 of 170 SAP Best Practices SAP Fiori Apps for SAP ERP - Logistics (MEU): Test Script
Test Test Step Name Instruction User Entries: Expected Result Pass / Step # Field Name: Value Fail / Comment 4. If needed enter another Product Location by using the Add Product Location option and repeat the previous step. 5. Select submit option 5 Adjust Product 1. Select a product in order 1. Adjust area must be Quantities to get into details area and displayed, containing under the Product Details fields for storage location, area select the option adjustments reasons and Adjust. the product location area 2. On top of Adjust Product which allows to insert area define the location quantities for adjustment (backroom or salesfloor) purposes. and the reason for the adjustment. 3. Under the reason field, fill in the quantities for adjustment. It is possible to insert those according to different measurement units. 4. Select submit option
34.4 Testing the Process Steps in the Backend System This section describes the underlying SAP backend process. It describes the source of the data for the app. In addition, it is a way to check if the app is properly connected by changing data in the SAP system and checking if these changes are subsequently displayed by the app.
© SAP SE Public Page 162 of 170 SAP Best Practices SAP Fiori Apps for SAP ERP - Logistics (MEU): Test Script
Test Test Step Name Instruction User Entries: Expected Result Pass / Step # Field Name: Value Fail / Comment 1 Log on to the Log on to the SAP ERP backend SAP ERP system with the same user backend system (employee) and password that you used in the SAP Fiori application.
2 Find Displayed 4. Access transaction MI20 Data in SAP (or via SAP Menu ERP System Logistics Materials Management Physical Inventory Difference Difference List).
5. On menu List of Inventory Differences, insert the material number and execute. Then select the physical inventory document for which the quantity matches with the quantity displayed in the App and verify details.
© SAP SE Public Page 163 of 170 SAP Best Practices SAP Fiori Apps for SAP ERP - Logistics (MEU): Test Script
35 Approve Trading Contract 35.1 Purpose With the transactional app Approve Trading Contracts, you can view pending trading contracts and approve them. If necessary, you can forward approvals to a different employee for further processing 35.2 Process Overview Table
Process Step Business Role Expected Results
Launch SAP Approve Trading Contract application Manager The Trading Contract page is displayed with a list of items to be approved. By default, the details of the first item are displayed
Check list of Approve Trading Contracts Manager If there are trading contracts to be approved they are displayed in the list.
Check Trading Contract details Manager The Trading contract details are displayed in the main screen.
Approve Trading contract Manager The trading contract is approved. A note can be entered in a text box
Reject item Manager The item is rejected. A note can be entered in a text box.
Forward item Manager The item is rejected and confirmed. A note can be entered in a text box
© SAP SE Public Page 164 of 170 SAP Best Practices SAP Fiori Apps for SAP ERP - Logistics (MEU): Test Script
35.3 Testing the Process Steps in the SAP Fiori App This section describes test procedures in the frontend for each process step that belongs to this scope item.
Test Test Step Name Instruction User Entries: Expected Result Pass / Step # Field Name: Value Fail / Comment 1 Add-on Check the backend ERP system The add-on has been verified. verification and determine if the required add- on is installed. 2 Log on to the Launch the Fiori system via the The home page with all the Fiori System appropriate URL and log on with applications the user is assigned the appropriate user and to are displayed. password. 3 Launch the SAP On the home page, choose The Trading Contract list is Approve Trading Approve Trading Contracts. displayed with a list of items to be Contract approved. By default, the details application of the first item are displayed. 4 Check list of 7. Browse through all If there are items to be approved, Trading Trading Contracts that they are displayed in the list. Contracts have to be approved, refresh the list and search for specific Trading Contract. 8. Choose a Trading Contract from the overview list of Trading Contract. 5 Check Trading Check the overview details in the The overview is displayed on the Contract Trading Contract area.The main screen. overview details following details are displayed:
h. Information icon: description of the Trading
© SAP SE Public Page 165 of 170 SAP Best Practices SAP Fiori Apps for SAP ERP - Logistics (MEU): Test Script
Test Test Step Name Instruction User Entries: Expected Result Pass / Step # Field Name: Value Fail / Comment Contract.
i. Attachment icon: user can see the attachments associated with the Trading Contract.
6 Check Trading Check the item details in the item The item details are displayed on Contract item details area. In the details area of the main screen. details the Trading Contract, the following details are displayed:
j. Information: description of the Trading Contract.
k. Delivery: information about the delivery address and date.
l. Account assignment: information about accounting
m. Sales conditions: information about price conditions
7 Approve item 1. In the detail area of the The item is approved and request, choose Approve. confirmed.
2. A dialog box appears and the user is prompted to
© SAP SE Public Page 166 of 170 SAP Best Practices SAP Fiori Apps for SAP ERP - Logistics (MEU): Test Script
Test Test Step Name Instruction User Entries: Expected Result Pass / Step # Field Name: Value Fail / Comment confirm the approval.
3. Choose Approve or Cancel.
4. The following message is displayed: Trading Contract was Approved.
8 Reject Trading 1. In the detail area of the The item is rejected and Contract Trading Contract, choose confirmed. A note can be entered Reject. in a text box. 2. A dialog box appears and the user is prompted to confirm the rejection. 3. Optionally, you can enter additional comments in the comment dialog box. 4. Choose Reject or Cancel. 5. The following message is displayed: Trading Contract was Rejected. 9 Forward Trading 1. In the detail area of the The item is forwarded. Contract Trading Contract, choose Forward. 2. A dialog box appears and the user is prompted to choose the recipient to whom he or she wants to forward the approval for further processing. 3. A dialog box appears and
© SAP SE Public Page 167 of 170 SAP Best Practices SAP Fiori Apps for SAP ERP - Logistics (MEU): Test Script
Test Test Step Name Instruction User Entries: Expected Result Pass / Step # Field Name: Value Fail / Comment the user is prompted to confirm the forwarding. 4. Optionally, you can enter additional comments in the comment dialog box. 5. Choose Forward or Cancel. 6. The following message is displayed: Trading contract was forwarded.
35.4 Testing the Process Steps in the Backend System This section describes the underlying SAP backend process. It describes the source of the data for the app. In addition, it is a way to check if the app is properly connected by changing data in the SAP system and checking if these changes are subsequently displayed by the app.
Test Test Step Name Instruction User Entries: Expected Result Pass / Step # Field Name: Value Fail / Comment 1 Log on to the Log on to the SAP ERP backend system SAP ERP with the same user (manager role) and backend system password that you used in the SAP Fiori application.
2 Find Displayed 6. Access transaction SBWP The requests in the backend Data in SAP ERP (or via SAP Menu Office system are the same as the System Workplace). ones in the SAP Fiori app.
© SAP SE Public Page 168 of 170 SAP Best Practices SAP Fiori Apps for SAP ERP - Logistics (MEU): Test Script
Test Test Step Name Instruction User Entries: Expected Result Pass / Step # Field Name: Value Fail / Comment 7. Choose Inbox on the Business Workplace page.
8. In the Inbox folder, select the workflow used to Approve Requests.
9. Analyze if the requests in the workflow are the same as the ones in the app.
© SAP SE Public Page 169 of 170 SAP Best Practices SAP Fiori Apps for SAP ERP - Logistics (MEU): Test Script
Test Test Step Name Instruction User Entries: Expected Result Pass / Step # Field Name: Value Fail / Comment 3 Approve or 1. Access transaction WB22 (or via When the Trading contract is Reject Trading SAP Menu Global Trade approved in the backend Contract Management Trading Contract). system, the respective request disappears from the 2. Enter the Trading Contract Number list of items in the SAP Fiori app. 3. Select the tab Status
4. Select the Application Status that suits from the list:
a. To be Approved ( After released)
b. Approval Reject ( After released)
c. Released
d. Changed after released
5. After select the status, select Set Status button
6. Select Save to record the changes in Trading Contract
© SAP SE Public Page 170 of 170