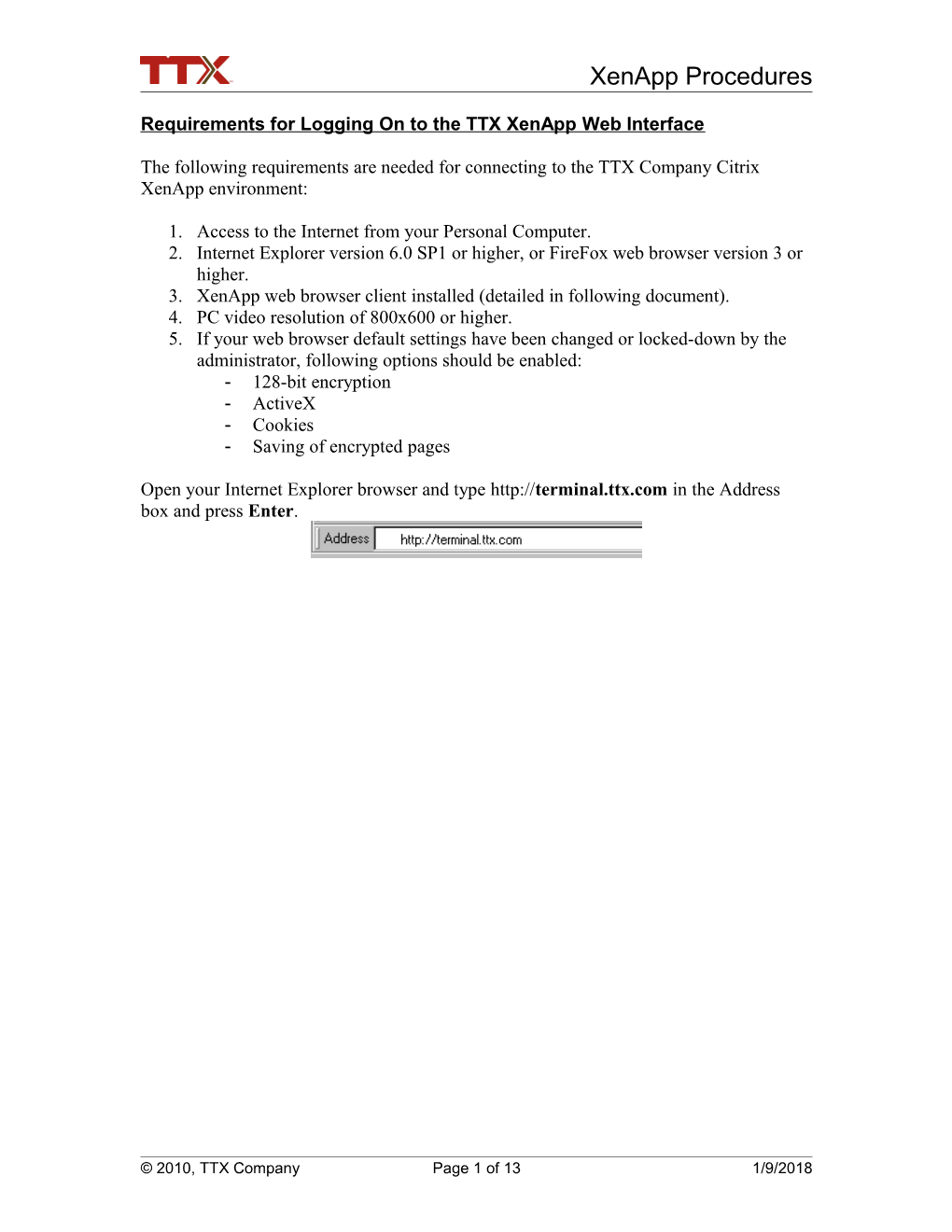XenApp Procedures
Requirements for Logging On to the TTX XenApp Web Interface
The following requirements are needed for connecting to the TTX Company Citrix XenApp environment:
1. Access to the Internet from your Personal Computer. 2. Internet Explorer version 6.0 SP1 or higher, or FireFox web browser version 3 or higher. 3. XenApp web browser client installed (detailed in following document). 4. PC video resolution of 800x600 or higher. 5. If your web browser default settings have been changed or locked-down by the administrator, following options should be enabled: - 128-bit encryption - ActiveX - Cookies - Saving of encrypted pages
Open your Internet Explorer browser and type http://terminal.ttx.com in the Address box and press Enter.
© 2010, TTX Company Page 1 of 13 1/9/2018 XenApp Procedures
The Citrix Logon screen displays.
Note: The following is a 1-time-only series of screens to install upgrade to a new Citrix client. After upgrading to a new Citrix client, you will not receive these prompts.
© 2010, TTX Company Page 2 of 13 1/9/2018 XenApp Procedures
Select the checkbox beside I agree with the Citrix License Agreement and click the Install button
The File Download Security Warning pop-up window appears.
Click Run.
The client will then install
© 2010, TTX Company Page 3 of 13 1/9/2018 XenApp Procedures
This might take several minutes to install.
When the online plug-in is finished installing, the login page will then refresh to the normal login page and the message An appropriate client is available on your computer:
At this point, you can add this web page to your Internet Explorer favorites or Bookmarks in FireFox.
Continue logging in to Citrix XenApp: In the User name field, enter your network ID. In the Password field, enter your network password. Click the Log On button.
The Citrix XenApp window displays the applications you are provisioned to see. The applications displayed in this window vary based on your profile.
© 2010, TTX Company Page 4 of 13 1/9/2018 XenApp Procedures
Click on any of the applications or application folder icons to launch the applications. Most users will click on “XenApp Desktop”.
© 2010, TTX Company Page 5 of 13 1/9/2018 XenApp Procedures
For example, to launch Microsoft Excel, click the Microsoft Office Excel icon.
If you get the Client File Security pop-up window, check Permit All Access option and Do not ask me again for this site checkbox, and then click OK. Do not click on Cancel because that will cause issues with the access to your client drives later.
© 2010, TTX Company Page 6 of 13 1/9/2018 XenApp Procedures
If, for example, you click on , Excel starts in its own seamless window. You can make this window larger or smaller, depending on your preference. You can also minimize the Excel window to launch the next application by clicking on its icon in the Web Interface main window. All of your launched applications are shown on your PC toolbar, and you can switch from application to application by clicking on the toolbar.
The XenApp desktop is similar to a real PC desktop, and all of your applications can be started by clicking on their XenApp desktop icons.
Shown below are Excel and SAPLogon-pad applications started by clicking on their icons on the XenApp desktop. All XenApp desktop applications open in the XenApp desktop window, not in a seamless window.
© 2010, TTX Company Page 7 of 13 1/9/2018 XenApp Procedures
1) Outlook PST Files - only for those who use Outlook personal folders
You must know where your PST files are located before you can establish them on the new XenApp. Most Outlook PST files are located on M:\outlook.pst. To verify where your PST files are located, open Outlook outside of XenApp. Click on File, then Info, then Account Settings button, then Account Settings. Click on the Data Files tab.
© 2010, TTX Company Page 8 of 13 1/9/2018 XenApp Procedures
Select Personal Folders and double-click it.
© 2010, TTX Company Page 9 of 13 1/9/2018 XenApp Procedures
Look for the Filename: field. This is where your Personal Folders are located and this is the path you will need. Jot down the information in the Filename: field.
Log back into XenApp and open Outlook. To set up Outlook PST files, click File – Open, and then click Outlook Data File…
In the File Name field at the bottom of the screen - .
, enter the information you wrote down from the Filename: field (as shown). Click OK.
© 2010, TTX Company Page 10 of 13 1/9/2018 XenApp Procedures
2) Files created by the user via Microsoft Office products (Word, Excel, and PowerPoint) are automatically routed to your I: drive, which resides on the file server.
The "My Documents" folder, the system default location for most files, also resides on the file server. Please ensure all documents you need to keep (Word, Excel, PowerPoint, etc.) are stored on your network I: and/or M: drives.
When finished with your XenApp session, logout by clicking Start and then Log Off
To close XenApp, click the Log Off button at the top right side of the screen.
This closes all of your XenApp applications and desktop windows and logs you off from TTX XenApp Web Interface.
If you need to logon back, please click on the Return to Log On link to start your next XenApp session.
© 2010, TTX Company Page 11 of 13 1/9/2018 XenApp Procedures
Some common problems with logon to XenApp Web Interface:
1. “The server certificate is not trusted, SSL error 61” error - Update your XenApp client. If client update does not solve the problem, contact the TTX helpdesk at 312.984.3709.
2. “The connection was rejected. The SSL certificate is no longer available, SSL error 70” – Please make sure that the date and time on your local computer are correct. If the date and time are correct, run Windows Update and apply all updates available for your PC. Also update your IE Verisign root certificate via the following URL: https://getca.verisign.com/update.html .
3. Wfica32.exe error – Remove the XenApp client via the Add/Remove programs applet and uninstall Citrix online plug-in – web, and then reinstall it.
4. “ ICA file not found “ error – in Internet Explorer, go to Tools - Internet Options… - Advanced tab – under the Security heading, uncheck the Do not save encrypted pages to disk. You can also clear your Internet Explorer cache by going to Tools - Internet options… – General tab- Temporary Internet Files, and click the Delete Files button. Set the cache size to under 500 Mb. This error message can also be caused by SpyWare on your PC, and in that case, you should clean your PC with an Anti-SpyWare program and reinstall XenApp client.
5. “Insufficient Disk Space” error – clear Temporary Internet files in your Internet
© 2010, TTX Company Page 12 of 13 1/9/2018 XenApp Procedures
Explorer as described above.
6. Can’t see or read/write to client drives – reinstall the XenApp client.
7. “Invalid username, logon denied” error - please make sure that you are typing your logon ID and password correctly or contact the TTX helpdesk.
8. “Page cannot be found” error - please check your Internet connection or your web browser version, encryption level, and settings. Also check your name resolution by pinging terminal.ttx.com and tsm.ttx.com from the command line. Make sure that all requirements listed above are met. Check connectivity to tsm.ttx.com by executing the following command from your command prompt – telnet tsm.ttx.com 443.
9. “You must configure your browser to accept cookies” error – please enable cookies in your web browser or set up your Internet Privacy settings to “Medium” and check your cookies settings under the “Advanced tab.
10. “The Citrix SSL SSL Relay Name Could Not Be Resolved” – please check your name resolution and DNS by pinging tsm.ttx.com from your command prompt.
11. Cannot print or your printer is missing – please contact TTX helpdesk. Please have the following information ready: - Printer type and model - Exact name of your printer driver with the exact spelling. You can get this information by right click on your PC printer, select Properties and then Advanced tab. The printer driver name will be shown in the Driver field.
12. " Copy Error (800) Cannot create file.icaclobj.class Could not find the plugins directory " - You do not have rights to install browser plugins on the PC (the PC is locked down). Local admin rights are needed on the PC in order to install the XenApp web browser plugin. Please contact your company PC technical support and ask them to grant you all needed rights on the PC.
13. If your session disappears after launching the XenApp desktop, you might have a corrupted Terminal Services License registry key. Go to Start – Run and type regedit. Go to the following registry key: HKEY_LOCAL_MACHINE \Software\Microsoft\ , right-click on MSLicensing key, and delete it. Reboot your machine and try to logon to XenApp.
14. If “Client File Security” window pops up before every session, go to your c:\windows folder and edit the webica.ini file. Ensure that it looks like this:
[Access] GlobalSecurityAccess=405
Delete everything else if it exists and change the number to 405 if it is different.
© 2010, TTX Company Page 13 of 13 1/9/2018