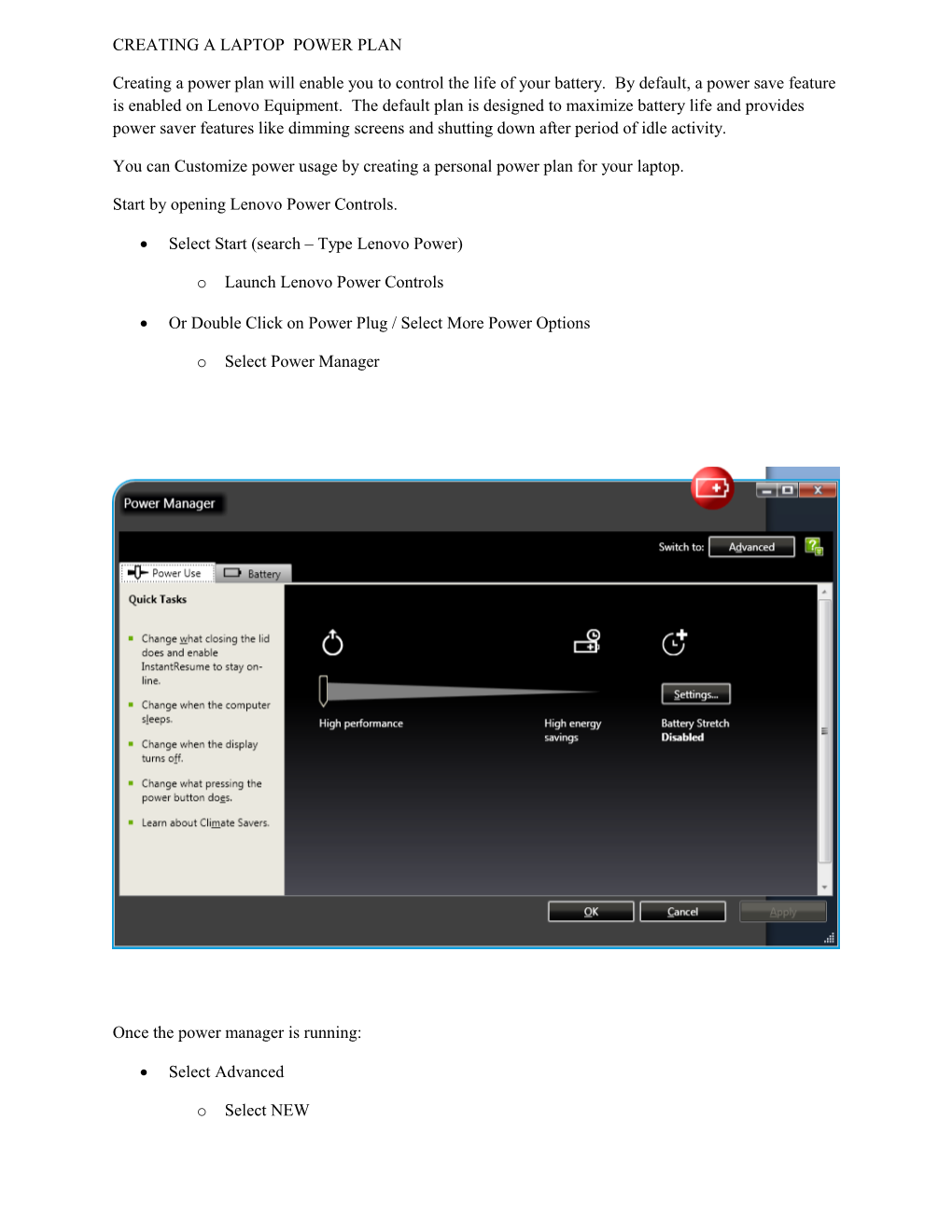CREATING A LAPTOP POWER PLAN
Creating a power plan will enable you to control the life of your battery. By default, a power save feature is enabled on Lenovo Equipment. The default plan is designed to maximize battery life and provides power saver features like dimming screens and shutting down after period of idle activity.
You can Customize power usage by creating a personal power plan for your laptop.
Start by opening Lenovo Power Controls.
Select Start (search – Type Lenovo Power)
o Launch Lenovo Power Controls
Or Double Click on Power Plug / Select More Power Options
o Select Power Manager
Once the power manager is running:
Select Advanced
o Select NEW A new window will open with CREATE POWER PLAN
Name your power plan.
Make your setting changes
As you adjust your settings you will notice the Effects of the Settings by the number of Green Indicators are being lit.
Maximum settings on each system setting will use more power and shorten battery life. Idle timers are designed to adjust the behavior of your machine when not in use or when sitting idle for a period of time.
Events are designed to give you an option as to what your machine does after extended periods of inactivity. You can adjust these according to your preference What’s the difference between Sleep Mode and Hibernate?
Sleep State Although power consumption during sleep state is lower than it is during full working state, the computer is still alert enough to be able to resume working again – almost immediately – when the user is ready. Basically, standard sleep state stores your current system status (open files, settings, etc.) in RAM, so your PC continues to draw enough power to keep that memory active. Since nonessential components are shut down, some energy is saved, but the "awake" RAM allows the PC to come to life much faster than it would if it were turned off or in hibernation mode.
Hibernation When a computer goes into hibernation, it basically takes a snapshot of your current system status, including current settings as well as open applications and files. It then, in turn, writes this information to the hard disk and shuts down the computer. When you're ready to resume work, the computer accesses this stored information, returning the PC to the same point it was before hibernation kicked in. Although a computer generally comes out of hibernation faster than it performs a full reboot, the process does take longer than it would to come out of standard sleep state. It's more common to use hibernation mode with a laptop than a desktop due to battery considerations.
ALARMS
These settings are designed to alert you to impending power loss. Should your battery run down to a certain percentage, an audible alert will sound in order to remind you to find an alternate power source. Advanced settings enable more complex power features which are not typically needed however will be reviewed here. Hybrid Sleep As its name suggests, hybrid sleep is a mode that lies somewhere in the middle between sleep and hibernation. In this state, Windows records system information about open applications and files both in RAM and on the hard disk. In this sense, hybrid sleep is like standard sleep state with a failsafe provision in case there is a power outage or the machine shuts down while in sleep state.
Since the computer's information is stored in RAM, the PC will resume much quicker than if it were in hibernation or full shutdown mode – just like with standard sleep. The problem is, in the event of a power outage, this information would be lost so any unsaved work may be unrecoverable. However, since Windows also stores this information to the hard disk before going into hybrid sleep state, there is a backup of the work that can be restored in case of power failure. This power-saving state is more commonly used in desktop computers but is useful for laptop users as well.
Wireless Adapter Settings allows you to shut down the power to your communication device when the battery starts to drain.
Multimedia Settings give the user the ability to control the quality of the video output to the screen. This can be adjusted for optimal video, optimal power savings or a balanced usage. Most of these settings can be left in the default state as they are linked to system settings previously set.