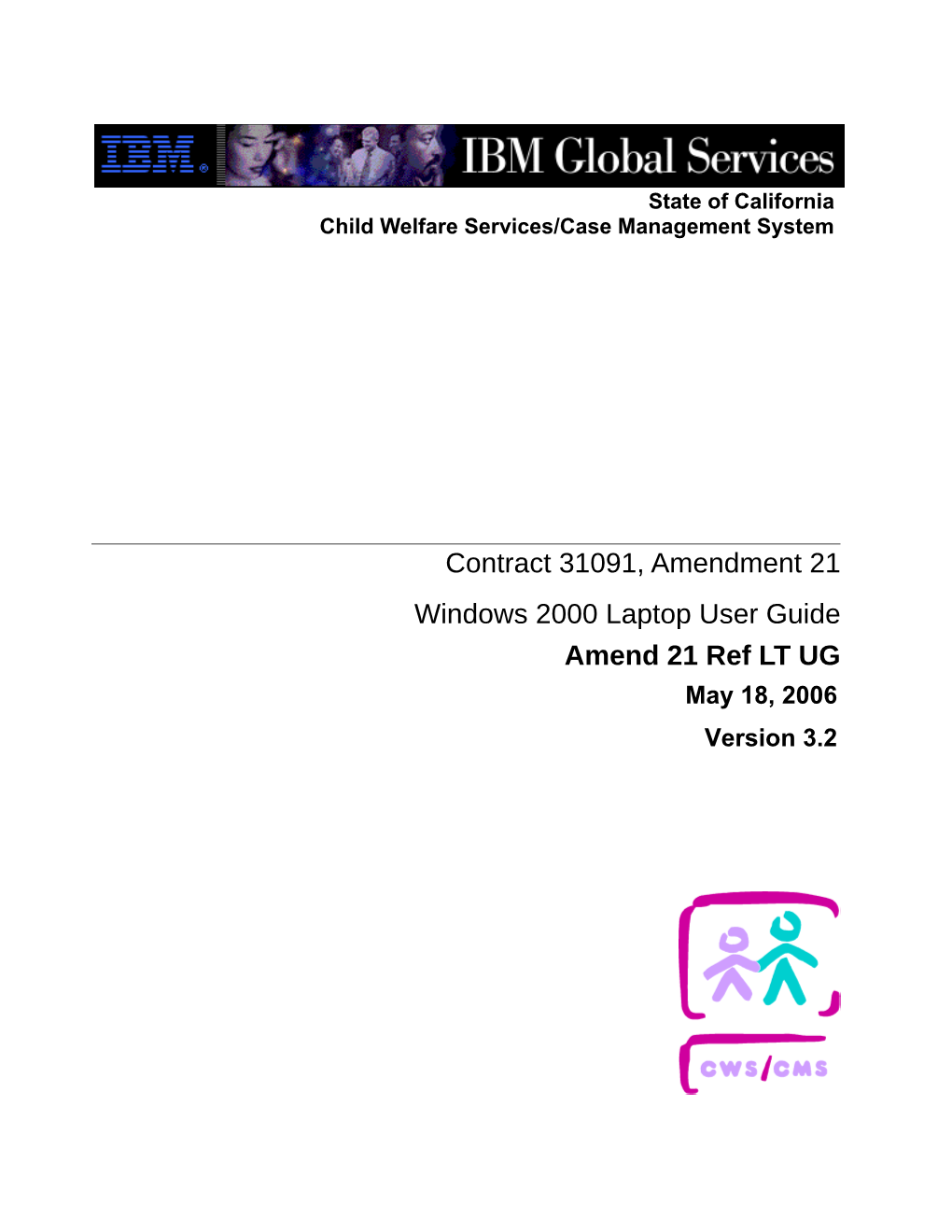State of California Child Welfare Services/Case Management System
Contract 31091, Amendment 21 Windows 2000 Laptop User Guide Amend 21 Ref LT UG May 18, 2006 Version 3.2 Windows 2000 Laptop User Guide Document Information
Document Source
This document is controlled through Document and Deliverable Management. To verify this document is the latest version, contact the CWS Project Management Office for the latest version number and date. Release History
Version Date Summary of Changes Revision No. Marks
1.0 01/20/03 Initial Release No
1.1a 01/26/03 Added section 6.4 (Configuring the AT&T Global Dialer) No
Added section 7 (Best Practices for CWS/CMS Dial-up)
1.2 04/16/04 Added section 6.4.4 (Proxy Server Configuration) No
Added section 6.5 (Verification of AT&T Dialer Configuration)
1.3 10/13/04 Added section 3.4 (NIC Offline Message) No
Updated sections 4.3 & 5.2 to reflect new version of DLOGON.VBS.
Updated section 6.4 to include creating a “new” profile and manually setting DLOGON.VBS to run upon connection.
Added Appendix A (Dial-up Logon Script Errors)
Moved section 6.5 (Verification of AT&T Dialer Configuration) to Appendix B.
Added Document Revision History.
1.4 01/31/05 Corrected error in section 6.4.2 (Dialer Setup) that implied No to the user they should enter their Account ID in the User ID field.
2.0 09/15/05 Updated for AT&T Net Client No
Updated for DLOGON Suite v2.5
3.0 02/14/06 Updated as a result of rehost project No
3.0.a 02/17/06 QA Review of Windows 2000 Laptop Users Guide v3.0 No
3.0.b 02/19/06 Updated as a result of QA comments No
3.1 03/24/06 Remove embedded hidden characters and comments No
Version 3.2 i May 18, 2006 Windows 2000 Laptop User Guide Version Date Summary of Changes Revision No. Marks
3.2 05/05/06 Added note about additional dialog received if configuring No dialer as an admin.
Added note about domain suffix search order for co- existent counties.
Added error message displayed if infrared port selected instead of modem.
3.2.a 5/15/06 Review by QA No
3.2.b 5/18/06 Updated as a result of QA review No
Version 3.2 ii May 18, 2006 Windows 2000 Laptop User Guide Table of Contents 1. Introduction...... 1
1.1. Release...... 1 1.2. Document Overview...... 1 1.2.1. Description / Purpose...... 1 1.2.2. Document Organization...... 1 1.3. Intended Use and Audience for this Document...... 2 2. Using your Laptop LAN Connected...... 3
2.1. LAN Connected in your home CWS Office...... 3 2.2. LAN Connected in Other CWS Offices in Your County...... 3 2.3. LAN Connected in CWS Offices outside Your County...... 4 3. Using Your Laptop in Stand Alone Mode...... 5
3.1. What is Stand Alone mode?...... 5 3.2. How to log on in Stand Alone mode...... 5 3.3. Uses for Stand Alone Mode...... 5 3.4. NIC Offline Message...... 6 4. Using Your Laptop in Dial-up Mode...... 7
4.1. What is Dial-up Mode?...... 7 4.2. Things to Remember when Using Dial-up Mode...... 7 4.3. How to Log on in Dial-up Mode...... 7 4.3.1. Starting Microsoft Dial-up Client...... 7 4.3.2. Running the Dial-up Logon Script (DLOGON)...... 9 4.3.3. Starting the CWS/CMS Application...... 13 4.4. Disconnecting...... 14 5. Using Your Laptop as an ASA Client...... 15
5.1. What is ASA?...... 15 5.2. How Do I Use My Laptop as an ASA Workstation?...... 15 5.2.1. CWS/CMS Application in Use at the Time of the Outage...... 15 5.2.2. Outage Occurs and the Laptop is not Signed into the Application...... 16 5.3. ASA Connection Procedures...... 16 6. Microsoft Dial-up Client Configuration...... 18
Version 3.2 iii May 18, 2006 Windows 2000 Laptop User Guide 6.1. Basic Client Configuration...... 18 6.2. Proxy Server Configuration...... 24 6.3. Coexistent County Configuration Note...... 26 7. Best Practices for CWS/CMS Dial-up...... 27
7.1. What to do before taking a laptop out of the office?...... 27 7.2. When to bring your laptop back into the office?...... 27 Appendix A – Common Problems with Microsoft Dial-up Client...... 28
Appendix B – Dial-up Logon Script Errors...... 30
Version 3.2 iv May 18, 2006 Windows 2000 Laptop User Guide 1. Introduction
1.1. Release This document is provided as support documentation for the Contract 31091, Amendment 21. This project does not have an associated CWS/CMS application release number. As a result of this amendment, the Project switched from AT&T Net Client to Microsoft Dial-up Client. Also the dial-up service provider switched from AT&T to Department of Technology Services (DTS). This document assumes the use of Microsoft Dial-up Client and DTS Dial-up Services. 1.2. Document Overview
1.2.1. Description / Purpose
Laptops, in conjunction with the project’s dial-up service, provide CWS workers the ability to use the CWS/CMS application from the following locations:
LAN connected from their assigned CWS Office
LAN connected from other CWS sites in the county
Via dial-up from any location with an analog telephone line The purpose of this document is to assist a CWS/CMS user with the use of their laptop in the situations listed above. This document also discusses the use of a CWS/CMS laptop in Stand Alone mode (where there is no network connectivity to the CWS/CMS network) and as an Alternative Server Access (ASA) Client. This guide does not provide instructions for the use of the CWS/CMS application. Also, this document assumes the use of the dedicated county laptop image and CWS/CMS Project supplied dial-up service. Users from counties that supply their own workstation images or do not use the Project-supplied dial-up service may have procedures different from those documented here.
1.2.2. Document Organization
This document is organized as follows:
Section 1 - Introduction provides a document overview, naming conventions, scope, target audience, and list of reference material
Section 2 – Using your Laptop LAN Connected provides instructions on how to use your laptop while in a CWS office.
Section 3 – Using your Laptop in Stand-Alone Mode provides instructions on how to use your laptop with out any connection to the CWS network.
Section 4- Using your Laptop in Dial-up Mode provides instructions on how to use your laptop to access the CWS/CMS Application while outside of the office.
Section 5 – Using your Laptop as an ASA Client provides instructions on how to use your laptop to access the CWS/CMS Application in the event of a local CWS Application or Wide Area Network outage.
Version 3.2 1 May 18, 2006 Windows 2000 Laptop User Guide Section 6 – Microsoft Dial-Up Client Configuration describes the process end users or administrators would use to configure Microsoft Dial-up Client on a workstation.
Section 7 – Best Practices for CWS/CMS Dial-up contains tips that will assist users to experience better performance and fewer problems when trying to use your laptop away from the office.
The Appendicies list common errors users may experience with Microsoft Dial-up Client and the Dial-up Logon Script (DLOGON). 1.3. Intended Use and Audience for this Document The intent of this document is to provide instructions for the configuration and use of CWS/CMS laptops in dedicated counties. Co-existent counties may also find value in this document if they use the Project provided dial-up service, although unless they also use the dedicated workstation image, various items in the document may not match the exact configuration in their county. This document is written for CWS staff in counties who configure and/or use laptops. Section 6 – Microsoft Dial-up Client Configuation may be of more value to technical staff, but the rest of the document was written for CWS laptop users.
Version 3.2 2 May 18, 2006 Windows 2000 Laptop User Guide 2. Using your Laptop LAN Connected
Your laptop can be used LAN connected in several different environments. This section will help you understand the differences and what to expect in each environment. 2.1. LAN Connected in your home CWS Office Windows 2000 laptops will look and behave exactly like Windows 2000 desktops when LAN connected. When the laptop is powered on, you will receive a screen notifying you to press Ctrl+Alt+Del to begin. Once you do this, verify the correct domain (CWSD0xx where xx is your county number) is selected in the drop-down next to the Log on to: field1. Next, enter your CWS/CMS user ID and password in the appropriate fields and click OK. The CWS/CMS logon script will run2 and verify the files on your laptop are current. If out of date files are found, the correct version will be copied to your machine. Your laptop will also be configured to use a local CWS/CMS server for CWS/CMS application services. Once the logon script completes, you may start the CWS/CMS application. On the dedicated image, you will find CWS/CMS application icons in the following locations, any of which may be used to launch the CWS/CMS application:
Inside the CWS_CMS folder on the Windows desktop
On the Windows “Quick Launch” bar (icons just to the right of the Start Menu)
On the Start Menu under Programs->CWS_CMS When you have finished working in LAN connected mode, close the CWS/CMS application and select Shutdown from the Start Menu to power off your laptop.
2.2. LAN Connected in Other CWS Offices in Your County. In dedicated counties (and some co-existent counties3) users have the ability to take their laptop to other CWS sites, connect it to the network, and work as if they were in their assigned office. For most users, the use of their laptop at another CWS site in their county will look very similar to the use of their laptop at their “assigned site.” (See the previous section for a discussion of these procedures.) 2.3. LAN Connected in CWS Offices outside Your County Dedicated county users can take their laptop to any other dedicated county CWS office and use their laptop in LAN connected mode. The procedures for using your dedicated county laptop in
1 Users in some counties will only see Usersname and Password fields. If you fall into this category, assume your domain is set correctly.
2 If the logon script does not run, verify your laptop is connected to the local CWS/CMS network and reboot. If LAN-connected, it is important the logon script run to verify your files are up-to-date and your laptop is pointed at a local CWS/CMS application server.
3 This functionality is dependent on co-existent county network configurations and is beyond the scope of this document.
Version 3.2 3 May 18, 2006 Windows 2000 Laptop User Guide another dedicated county office are identical to using the laptop at your own “home site”. See Section 2.1 for a discussion of these procedures. One important thing to remember when using your laptop outside your county, you should still login to YOUR county’s domain (CWSD0xx where xx is your county number), NOT the domain of the county where you are physically located. While it may be possible for co-existent users to use their laptop LAN connected outside their county or for dedicated users to use their laptop LAN connected in co-existent counties, this is generally not supported due to network connectivity issues. It is recommended that users falling into this category locate an analog telephone line and use their laptop in Dial-up mode.
Version 3.2 4 May 18, 2006 Windows 2000 Laptop User Guide 3. Using Your Laptop in Stand Alone Mode
3.1. What is Stand Alone mode? Anytime your laptop is powered on and it is not connected to a CWS LAN, it is in Stand Alone mode. 3.2. How to log on in Stand Alone mode When the laptop is powered on, you will receive a screen notifying you to press Ctrl+Alt+Del to begin. Once you have pressed Ctrl+Alt+Del you should verify the correct domain (CWSD0xx where xx is your county number) is selected in the drop-down next to the Log on to: field. Next, enter your CWS/CMS user ID and password in the appropriate fields and click OK. Your Windows 2000 laptop will detect the absence of a LAN connection and will allow you to log on even though there is no network connection available. It keeps a copy of your Windows username and password from the last time you logged on in LAN-connected mode and will use that information to log you in locally. There are a few things you need to be aware of when attempting to log into your laptop in Stand Alone mode:
If you have NEVER logged into this laptop in a LAN-connected mode, you will be unable to log into the laptop in Stand Alone mode. In other words, if you don’t log into the laptop at least once in LAN-connected mode, you will be unable to use it outside the local office.
If your CWS/CMS password has changed since the last time you used this laptop in LAN connected mode, you may have to use the OLD password to logon in Stand Alone mode4. 3.3. Uses for Stand Alone Mode There are several things you can do on your laptop once you are in Stand Alone mode:
Use Microsoft Office Applications (Word, Excel, PowerPoint) to create and/or work with documents that are stored locally on your hard drive or on a diskette
Use Microsoft Dial-up Client to switch to Dial-up mode There are several things you cannot do on your laptop in Stand Alone mode:
Print to a network printer
Access and work with documents stored on file servers
Use the CWS/CMS application or Microsoft Outlook
4 To fix the problem, return to the office and use your laptop in LAN connected mode, with the NEW password.
Version 3.2 5 May 18, 2006 Windows 2000 Laptop User Guide 3.4. NIC Offline Message If you power on the laptop without a network connection (or remove the network connection while the laptop is powered on), you may receive an error message very similar to the one shown below. If you know there is not a current network connection, this message should not be cause for concern. Simply click OK to clear the dialog box. However, if you receive the message while LAN connected, you should examine your network cable to make sure it has not come unplugged. If problem persists, call the helpdesk.
Version 3.2 6 May 18, 2006 Windows 2000 Laptop User Guide 4. Using Your Laptop in Dial-up Mode
4.1. What is Dial-up Mode? Dial-up mode allows a laptop that does not have a CWS/CMS LAN connection available to access the CWS/CMS network via an analog telephone line. This dial-up connection can be used for access to the CWS/CMS application, MEDS/LIS sessions, documents stored on CWSSHARE, and project provided e-mail (via Microsoft Outlook). 4.2. Things to Remember when Using Dial-up Mode
While in Dial-up mode all transactions are running at modem speeds and not LAN speeds, and the response time will be slower than it is in your office.
You should never have your laptop in Dial-up mode and connected to the LAN at the same time. If you plan to use Dial-up mode, disconnect your laptop from the LAN connection.
You are able to download CWS/CMS emergency fixes when using the laptop in Dial-up mode. However, if you are updating to a new release of the CWS/CMS application, you should connect using the network in your office, as the updates are much slower using a telephone line.
Only connect your laptop to an analog telephone line. Connecting the laptop to a digital telephone line can damage your modem. Home telephone lines and office FAX lines are almost always analog. Hotel and office lines can be digital, so you should check with local support or the front desk before connecting your laptop to an office or hotel line.
If possible, you should always log in to the laptop in LAN-connected mode and verify the CWS/CMS application works correctly BEFORE taking the laptop out of the office. 4.3. How to Log on in Dial-up Mode The first step to entering Dial-up mode is to log in to the laptop as if it were in Stand Alone mode. Please see the instructions in Section 3.2 – How to Log on in Stand Alone Mode. Once your laptop has been started in Stand Alone mode, connect the modem port to an analog telephone line using a standard phone cable. Next follow the instructions in the next section to use Microsoft Dial-up Client to connect to the CWS/CMS network.
4.3.1. Starting Microsoft Dial-up Client
You need to verify that the modem cable is plugged in correctly or you will not be able to establish a remote access connection.
To start the Microsoft Dial-up Client, double-click on the CWS Dial-up icon on the desktop5.
5 If you are unable to locate the icon on the desktop, you can click Start->Settings->Network and Dialup Connections to find it.
Version 3.2 7 May 18, 2006 Windows 2000 Laptop User Guide You should see the Connect CWS Dial-up window. Verify that your DTS Dial-up user name and DTS Dial-up password are correctly filled in and click DIAL6.
You will see the following status box on the screen7.
If the modem connection was successful8, you will see the following status box.
6 You may add “9,” in front of the phone number if that is required from your location, or if you are at home and have call-waiting, add “*70,” in front of the number to disable call-waiting.
7 If you added “9,” or “*70,” you should see it in the status box as well.
8 If you receive an error instead, please see Appendix A for common error messages and their resolution.
Version 3.2 8 May 18, 2006 Windows 2000 Laptop User Guide
If your Dial-up user name, password, and configuration are correct, you will see the following dialog box. Click OK to clear the dialog box.
You will also see this notice in the system tray when your connection is successful.
IF YOU PLAN TO USE CWS/CMS DURING THIS DIAL-UP SESSION, YOU SHOULD REFER TO THE NEXT SECTION AS YOU MAY NEED TO RUN DLOGON BEFORE CWS/CMS.
4.3.2. Running the Dial-up Logon Script (DLOGON)
The CWS/CMS Application on your laptop must be reconfigured to point to the ASA/Dial-up server farm instead of the Application Servers in your county. DLOGON is responsible for controlling this process, as well as making sure your laptop has up to date CWS/CMS software. You should run DLOGON prior to starting CWS/CMS while using your laptop in Dial-up mode.
Version 3.2 9 May 18, 2006 Windows 2000 Laptop User Guide To run DLOGON, locate the Run DLOGON icon on the desktop and double-click on it9. The icon is shown below.
You will see the following dialog box:
After clicking YES10, you will receive the following dialog box. There is no need to click OK, the message will go away after 30 seconds.
9 If you cannot find the Run DLOGON icon, click Start->Run, enter c:\dlogon.vbs and click OK.
10 If you plan not to run the CWS/CMS application and click NO instead, see section titled “Dial-up without running CWS/CMS”
Version 3.2 10 May 18, 2006 Windows 2000 Laptop User Guide Then a window similar to the one shown below should appear11:
4.3.2.1. Out of Date Application Files If there is a chance the CWS/CMS application files on your laptop are out of date, you will receive the following message:
A check/download may take anywhere from five to over 30 minutes depending on the number of files that must be checked/downloaded. You can choose to perform the check/download now or return to the office for the update or reconnect to Microsoft Dial-up Client at a later time. If you click NO and choose to perform the update at a later time, be aware you will be unable to use the CWS/CMS application until the update is performed. If you select NO, you will receive the following message:
11 If you do not see this screen, you should receive an error (or set of errors) instead. Please see Appendix A for a discussion of these error messages.
Version 3.2 11 May 18, 2006 Windows 2000 Laptop User Guide
If you click YES to perform the update immediately, an additional window will open and updated files will be copied to your laptop. The second window will look like this:
When the update process is finished the second window will close and the process in the initial window will continue.
Version 3.2 12 May 18, 2006 Windows 2000 Laptop User Guide 4.3.2.2. Dial-up without Running CWS/CMS If you do not plan to run CWS/CMS during a specific dial-up session, there is no reason to run the Dial-up logon script (DLOGON). However, the instructions in this section are provided should you double-click the Run DLOGON icon and then change your mind.
While most users will only dial-up when they plan to run CWS/CMS, some users may connect only to run web based applications via Internet Explorer. Those users should select NO when this dialog box appears. Selecting NO prevents the dial-up logon script from running. The following dialog box will be displayed.
Users that select NO will be unable to use the CWS/CMS application until they run the dial-up logon script (or return to the office). To re-enable the use of the CWS/CMS application, the user should reboot and reconnect to Microsoft Dial-up Client, and select YES when asked about using CWS/CMS during this dial-up session.
4.3.3. Starting the CWS/CMS Application
Once the dial-up logon script has completed, the CWS/CMS application will start automatically.
Version 3.2 13 May 18, 2006 Windows 2000 Laptop User Guide 4.4. Disconnecting When you are ready to disconnect, double-click on the icon of two computers (which will be labeled CWS Dial-up if you hover your mouse over it, see below) in the system tray.
The following dialog will appear, click Disconnect.
Version 3.2 14 May 18, 2006 Windows 2000 Laptop User Guide 5. Using Your Laptop as an ASA Client
5.1. What is ASA? The purpose of ASA Dial-up desktops is to provide a backup path to the host if the county CWS/CMS server, or Wide Area Network, experiences an outage. The alternate path that ASA provides is through a telephone line. There are two scenerios in which an ASA desktop would be used to provide CWS/CMS application services. 1) A user is currently logged into the CWS/CMS application on the ASA desktop and there is a local server or WAN outage 2) A local server or WAN outage occurs while no user is currently signed into the CWS/CMS application on an ASA desktop CWS/CMS laptops can also be used as ASA clients. If you plan to use your laptop as an additional ASA client, it is critical it has current CWS/CMS application files. Anytime there is a CWS/CMS code update, you should make sure the laptop is logged onto the network and receives the update. You should then verify you are able to get into the CWS/CMS application while connected to the network. Taking steps to keep your laptop up-to-date and verifying the CWS/CMS application is correctly installed and working will help ensure it will be useable during an outage. 5.2. How Do I Use My Laptop as an ASA Workstation?
5.2.1. CWS/CMS Application in Use at the Time of the Outage
This scenario occurs when a laptop user is working in the CWS/CMS application, LAN connected, and a local server or WAN outage occurs. A CWS/CMS laptop can be used to continue work in CWS/CMS at any time that the link from the workstation through the server to the host becomes non-operative.12 If you receive the message below while you have the CWS/CMS application open, you will be able to use your laptop as an ASA client to continue the work you were performing in the CWS/CMS application.
If you receive this error, disconnect your network cable and then follow the Section 5.3, ASA Connection Procedures to log on to the Dial-up network. Then return to this screen and click YES.
12 This is possible because all laptops have modems, and with the use of an analog line, can switch from using the LAN to using a dial-up connection while the user is in the CWS/CMS application.
Version 3.2 15 May 18, 2006 Windows 2000 Laptop User Guide Please keep in mind that all transactions are now running at modem speeds, not network speeds, and the response time will be slower than normal.
5.2.2. Outage Occurs and the Laptop is not Signed into the Application
During a local server or WAN outage, a CWS/CMS laptop can be used to provide ASA functionalitity, log into the CWS/CMS application, and perform critical tasks. The following steps should be followed to use a laptop as an ASA workstation during an outage. 1) Verify the laptop is disconnected from the LAN 2) Power on the CWS/CMS laptop 3) Attempt to log on to the local CWS/CMS domain as usual. You must use an ID that has previously logged into this laptop. 4) Follow the directions in Section 5.3, ASA Connection Procuedures to log on to the Dial- up Network using the Microsoft Dial-up Client, then return to this step 5) Launch the CWS/CMS application. You may exit the CWS/CMS application and follow this procedure to get back into the CWS/CMS application for the duration of the outage. Please keep in mind that all transactions are now running at modem speeds, not network speeds, and the response time will be slower than normal. 5.3. ASA Connection Procedures
Start the Microsoft Dial-up Client as if you were entering Dial-up mode (see Section 4.3.1).
NOTE: if you are using your laptop as an ASA workstation there is no need to double- click the Run DLOGON icon.
If you were LAN connected at the time of the outage, return to the screen with the message shown below and click YES to continue working in the CWS/CMS application.
Version 3.2 16 May 18, 2006 Windows 2000 Laptop User Guide
If you were not in the CWS/CMS application at the time of the outage, you may now launch it. You may see the following error; click OK to ignore it.
Version 3.2 17 May 18, 2006 Windows 2000 Laptop User Guide 6. Microsoft Dial-up Client Configuration
6.1. Basic Client Configuration NOTE: screenshots included in this section display the default state of controls (checkboxes, buttons, drop downs, test boxes). Defaults are to be used unless otherwise directed.
Log onto the workstation with the Windows/Domain ID of the user you wish to configure Microsoft Dial-up Client for. If you log in with a Windows/Domain ID with local Administrator authority13 you can configure the Microsoft Dial-up Client for all users of the laptop at the same time.
Select Network and Dial-up Connections from the Start Menu (under Start->Settings) as shown in the screen shot below.
13 For dedicated counties, this would be a user ID that is a member of the WSADMINS group on the domain.
Version 3.2 18 May 18, 2006 Windows 2000 Laptop User Guide The Network and Dial-up Connections window will open. Double-click on Make a New Connection. This will start the Network Connection Wizard.
Version 3.2 19 May 18, 2006 Windows 2000 Laptop User Guide When you see the Welcome to the Network Connection Wizard window, click Next.
Make sure Dial-up to private network is selected and click Next.
Version 3.2 20 May 18, 2006 Windows 2000 Laptop User Guide Select your modem from the list (unselect Infrared Modem Port) and click Next.
Enter 1-800-923-7725 in the Phone Number field and click Next.
If you are logged into the laptop as a local administrator, you will see the following dialog box during the configuration process. Select For All Users and
Version 3.2 21 May 18, 2006 Windows 2000 Laptop User Guide click next. Note, if you are not logged in as a local administator, you will not see this dialog box.
Type CWS Dial-up as the name of the connection. Check Add a shortcut to my desktop and click Finish.
Version 3.2 22 May 18, 2006 Windows 2000 Laptop User Guide
The Connect CWS Dial-up window will appear. Click Cancel to close the window.
Close the Network and Dial-up Connections window.
You should see this icon on your desktop.
Version 3.2 23 May 18, 2006 Windows 2000 Laptop User Guide
CONGRATULATIONS. BASIC MICROSOFT DIAL-UP CLIENT SETUP IS COMPLETE!14 6.2. Proxy Server Configuration A proxy server at DTS is used to provide dedicated counties access to the Internet/intranet. While connected to the LAN, dedicated county laptops receive their proxy configuration from active directory. By default, anyone (including co-existent counties) using the Project-supported dialup service must perform additional proxy server configuration15 if they wish to access the Internet/intranet while connected using the DTS Dial-up Service. The proxy configuration for Microsoft Dial-up Client is documented in this section.
Make sure you are logged onto the laptop using the same ID that you will use when out of the office16. It is not necessary to be connected to the network or via Microsoft Dial-up Client to perform this configuration.
Open Microsoft Internet Explorer by double-clicking on the desktop icon.
Select Internet Options from the Tools menu in Internet Explorer.
On the Internet Options window, select the Connections tab. Then, select CWS Dial- up and click Settings.
14 Users who need to access web sites while connected via Microsoft Dial-up Client will need to perform the additional proxy configuration described in the next section.
15 This configuration requirement applies to both dedicated and coexistent users that use the Project supported dialup. When using the Project dial-up, co-existent counties are limited to the same websites as dedicated counties.
16 Even if the Microsoft client was configured for all uses by a local administrator, the proxy settings must still be configured for each individual user.
Version 3.2 24 May 18, 2006 Windows 2000 Laptop User Guide
Version 3.2 25 May 18, 2006 Windows 2000 Laptop User Guide On CWS Dial-up Settings window, check Use a proxy server for this connection
In the Address field, enter: hhsdcproxy.cws.cahwnet.gov
In the Port field, enter: 8080
Click OK to close the CWS Dial-up Settings window.
Click OK to close the Internet Options window.
Close Internet Explorer
6.3. Coexistent County Configuration Note Coexistent counties with laptops joined to a county domain will need to add “cws.cahwnet.gov” to the Domain Suffix Search order in the dial-up session configuration for name resolution to work properly.
Version 3.2 26 May 18, 2006 Windows 2000 Laptop User Guide 7. Best Practices for CWS/CMS Dial-up
By performing/understanding the tips documented in this section, you will experience better performance and fewer problems when trying to use your laptop away from the office. 7.1. What to do before taking a laptop out of the office?
Connect the laptop to the LAN and log on with the ID/PW you will use while away from the office. This will ensure your current ID/PW are set up correctly on the laptop for remote use. This will also make sure the laptop has the latest virus definations and CWS/CMS application updates, and it will decrease the amount of time it takes to connect to Microsoft Dial-up Client.
Run the CWS/CMS application while LAN connected. This will help verify the CWS/CMS application has the latest code tables and is working correctly on the laptop before you leave the office.
Log on to the laptop using the ID/PW you will use while you are off-site and verify that Microsoft Dial-up Client has been configured.
If an analog line is available, connect the laptop to an analog line and verify the dial-up process is working correctly. 7.2. When to bring your laptop back into the office?
Anytime there is a major release of the CWS/CMS application (like 5.5, 6.0, 6.1, etc) you should bring your laptop into the office after the update before trying to log onto the CWS/CMS application remotely. Large updates do not install well over modem connections.
If the CWS/CMS application informs you that your password has expired and you must change it, or if you change your password for another reason, you should return to the office as soon as possible to synchronize your LAN and CWS/CMS application passwords. This can be done by returning to the office and logging into the LAN. You will be unable to access network resources like CWSSHARE until returning to the office. Also, it will not be possible to save a CWS/CMS Debug should application issues arise.
Version 3.2 27 May 18, 2006 Windows 2000 Laptop User Guide Appendix A – Common Problems with Microsoft Dial-up Client
This section describes a few of the common problems that can be experienced while trying to connect using Microsoft Dial-up Client.
Error 680: There was no dial tone.
If you do not have an analog phone line connected, there is a problem with the line, or did not add “9,” to the number when it was required, you may see the error above. If you see this, correct the problem and try again. If the problem continues, verify the line is ok by attaching phone and attempting to dial a known working number.
Error 678: There was no answer
This error is typically caused by a problem with the phone number that was dialed. The number may have been entered incorrectly, or maybe you added a “9,” when it was not required. Verify the number in the dialog box is 1-800-923-7725. If you added a “9,” to the number, remove it and try again. If the problem continues after you have verified the number is correct, call the CWS Helpdesk to report the problem.
Version 3.2 28 May 18, 2006 Windows 2000 Laptop User Guide Error 691: Access was denied because…
This error occurs because you have entered your password incorrectly. Please re-enter your password and attempt to connect again. If you continue to receive this message, call the CWS Helpdesk at (800) 428-8268 and request your password be reset.
Error 734: The PPP link control protocol was terminated.
This error may occur because your Dial-up user name was entered incorrectly. Please verify you are using the correct Dial-up user name and try again. If you still experience the problem, contact the person who provided you with the Dial-up user name to double-check that it is accurate. After validating the Dial-up user name from the source that provided it, if the error is still occurring, contact the CWS Helpdesk at (800) 428-8268.
Error 769: The specified destination is not reachable.
This error may be received if you selected the “Infrared Port” rather than the modem during dialer configuration. Verify you have configured the dialer to use a valid modem and try connecting again. You can check for proper configuration by clicking Properties on the main dial-up logon screen.
Version 3.2 29 May 18, 2006 Windows 2000 Laptop User Guide Appendix B – Dial-up Logon Script Errors
If the dial-up logon script is unable to run correctly, you will receive one of three primary errors (listed below). Each of these errors is discussed in a section of this appendix.
CWS/CMS Remote Access – Network Error
CWS/CMS Remote Access – Authentication Error
CWS/CMS Remote Access – Server Connection Error
CWS/CMS Remote Access – Network Error
This error typically occurs because there is a problem with your network connection. It is possible you successfully connected using Microsoft Dial-up Client, but lost your connection shortly after the configuration script began running. This error will occur occasionally. If you receive this error, just reconnect using Microsoft Dial- up Client. If you experience this problem on a regular basis, you should check your phone cable, phone jack, and phone line for possible problems.
CWS/CMS Remote Access – Authentication Error
Version 3.2 30 May 18, 2006 Windows 2000 Laptop User Guide This error shows up when the internal ID & Password that DLOGON uses to connect to the ASA/Dial-up servers is not working correctly. If you see this error, you should call the helpdesk immediately. Until resolved, the error will continue to appear each time the Dial-up Logon Script is executed (i.e. DLOGON is run). You will also receive the error shown below while starting the CWS/CMS application, although the application should function normally:
CWS/CMS Remote Access – Server Connection Error
This error is generic and the CWS/CMS dial-up environment has tools to help determine the specific reason a connection could not be made to the servers listed. If you receive this dialog box, click OK to engage the Dial-up Problem Determination tool (DUPD). There are seven errors that DUPD may report.
DUPD.1 – Unable to ping DNS Servers.
DUPD.2 – Name Resolution Configuration error.
DUPD.3 – Unable to resolve Remote Access Server Name.
DUPD.6 – Bad Client Connection
DUPD.9 – Unable to determine cause of error. The section below discusses each of the possible errors returned by DUPD.
Version 3.2 31 May 18, 2006 Windows 2000 Laptop User Guide DUPD.1 – Unable to ping DNS Servers
This error is the result of a network/server outage or a bad DTS dial-up account. If you receive this error, you should call the helpdesk. When you open the ticket, make sure and provide the helpdesk with your DTS dial-up username and the DUPD error code of DUPD.1. Also inform the helpdesk if this is a new DTS username which has not been used before.
DUPD.2 – Name Resolution Configuration Error
This error occurs when your DTS dial-up account is not configured with the correct DNS server IP addresses. This could be misconfiguration of the Microsoft Dial-up Client or a bad DTS account configuration. You should verify configuration of the dialer and reconnect. If the problem persists, notify the helpdesk. Specify you are receiving a dial-up DUPD.2 error.
DUPD.3 – Unable to resolve Dial-up Server Name
This error usually means the dial-up servers are not listed in the DNS database or the DNS server is not responding to DNS requests. There is nothing you can do to fix this problem and should open a ticket with the helpdesk. When you open the ticket, reference dial-up error code DUPD.3.
Version 3.2 32 May 18, 2006 Windows 2000 Laptop User Guide DUPD.6 – Bad Client Connection
This error is generated when your workstation has not received an IP address from DTS within the expected range. There can be several reasons for this error ranging from a bad DTS account to a service outage. You should first try the connection again. If you continue to receive this error, you should call the helpdesk. When opening the ticket, make sure and provide the helpdesk with your DTS Dial-up username and the DUPD error code of DUPD.6. Also inform the helpdesk if this is a new DTS username which as not been used before.
DUPD.9 – Unable to determine cause of error
You will receive this error if DUPD can’t determine the specific cause of your connectivity problem. If you receive this error, call the helpdesk, open a ticket, and reference dial-up error DUPD.9.
Version 3.2 33 May 18, 2006