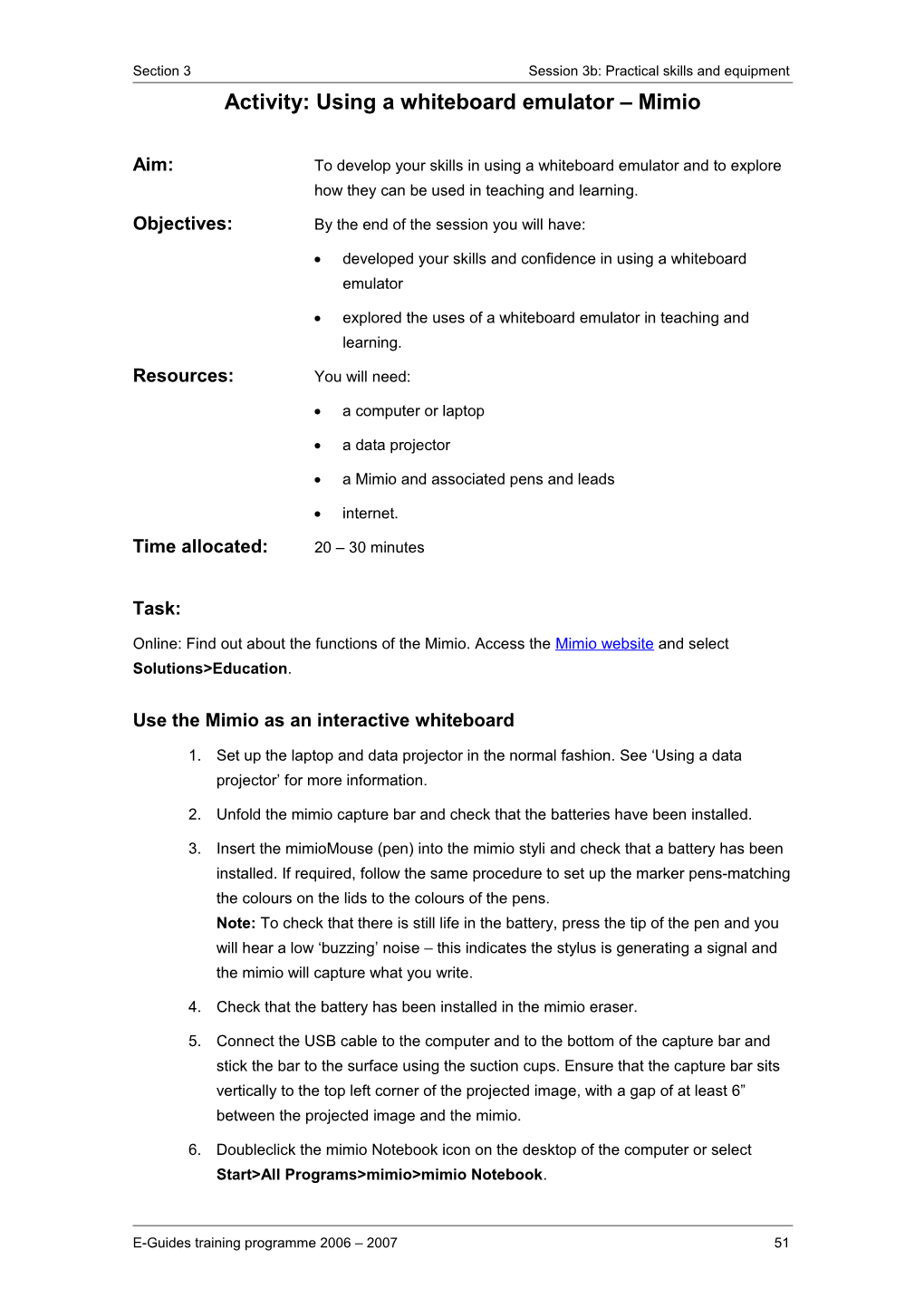Section 3 Session 3b: Practical skills and equipment Activity: Using a whiteboard emulator – Mimio
Aim: To develop your skills in using a whiteboard emulator and to explore how they can be used in teaching and learning.
Objectives: By the end of the session you will have:
developed your skills and confidence in using a whiteboard emulator
explored the uses of a whiteboard emulator in teaching and learning.
Resources: You will need:
a computer or laptop
a data projector
a Mimio and associated pens and leads
internet.
Time allocated: 20 – 30 minutes
Task:
Online: Find out about the functions of the Mimio. Access the Mimio website and select Solutions>Education.
Use the Mimio as an interactive whiteboard
1. Set up the laptop and data projector in the normal fashion. See ‘Using a data projector’ for more information.
2. Unfold the mimio capture bar and check that the batteries have been installed.
3. Insert the mimioMouse (pen) into the mimio styli and check that a battery has been installed. If required, follow the same procedure to set up the marker pens-matching the colours on the lids to the colours of the pens. Note: To check that there is still life in the battery, press the tip of the pen and you will hear a low ‘buzzing’ noise – this indicates the stylus is generating a signal and the mimio will capture what you write.
4. Check that the battery has been installed in the mimio eraser.
5. Connect the USB cable to the computer and to the bottom of the capture bar and stick the bar to the surface using the suction cups. Ensure that the capture bar sits vertically to the top left corner of the projected image, with a gap of at least 6” between the projected image and the mimio.
6. Doubleclick the mimio Notebook icon on the desktop of the computer or select Start>All Programs>mimio>mimio Notebook.
E-Guides training programme 2006 – 2007 51 Section 3 Session 3b: Practical skills and equipment
7. The mimio Notebook software will open. Ensure that the laptop display is being projected before calibrating the mimio. Calibration enables the capture bar to recognise where the mouse pointer should move to when the whiteboard is touched.
8. On the laptop display, select Tools>mimio Studio Settings, followed by Interactive, then click the Calibrate button.
9. The projected screen image will go white and a series of 9 target points – black circles with red crosses through them – will appear on both the laptop display and the projected image. These points mark the edges and the centre of the capture area. Using the mimioMouse, click the centre of each cross to calibrate the mimio. The accuracy of your clicking will determine how accurately the mouse pointer display matches the position of the styli. For optimum calibration accuracy hold the mimioMouse at a 90 degree angle to the surface. You may find it easier to use the laptop display and mouse to accurately click the centre of the crosses. Note: if the projector or surface moves during or after calibration, mimioMouse calibration will lose accuracy. If this happens, re-calibrate the mimio. It is possible to use any of the stylus pens for calibration, but whichever one is used will become a ‘cordless mouse’ and will no longer be recognised by the mimio as a writing pen.
Using the Mimio as a capture device
The mimio can be used in the learning environment without a computer or data projector as a capture device. Anything written on a standard whiteboard/flipchart can be captured and either printed (if printer available at the time) or downloaded to a computer at a later stage.
1. Unfold the capture device and install batteries into it and mimio pens, attach to the whiteboard as described above. Turn the mimio capture bar on.
2. Write on the board using the mimio pens.
3. Select the capture button on the mimio to save whatever is currently written on the board.
4. Reconnect to your computer and open the mimio software; the contents of the capture bar will automatically download.
5. Explore the viewing options – you can view captured slides as a screen show; this could be very useful when demonstrating any staged process.
E-Guides training programme 2006 – 2007 52