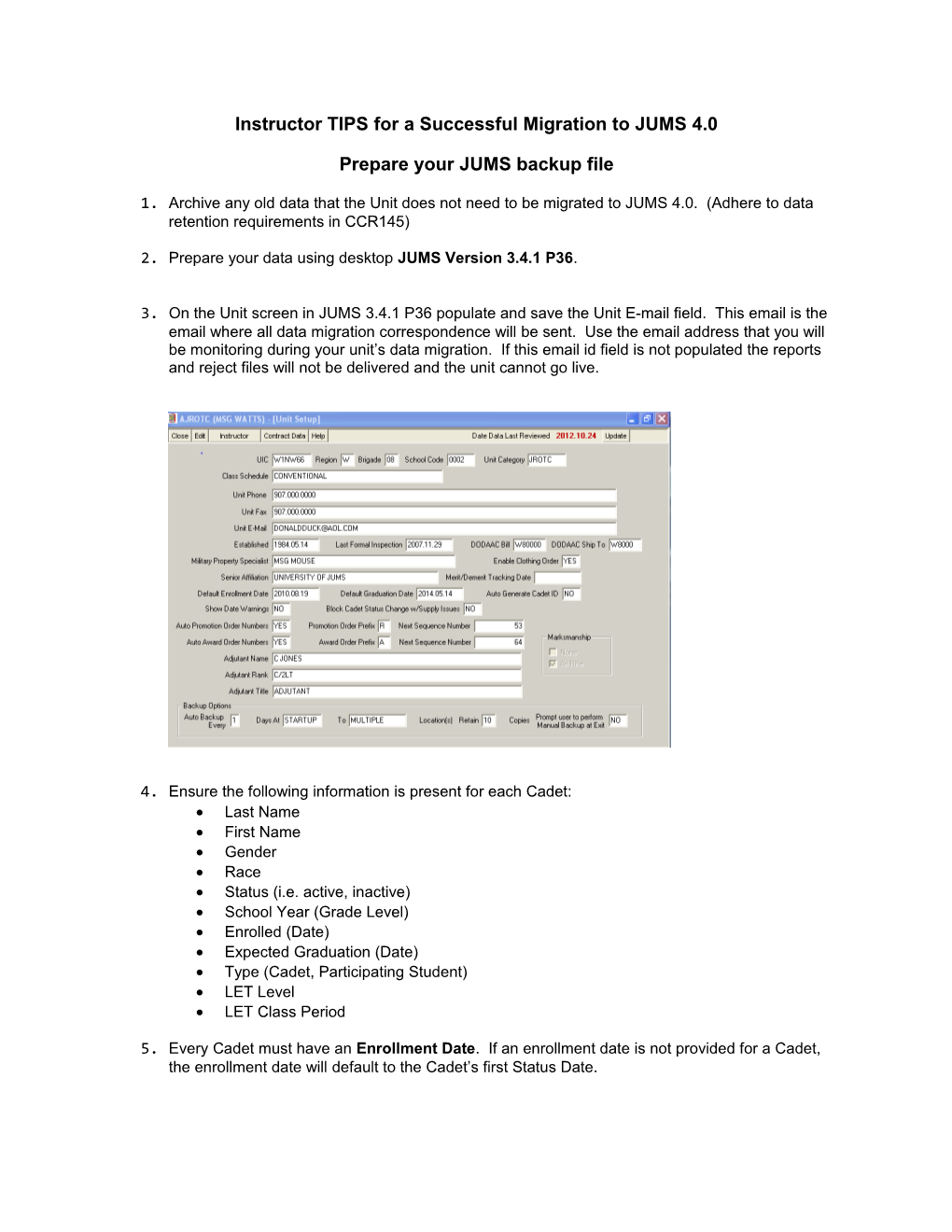Instructor TIPS for a Successful Migration to JUMS 4.0
Prepare your JUMS backup file
1. Archive any old data that the Unit does not need to be migrated to JUMS 4.0. (Adhere to data retention requirements in CCR145)
2. Prepare your data using desktop JUMS Version 3.4.1 P36.
3. On the Unit screen in JUMS 3.4.1 P36 populate and save the Unit E-mail field. This email is the email where all data migration correspondence will be sent. Use the email address that you will be monitoring during your unit’s data migration. If this email id field is not populated the reports and reject files will not be delivered and the unit cannot go live.
4. Ensure the following information is present for each Cadet: Last Name First Name Gender Race Status (i.e. active, inactive) School Year (Grade Level) Enrolled (Date) Expected Graduation (Date) Type (Cadet, Participating Student) LET Level LET Class Period
5. Every Cadet must have an Enrollment Date. If an enrollment date is not provided for a Cadet, the enrollment date will default to the Cadet’s first Status Date. 6. Every Cadet must have an Expected Graduation Date. If an expected graduation date is not provided for a Cadet, the expected graduation date will default using the Unit’s Default Graduation Date and the Grade Level of the Cadet.
7. If the Unit has more than one Cadet with the same First Name, MI, and Last Name, then Student ID is also required.
8. If the School ever used a GPA Scale of 5.0 then it must remain so for all history to be processed successfully. If a historical cadet with a GPA of 4.1 to 5.0 is trying to be loaded and the scale is set to 4.0 then that cadet will fail validation and will not be loaded.
9. Ensure the following information is present for each Clothing Item: Description Category Unit Price Unit of Issue Standard/NonStandard Indicator Expendable
10.Ensure the following information is present for each Instructional Material Item: Description Category Unit Price Unit of Issue Standard/NonStandard Indicator Expendable Issuable
11.Ensure the following information is present for each Property Item: NSN LIN Status Status Date Owner Received Date
12.All property items designated as a computer must also have an Operating System, a Processor and an Office Version. Monitors are not computers and should not be designated as such.
13.All property items designated as a Sensitive Item must have a Serial Number.
14.All property items designated as Rifles must have a Model Number.
15.Create JUMS backup files using desktop JUMS Version 3.4.1 P36. Login and Upload Process
Open a web browser and enter jums.usarmyjrotc.com. The following page will be displayed:
Select No and the following page will be displayed: Enter your Username and Password, click Sign in
The following page will be displayed:
Click the Browse button and the following file upload dialog will be displayed:
Select the JUMS database backup file (must be a .bak file), and click the Open button. The system will return to the Data Migration – Data Upload page with the selected file name in the box next to the Browse button. Click the Upload button. If the file is uploaded successfully, the system will display File uploaded successfully and the progress bar will be at 100%.
Migration Process
After you login to JUMS 4.0 and upload your JUMS Legacy Backup file, the file will be processed.
Once the processing is done, you will be emailed a report and reject file(s). These files will need to be evaluated to determine if you are ready to go live on JUMS 4.0.
To aid in the evaluation of the Data Migration, you will be given a set of files for your school.
1. The first file is the ETL file: 'etl_process_MMDDYYYY.xlsx'. This file will list all the tables that had information from legacy JUMS and the number of records loaded for each into JUMS 4.0.
a. If you have the same number of records read in as records loaded for a particular file, all you need to do is logon to JUMS 4.0 with your Google id (
b. If the number of records read and records loaded are different, you have rejected records. In that case, you will need to look at the reject file(s).
b.i. Using CADET as an example, you will get a comma delimited file (easily examined with Excel): 'jums_
2. Now that you see all the errors you have a decision to make: a. Go back to Legacy JUMS and fix all the errors and resubmit the legacy JUMS backup file. - If you have lots of errors this is probably best. b. Manually fix the errors on JUMS 4.0 using the new JUMS application. – If you only have a few errors, that can be quickly corrected using the JUMS 4.0 application, you can make the decision to go live and make those corrections.
3. If you choose to correct Legacy JUMS and resubmit the backup file, it is best to fix as many of the rejection errors from all of the reject files before you submit the entire backup file again.
4. If your school's data has very few rejected records, you may be able to manually fix record errors quickly in JUMS 4.0 and not deliver a new backup file. In this case remember that many records are associated to other downstream records, so an easy manual fix on one file may mean additional updates on associated records. Consider that in your decision.