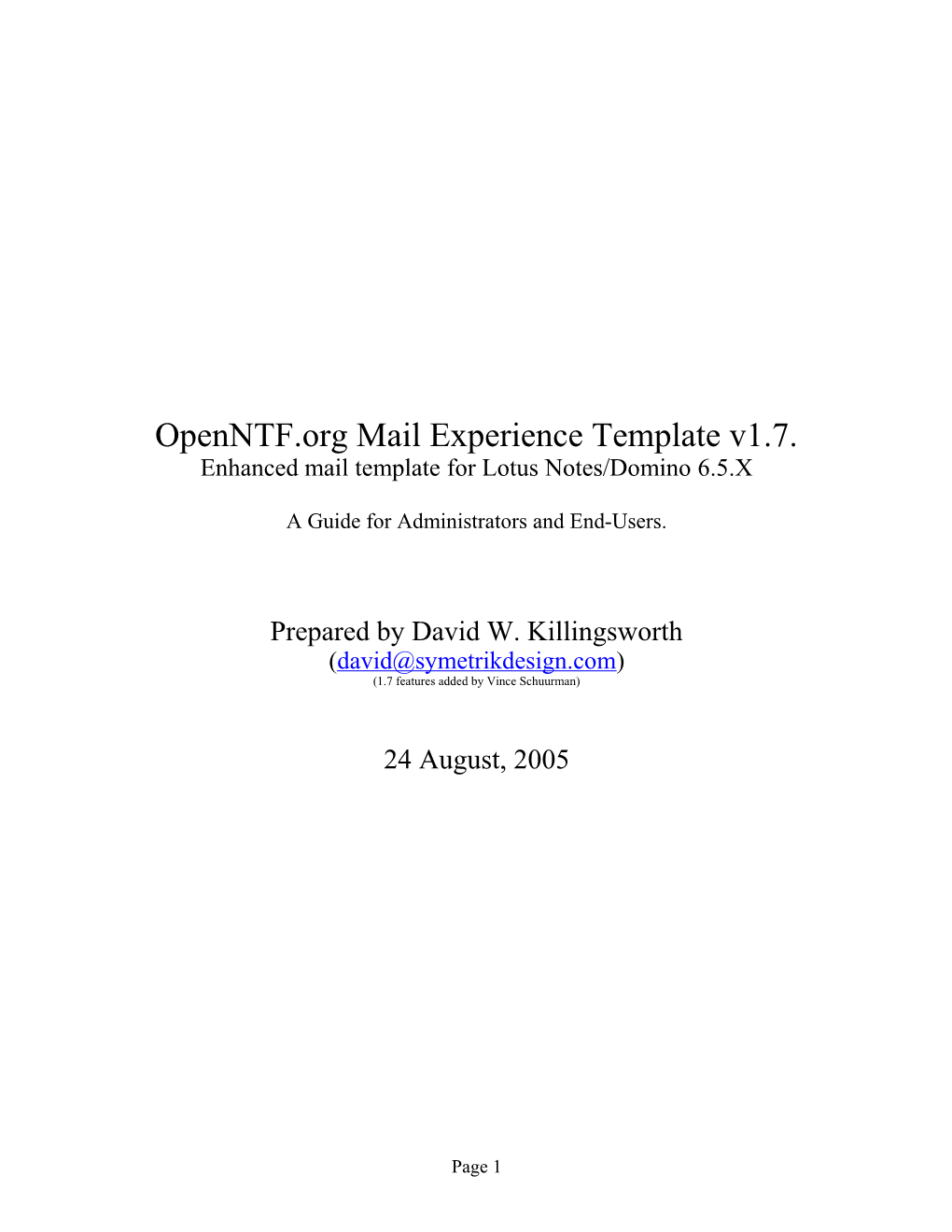OpenNTF.org Mail Experience Template v1.7. Enhanced mail template for Lotus Notes/Domino 6.5.X
A Guide for Administrators and End-Users.
Prepared by David W. Killingsworth ([email protected]) (1.7 features added by Vince Schuurman)
24 August, 2005
Page 1 DOCUMENT HISTORY...... 3 WORKING IN THE CLIENT:...... 4
THE WORKSPACE:...... 4 VIEW PANE NAVIGATION:...... 5 EMAIL ICON LEGEND:...... 6 CREATING A NEW E-MAIL MESSAGE:...... 7 REPLY AND REPLY OTHER:...... 7 FORWARDING MESSAGES:...... 9 DELETING MESSAGES:...... 10 WORKING WITH FOLDERS:...... 11 CONTACTS FOLDER:...... 13 FIND MEMO:...... 14 MISCELLANEOUS TOOLS:...... 16 FOLLOWING-UP ON MESSAGES:...... 17 COPY AN EMAIL MESSAGE INTO A DIFFERENT DOCUMENT TYPE:...... 19 SETTING PREFERENCES:...... 20
THE PREFERENCES DIALOG:...... 20 MAIL – BASICS:...... 21 MAIL – LETTERHEAD:...... 22 MAIL – SIGNATURE:...... 23 MAIL – VCARD:...... 24 MAIL – COLORS:...... 25 MAIL – OPENNTF SETTINGS:...... 26 CALENDAR & TO DO – BASICS:...... 29 CALENDAR & TO DO – DISPLAY:...... 30 CALENDAR & TO DO – SCHEDULING:...... 31 CALENDAR & TO DO – ALARMS:...... 32 CALENDAR & TO DO – TO DO:...... 32 CALENDAR & TO DO – AUTOPROCESS:...... 33 CALENDAR & TO DO – COLORS:...... 35 CALENDAR & TO DO – CATEGORY COLORS:...... 36 ACCESS & DELEGATION – ACCESS TO YOUR MAIL & CALENDAR:...... 37 ACCESS & DELEGATION – ACCESS TO YOUR SCHEDULE:...... 39 ACCESS & DELEGATION – SHORTCUTS TO OTHERS’ MAIL:...... 40
Page 2 Document History Version Date Author(s) Comments 1.2 01/June/04 David Lundy Initial Draft using v.1.2 of OpenNTF.org [email protected] Mail TemplatePhase1 1.6 18/Aug/05 David W. Killingsworth Final Draft of v1.6 of OpenNTF.org Mail [email protected] Experience Template. Version 1.6 is based on Domino 6.5.4 Domino Web Access (DWA) template. Updated all screenshots to include v.1.6 features and cleaner appearance of 6.5.4 DWA Mail template. Updated document dialogue to correct statements that were invalid because of feature updates since v.1.2 1.7 24/Aug/05 Vince Schuurman Updated with 1.7 features [email protected]
Page 3 Working in the Client: The Workspace:
The Lotus Notes Client workspace contains a few key areas in which to work in and navigate with. They are listed as follows.
· “The Bookmarks Icons Bar on the far Left”: These are Icons for opening different Lotus Notes Databases. · “The Toolbars at the very Top”: These tools bars offer “quick” keys for quickly performing certain functions, such as copy and paste. · “The Workspace Tabs at the Top”: These allow you to navigate between database that you have open. · “The Navigation Pane of the Left”: This is used to select information to display in the view pane. It is also used to access folders and views to organize messages or documents. · “The View Pane on the Right”: This is where messages and documents appear. This is where you will be viewing most of your information.
Page 4 · “The Preview Pane on the Bottom Right”: This shows up below the View Pane. When used, this will show a preview of a documented that you have selected in the View Pane. · “The Status Bar”: This shows up at the bottom of the screen and displays context specific status and information about your Lotus Notes Client.
Status Bar
View Pane Navigation:
· Any column with a ^ can be sorted by clicking on column name. · To rearrange order of column click and drag column to new location. · Columns can be expanded by clicking and dragging right hand column end line
Page 5 Email Icon Legend:
· When viewing your mailbox, several different Icons show up in various locations on the view pane to indicate different information about email messages or calendar entries.
Page 6 Creating a new E-mail Message:
· "New Memo": Creates a new email message. Reply and Reply Other:
· "Reply": Uses the default method (see below) of replying to the sender of the email. By default, this method is no history, without attachments. · "Reply Other": Gives different options of replying to the sender:
· “Reply to All (default)”: Replies to the sender of the mail and carbon copies (CC:) all other recipients of the mail. Uses default settings (see below), which by default is no history, without attachments. · “Reply”: Three additional options for replying: - ...with History: includes a copy of the email message being replied to in the response - ...without Attachment(s): includes a copy of the email message being replied to, but also replaces attachments with text indicating the attachment was removed. - ...with Internet-Style History: includes a copy of the email message being replied to, preceded by ">" to indicate the history. No attachments are included. · “Reply to All”: Same as "Reply", but in addition to replying to the sender, it carbon copies (CC:) all other recipients of the email message. · “Default Behavior...”: Allows you to define the default behavior of the reply buttons (see below).
Default Behavior: · This option allows you to set the default behavior of the Reply and Reply to All buttons:
· "Include History on Replies": Controls whether Lotus Notes includes the message history when replying to an email message. - "Normal": Copies the original email message into the body of the new reply.
Page 7 - "In Section": Copies the original email message into a "section" in the reply. The section is a Notes-specific object that can be "collapsed" or "opened." This feature allows the reader to "collapse" the history for readability purposes. This rich text format is the historical default behavior of Lotus Notes. - "Internet Style": Removes all non-text elements, such as attachments or images from the message history and offsets the history with ">" symbols. · "Drop Attachments on Replies": Tells Lotus Notes to remove all non-text elements, such as attachments or images from the message history when replying. This helps reduce overall mail file sizes by eliminating the propagation of large attachments in each reply.
Page 8 Forwarding Messages:
· "Forward": Copies the current email message (similar to Reply with History) into a new email message. This is different from replying with history because the “Send To” field is blank (instead of replying to the sender). · "Forward without Attachment(s)": Forwards the email message, but removes all non-text elements, such as attachments or images from the new email message. · "Internet-Style Forward": Forwards the email message, but removes all non-text elements, such as attachments or images from the new email message. This offsets the original message with ">" symbols.
Page 9 Deleting Messages:
· "Delete": Moves the selected message(s) into the "Trash" folder. The message is not permanently deleted until removed by the system or manually from the Trash folder:
In the Trash folder, there are additional options for controlling deleted messages:
· "Restore": Restores the selected message(s) back to the "Inbox" folder. · "Restore All": Restores all messages in the trash folder into the "Inbox" folder. · "Delete Selected Item": Permanently deletes the selected message(s). Messages deleted this way are unrecoverable. · "Empty Trash": Permanently deletes ALL messages in the trash folder. Messages deleted this way are unrecoverable. · “Block Mail from Sender”: Adds the sender of the selected message to the “Block Senders List” and all mail from members of this list will go the Junk Mail Folder automatically.
By default, messages in the trash folder are permanently removed from the mail file 48 hours after they are deleted by the user. This 48 period may be changed the in the Tools/Preferences section (see below).
Please note that if you try to drag a message from the Trash folder to another folder, you will receive a popup box error that says “You cannot drag and drop out of Trash with Soft Deletes enabled. Please Restore instead.”
To remove messages from the Trash folder, use the Restore button, which restores the selected message(s) back to the “Inbox” folder, and then you can drag and drop the message(s) to your desired folder or leave the message(s) in the Inbox.
Page 10 Working with Folders:
Folders are useful for organizing mail messages into logical collections. Folders are created in the "Folders" section of the Navigation Pane.
· "Create Folder": Creates a new folder in the "Folders" section. Any new folders inherit their design from the Inbox by default. · "Move To Folder": Displays a dialog box with the names of all existing folders, plus the Inbox and Junk Mail folders. Moves the selected message(s) from the current location to the new folder: · "Remove From Folder": Removes the selected message(s) from the current folder and replaces it in the "Inbox" folder. The message can still exist in other folders, however (see Move To Folder). This is useful when messages have been added to several folders (see Add below). · "Discover Folders": Shows a popup with the folders the current selected document belongs to. Click “OK” to open the folder and select the document in that folder. NOTE: This action is only availlable in Views.
Page 11 From this dialog box, there are four options:
· "Move": Moves the selected message(s) from the current folder to the newly designated destination folder. · "Add": Adds a reference to the message(s) to the new folder. This allows a message to show up in more than one folder at a time. If the original message is deleted, it is removed from all folders. · "Cancel": Cancels the move action. · "Create New Folder": Creates a new folder either at the root (or top level) of the "Folders" section, or within another folder. Up to 9 levels of folders can be nested within one another.
Contacts View:
Page 12 · “Contacts”: The Contacts View which appears in the Navigation Pane on the left and contains all of your personal contacts.
Contacts are normally contained in the Local Personal Address Book. To synch the Local Personal Address Book with your mailbox, and allow you to view your contacts when accessing your mailbox through Domino Web Access, click “Sync Address Book” as shown in the diagram above.
After the synch finishes, a dialogue box will appear to indicate how many entries were updated as shown in the diagram above.
Page 13 Find Memo:
The “Find Memo” item in the Navigation Pane allows the end user to search their mailbox for messages. “Find Memo” automatically opens the All Documents View, and displays the Search Bar on the top of the View Pane. The Search Bar will search all documents within the particular view.
· “All Documents”: – Displays all messages in the mailbox irregardless of which folders those messages may be located in. · “Mail Threads”: - Displays messages in a threaded format, much like a discussion forum. · “Today’s Mail”: - Displays all messages for the current date. · “by Date”: - Displays all messages categorized by the specific date they were sent. · “by Person”: - Displays all messages categorized by the person that sent them. · “by Size”: - Displays large messages categorized by messages size.
Page 14 Find Memo - by Person
Find Memo - by Size
To search or Find a Memo in a particular view, type a phrase into the search bar and click “Search.” Any documents matching your search criteria will appear in the View Pane with a “document selected” check box on the left column. You can reset the search results by clicking “Clear Results.”
Page 15 Miscellaneous Tools:
The tools navigation icon includes several useful functions, and allows you to set many options.
· "Preferences": This is the location to change and customize settings that control the behavior of the mail file. Default settings for Calendar access, message color display, auto-spell check, amongst many other Lotus Notes Mail settings are configured here. · "Add Sender to Address Book": Adds the sender of the current mail message as a person in your Personal Address Book. You will be presented with a dialog box asking you to clarify the sender's first/middle/last names and email address. · "Block Mail from Sender": Adds the current message's sender to a "Blocked Senders List". All mail from senders in this list will be automatically delivered to your "Junk Mail" folder. · "Create QuickRule": Allows you to create a custom behavior rule for the mail file, based on the current message's information. · "Mark/Unmark Document as Expired": Used in archiving mail messages. · “Forward Mime to RFC-822”: Forwards an e-mail, but attaches the original content as an .eml file. · "Out of Office": Configures the Out of Office agent. When enabled, the Out of Office agent auto- replies to incoming messages with a standard message. · "Archive Settings": Allows you to change the settings for automated archiving of your mail file. · "New Memo - Using Stationery": Creates a new mail message using stationary documents as the basis for the design of the new message. · “Mail Rules”: This opens up the Mail Rules folder. · "Delivery Information...": Displays the delivery information for the selected message. (This option is only visible when viewing a message). · "Forward Memo Header": Creates a new message with the entire STMP header of the current message in it. This is used to help track the delivery path of the message. (This option is only visible when viewing a message).
Page 16 Following-Up on messages:
· Mark Message: Marks a message for future follow up. This allows you to determine when a reminder notice should be sent to you concerning the follow up. It also allows you to change the display color of the mail in the View Pane (for better visual reference). This makes the message visible in the "Follow Up" view and can be set to remove the message from your Inbox as well. · Reset Mark(s): Removes the follow-up flag from the selected documents.
Choosing "Mark Message" will result in the following dialog box being displayed:
There are several options available when Flagging a message for Follow Up.
1. “Flag with Rule”: Use a previously defined rule for this message (see #8). 2. Check the "Remove from Inbox" option to have the message removed from the Inbox view. The message will only appear in the "Follow Up" after this has been checked. 3. “Categorize”: Lets you set a category for the message. The list of categories is defined in your mail file.
Page 17 4. “Reminder Settings”: You set the date/time for the message follow-up reminder. You can also set the priority of the reminder. An email will be sent to you reminding you which message(s) have been flagged for follow-up for the chosen date/time. Click the reset button to clear the fields. 5. Check the "Set an alarm for this message" to have a visual/audio alarm set for the message (in addition to an email). You will be reminded with a dialog box popup at the designated time. You can also have an email sent to other recipients (in case other people need to be involved). Check the "Send mail notification with subject" option and enter the names of the recipients in the box. 6. “Color Setting”: This section allows you to change the display colors of the message, to indicate that it has been flagged. Click the "reset" button to reset the colors back to normal. 7. “Convert Message”: You can choose one of these options to convert the email message to a to- do, appointment, or reminder document that will show up in your calendar. 8. “Save these settings as a new Follow Up Rule”: Enter a name here to save these flagging settings for future use.
Page 18 Copy an email message into a different document type:
· "New Memo": Copies the text of the message into a new message. Similar to "reply with history", but the new message appears as a completely independent message with no indication that it was previously part of another message. · "New Calendar Entry": Creates a new Calendar Entry and copies the text of the message into the text area of the Calendar Entry. · "New To Do": Creates a new To Do Item and copies the text of the message into the text area of the To Do Item.
Page 19 Setting Preferences: The Preferences Dialog: The Preferences dialog box gives you access to customizing many of the options and features of your mail file. Below is a breakdown of the options available and how they work:
Mail – Basics: Controls basic operation of your mail file. Mail – Letterhead: Controls which graphic is shown in your Notes emails. Mail – Signature: Defines the signature text appended to your emails. Mail – Follow Up: Controls settings for Flag for Follow Up. Mail – Colors: Controls what color scheme certain emails are shown in. Mail – OpenNTF Settings: Various advanced settings for behavior of the mail file. Mail – vCard: Controls whether or not you include a vCard attachment with email.
Calendar & To Do – Basics: General defaults on calendar entries. Calendar & To Do – Display: What calendar items to show and how to display them. Calendar & To Do – Scheduling: Your availability. Calendar & To Do – Alarms: What entries to use alarms with and how to process them. Calendar & To Do – To Do: How To Do entries show in the Calendar Calendar & To Do – Auto Process: Controls how Notes automatically processes entries. Calendar & To Do – Colors: Controls the colors various entries are shown in.
Access & Delegation – Access to your Mail & Calendar: Who can access your mail/calendar. Access & Delegation – Access to your Schedule: How your calendar info shows to others. Access & Delegation – Shortcuts to Others’ Mail: Defines links to other peoples’ mail files.
Page 20 Mail – Basics:
· User Configuration: Allows you to change the owner of the mail file. This controls several access controls and should not be modified by the user unless the Notes administrator gives explicit instructions. · Spell Checking: Allows you to automate spell checking when sending an email. Defaults to “off”. · Delete/Remove Preference for Sent View: When deleting a message from the Sent view, the message can either be deleted from the mail file or removed from the Sent view. Messages removed from the view still exist in the mail file and can be found via the All Documents view. This option defines the default behavior of the database. · Soft Delete: Deleting a message moves it to the Trash folder. This option determines how often Notes automatically purges documents from your trash folder. Defaults to 48 hours. Normally, when deleting a Calendar or other scheduling item, Notes will prompt whether you want to remove the message from the view or delete it completely. Checking the box for “Suppress delete dialogs for Calendar and Scheduling items” prevents this validation message from coming up.
Page 21 Mail – Letterhead:
· Letterhead: A list of the graphical letterheads available on your system. Choose one of these to add a graphic to the header of your Notes emails. · Preview: Shows the chosen graphic, as it would be displayed in your mail.
Page 22 Mail – Signature:
Check the “Automatically append a signature…” checkbox to enable the appending of a signature line at the end of your emails. This text/HTML/image will be inserted any time a new email is created.
Use the radio buttons “Text” and “HTML or Image File” to designate which style of signature to add. If “Text” is chosen, then a text block will appear for you to type in the text you wish to include. If “HTML or Image File” is chosen, you will be allowed to browse the file system for the file/image to include.
Page 23 Mail – vCard:
Click the checkbox to enable inclusion of your personal information in a vCard attached to your outgoing email. You will be presented with fields where you can define the information included in the vCard. Lotus Notes saves the new vCard in your \notes\data folder.
Page 24 Mail – Colors:
If you receive a mail from someone listed in the “Sender names” field, the mail will show up in your views in the color scheme defined to the right:
These settings only apply to the Sender field. Cc: or Bcc: fields are not affected.
Page 25 Mail – OpenNTF Settings:
There are four categories for the settings that control how the OpenNTF mail file behaves:
· Preferences for Mail Outline - Which options show in the Navigator - Which messages are shown · Provide Quick Stuff shortcuts to the following contacts - Names on your Quick Stuff list · Preferences for Contacts - Whether contacts are shown · Preferences for Default Behaviors - Whether replies include history, attachments, etc. · Show the following additional column in my Inbox - Which additional columns show up in the Inbox
Page 26 Preferences for Mail Outline · Hide Send/Receive Button: Removes the Send/Receive button from the Navigator · Hide Find Memo: Removes the Find Memo button from the Navigator · Hide Quick Stuff option: Removes the Quick Stuff actions from the Navigator. See below for info on Quick Stuff. · Hide by Date View: Hides the “By Date” view from the Navigator. This view shows all documents in the mail file, categorized by date. · Hide by Person View: Hides the “By Person” view from the Navigator. This view shows all documents categorized by the person to whom the message was sent. · Hide Today’s Mail View: Hides the “Today’s Mail” view from the Navigator. This view only shows mail messages received today. · Hide Messages by Size View: Hides the “Messages by Size” view from the Navigator. This view shows all messages categorized by the size of the attachment. Handy for cleaning out large messages from the mail file to save space. · Hide Follow Up View: Hides the “Follow Up” view from the Navigator. This view shows all messages flagged for future follow-up. · Hide Mail file size: Hides the “Usage” message under the user’s name at the top-left corner of the Navigator that shows the size of the mail file. · Hide Sticky Notes: Removes the “Sticky Notes” view from the Navigator.
Provide Quick Stuff shortcuts to the following contacts “Quick Stuff” is a feature that allows you to quickly create a message for a given recipient or group of recipients. You can expand the “Quick Stuff” section of the Navigator to show the list of shortcut names. Left-click on a name and Notes creates a new memo form with the person/group’s name in the To: field.
Preferences for Contacts · Hide Contacts View: Hides the “Contacts” view from the Navigator.
Preferences for Default Behaviors These options control the default behavior of the mail file when sending/replying to emails. · Include History on Replies: includes a copy of the email being replied to, preceded by ">" to indicate the history. No attachments are included. · Drop Attachments on Replies: removes any attachments in a message that is being replied to, but also replaces attachments with text indicating the attachment was removed.
Page 27 · Request Return Receipt: Flags the message so that when the receiver opens the mail, a return status mail is sent to you. NOTE: the recipient has the option to cancel the return receipt request, so there’s no guarantee that the return receipt will be sent! · Request Delivery Report: Flags the message so that you receive a status email when the mail router delivers the mail to the recipient’s mail file. NOTE: If you send to a non- local mail server, you will receive a message indicating that the message was sent to the local mail router. Beyond the local mail router, you may not receive additional delivery messages, depending on the configuration of the other servers through which the message passes to get to its destination. · Do Not Expand Personal Groups: This setting prevents Notes from replacing the name of a local group with its constituent members when sending a message. Otherwise, the sent message will be exploded to the names of the group members prior to mailing. Domain Name & Address book groups are unaffected.
Show the following additional columns in my Inbox · Send Type: Displays the Send Type column for message in the Inbox View. Send type displays one of 3 circles or none at all in this column. If no circles appear in this column for a message, the TO or CC field does not include your email address (your were BCCd). If an empty circle is displayed, you were CCd. If a circle that is half blue is displayed, the TO field contains your email address along with other email addresses. If a circle that is all blue is displayed, the TO field contains only your email address. · Time: Displays the Time column for messages in the Inbox view. · Message Size: Displays the Message Size column for messages in the Inbox view.
Page 28 Calendar & To Do – Basics:
· Defaults for New Calendar Entries: - Double-Clicking on a time-slot in Calendar creates a…: Allows you to define what type of calendar document is created by default when double-clicking in a blank area of your calendar display. Can be Meeting, Appointment, All-Day Event, Anniversary or Reminder. - Duration of a new Appointment or Meeting: Default duration for a newly created meeting/appointment. Notes uses this number to adjust the end time of the newly created entry. - Anniversaries repeat for: Default timeframe for an anniversary event to stay active. · Personal Categories: The list of categories used by Notes when you categorize a calendar entry.
Page 29 Calendar & To Do – Display:
· How the Calendar View is Displayed: - Allows you to set different defaults concerning how the calendar view shows. The beginning and end of the workday does not affect scheduling meetings. · Displaying Calendar Entries in Mail Views: - Put C&S documents into a special New Notices MiniView for processing: This option removes your calendar/scheduling items from the Inbox and shows them in the miniview under the mailfile Navigator. - Don’t display new calendar entries and notices in the All Documents view of Mail: Helps separate the calendar entries from standard emails in your All Docs view. Restricts them to show only in the calendar views. - Don’t display new Meeting invitations in the Sent view of Mail: Helps separate calendar invites from standard emails. - Remove Meeting invitations from your Inbox after you have responded to them: Helps keep the Inbox clean and helps you manage which invites you’re responded to and which you haven’t.
Page 30 Calendar & To Do – Scheduling:
· Your Availability: Determines when Notes thinks that you’re available when other people attempt to include you in meetings, etc. Check the days you wish to be available and enter the timeframes for each day. · When Adding an Entry to Your Calendar: You can tell Notes to check for conflicts when scheduling meetings and appointments. Otherwise, Notes will let you create meetings/appointments whenever you want. You can also determine if Notes shows detailed participant schedules or suggest the best times for all parties involved. You can change this option in each meeting if you wish.
Page 31 Calendar & To Do – Alarms:
These options allow you to enable whether alarms are triggered for scheduled meetings, appointments, etc. and how they should be handled when they are triggered. You can choose which types of calendar documents are triggered and how far in advance they occur. Finally, you can choose a sound file of type WAV to play when the alarm trigger sounds. The “play” button previews the chosen sound.
Calendar & To Do – To Do:
These settings control whether To Do entries should show in your calendar views and whether Notes should update the status of your To Do entries periodically if they’re shown as incomplete.
Page 32 Calendar & To Do – Autoprocess:
Below is the description given by the Notes help file concerning the autoprocessing of meeting invitations.
Page 33 Automatic Processing of Meeting Invitations Option Description Enable automatic responses to Select this option to automatically respond to meeting invitations. meeting invitations When a meeting invitation is · Select Anyone to respond to meeting invitations sent from anyone. received from · Select "Any of the following people" to respond to meeting invitations from individuals you specify. · Select "Anyone except the following people" to respond to meeting invitations from anyone except individuals you specify. Automatically accept if time is Select this option to have Notes automatically accept meeting invitations if you available have the time available in your Calendar. and automatically decline if time is Select this option if you chose for Notes to respond to meeting invitations and you not available want Notes to decline if the time is not available on your Calendar. and let me decide if time is not Select this option if you chose for Notes to respond to meeting invitations and you available want to decide whether you can attend or not if the time is not available on your Calendar. Delegate invitation to the following Select to delegate meeting invitations to a specified person (Enter the person's person to attend instead of me name in the Delegee field). This person assumes your place as the invitee of record, and is responsible for accepting or declining the meeting invitation, for attending, and so on. The user who sent the meeting invitation to you receives notice that you delegated responsibility to another.
Automatic Inbox Management Option Description Prompt to confirm deletion When deleting a Calendar notice from your Inbox, a Mail view, or Mail folder, select this option if you want Notes to always prompt you to confirm the deletion. Remove from this view/folder When deleting a Calendar notice from your Inbox, a Mail view, or Mail folder, without prompting select this option if you want Notes to remove the notice from the current Mail view or folder without prompting you, but not delete it from the Mail database (you can find the notice in the All Documents view).
Page 34 Calendar & To Do – Colors:
This tab lets you change the colors that Notes uses to display the various types of scheduling entries in your calendar. Changes made will affect the calendar immediately.
Page 35 Calendar & To Do – Category Colors:
This tab lets you change the category colors that Notes uses to display the various types of scheduling entries in your calendar. Changes made will affect the calendar immediately.
Page 36 Access & Delegation – Access to Your Mail & Calendar:
This tab allows you to control who has what sort of access to your mail file. First, click the “Add Person or Group” button to add a new entry to the list. You will be presented with the following dialog box:
Page 37 Follow the instructions in the dialog to choose who should have access to what and how much access they should have. If you have someone who manages your calendar for you, you should enable auto-forwarding as well.
If you need to change the defined access level for an entry already created, select the person/group and click the “Change Access” button. You’ll get a dialog box similar to the one above, except you won’t be able to choose the name of the person/group to work on.
Page 38 Access & Delegation – Access to Your Schedule:
This tab controls whether people can see your schedule information when they are trying to make meeting invitations, etc. You can control what they see, whether it’s only that you’re busy or detailed information. You can also specify certain people/groups to see detailed info while only showing busy/free information to everyone else.
Page 39 Access & Delegation – Shortcuts to Others’ Mail:
From the Notes Help file:
Working with mail databases someone delegates to you
When other people have delegated you access to their mail databases, you can create shortcuts to open those databases. The shortcuts appear in your Notes Mail database in the drop-down menu under the word "Mail," "Calendar, or "To Do" at the top left corner of the navigation frame. You can also create shortcuts to other people's Notes mail databases when you use mail in an IMAP-based mail program other than Notes. Note: You must have an adequate level of access to each database you want to manage; ask the database's owner to delegate access to you.
Page 40 To create shortcuts in Notes for all the mail databases that are delegated to you 1. In your mail, click the Tools button and choose Preferences. 2. Click the "Access & Delegation" tab and then click the "Shortcuts to Others' Mail" tab. 3. Under "Provide shortcuts to the following users' Mail, Calendar and To Do's," click the button next to the field. 4. From the Domino Directory, select the names of the people who have given you mail access. 5. Click OK twice. 6. To use the shortcuts, do one of the following: Click the word "Mail" at the upper left corner of your mail database, and from the drop-down menu, choose one of the shortcuts you added. For example, choose "Open Mail for Jane Q Public/Acme." Switch to your Calendar, and from the drop-down menu, choose one of the shortcuts you added. Switch to your To Do list, and from the drop-down menu, choose one of the shortcuts you added.
To configure an IMAP-based mail program to access other people's Notes mail databases If you use both Notes mail and an IMAP-based mail program other than Notes (for example, Netscape Messenger) to access your Notes mail, you can configure the IMAP-based program to give you access to other peoples' Notes mail databases. The other peoples' databases appear as shared folders in the other mail program. For assistance in setting up the other mail program to open your Notes mail, see your Domino administrator. The following setting will not work until your other mail program is configured to take advantage of it; then the names you enter here will appear on folders in the IMAP program. 1. In your mail, click the Tools button and choose Preferences. 2. Click the “Access & Delegation” tab and then click the “Shortcuts to Others’ Mail” tab. 3. Under “Show mail owned by the following users,” click the button next to the field. 4. From the Domino Directory, select the names of the people who have given you mail access. 5. Click OK twice.
Page 41