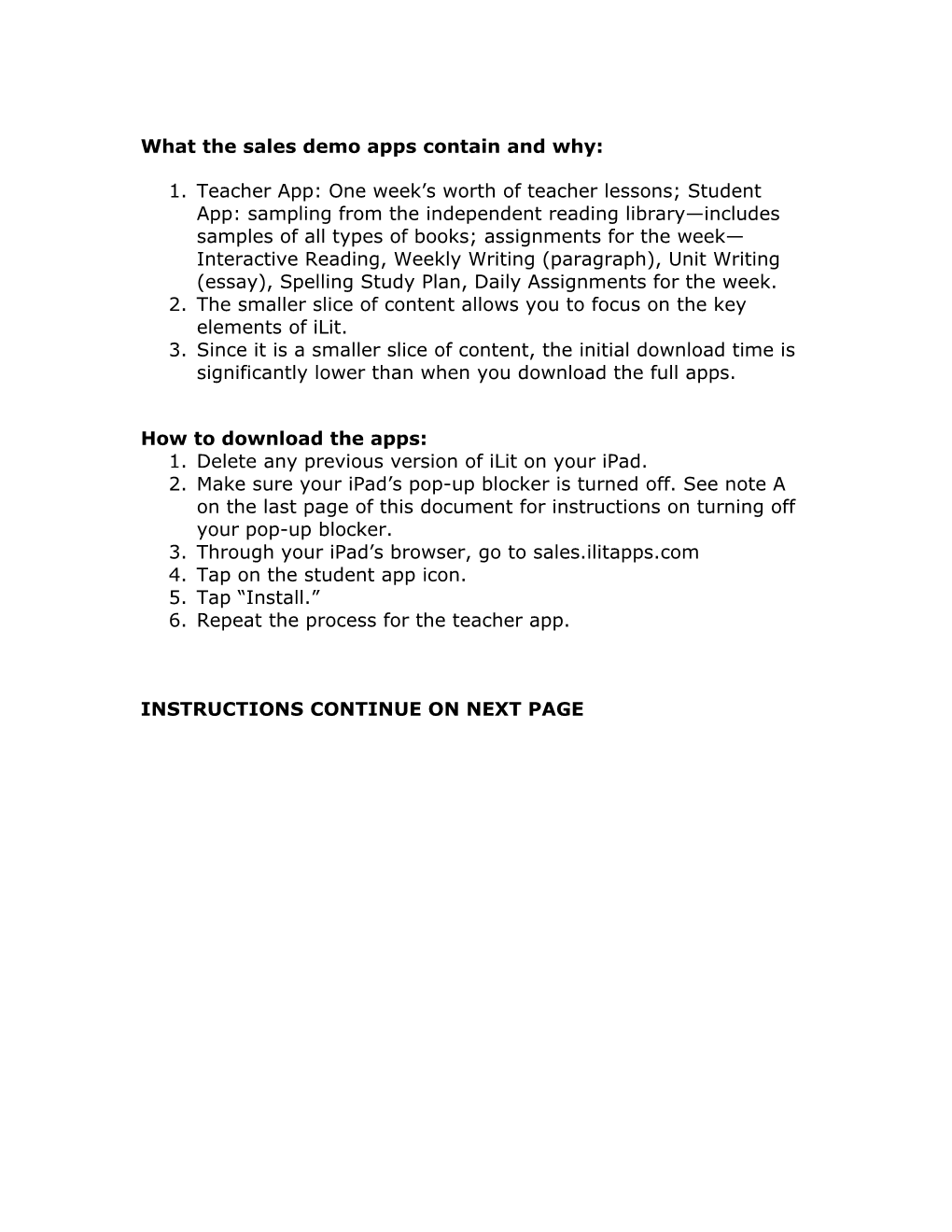What the sales demo apps contain and why:
1. Teacher App: One week’s worth of teacher lessons; Student App: sampling from the independent reading library—includes samples of all types of books; assignments for the week— Interactive Reading, Weekly Writing (paragraph), Unit Writing (essay), Spelling Study Plan, Daily Assignments for the week. 2. The smaller slice of content allows you to focus on the key elements of iLit. 3. Since it is a smaller slice of content, the initial download time is significantly lower than when you download the full apps.
How to download the apps: 1. Delete any previous version of iLit on your iPad. 2. Make sure your iPad’s pop-up blocker is turned off. See note A on the last page of this document for instructions on turning off your pop-up blocker. 3. Through your iPad’s browser, go to sales.ilitapps.com 4. Tap on the student app icon. 5. Tap “Install.” 6. Repeat the process for the teacher app.
INSTRUCTIONS CONTINUE ON NEXT PAGE Logging in the First Time
Before you start the app, go to “Settings” on your iPad.
1.Scroll down on the left-hand side until you see your list of Apps. Select the iLit app and do the following:
2. In the server field, enter 23.20.168.106:80
3. In the password field, enter 5984
4. Complete the process for both apps. 3
2
1
5. Go back to your iPad’s homescreen. Tap the iLit icon to open the app. Select “Remote Server” from the server list.
6. IMPORTANT: It may take up to two minutes before the app allows you to enter your credentials. Do not navigate away from the app while you are waiting. Stay on the login screen until the app allows you to enter your credentials.
Your Credentials
1. Your credentials are listed in the email that delivered this document. You are being given one unique teacher account and three unique student accounts. This is because there should not be more than one iPad logged into the same account at any given time. Trying to log into the same account concurrently on multiple iPads can lead to log in issues.
A note about assignments in the student app: The assignments in the student app will be automatically reset each night, so that you can try them out again the following day. NOTE A:
1. Open the "Settings" menu on your Home screen. 2. Tap the "Safari" tab on the Settings page. The Safari preferences screen loads. Scroll down the page to the "Security" section. 3. Slide the "Block Pop-Ups" switch to the "Off" position. 4. Press the "Home" button to return to your Home screen.