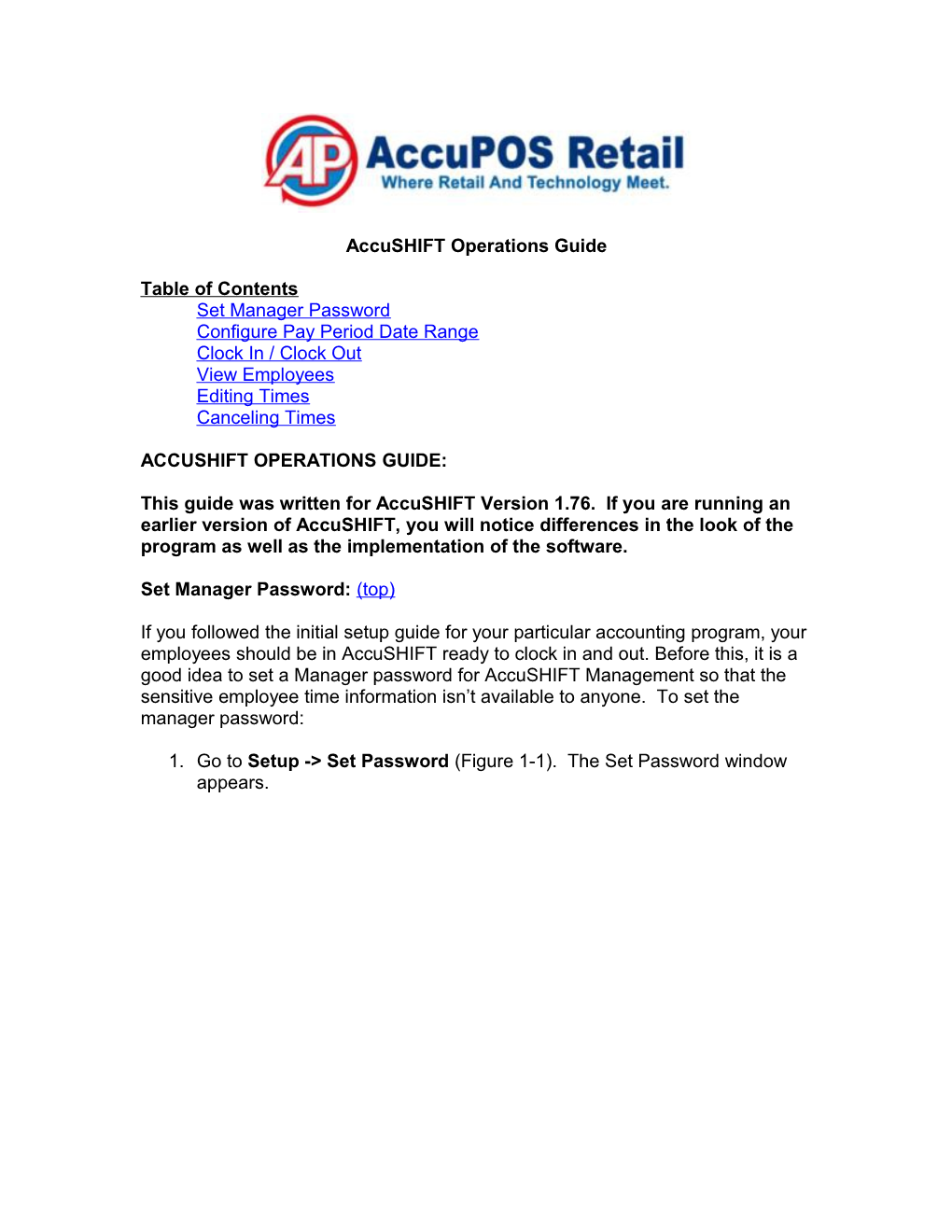AccuSHIFT Operations Guide
Table of Contents Set Manager Password Configure Pay Period Date Range Clock In / Clock Out View Employees Editing Times Canceling Times
ACCUSHIFT OPERATIONS GUIDE:
This guide was written for AccuSHIFT Version 1.76. If you are running an earlier version of AccuSHIFT, you will notice differences in the look of the program as well as the implementation of the software.
Set Manager Password: (top)
If you followed the initial setup guide for your particular accounting program, your employees should be in AccuSHIFT ready to clock in and out. Before this, it is a good idea to set a Manager password for AccuSHIFT Management so that the sensitive employee time information isn’t available to anyone. To set the manager password:
1. Go to Setup -> Set Password (Figure 1-1). The Set Password window appears. Figure 1-1
2. Enter in a new manager password. 3. Select Update when finished (Figure 1-2). The Set Password window disappears.
Figure 1-2
Next time AccuSHIFT Management is opened, you will be prompted to enter a user password before continuing. (Figure 1-3) Figure 1-3
Configure Pay Period Date Range: (top)
AccuSHIFT is based off a user-defined pay period date range (called a pay period). When the current pay period is done, the employee times can be sent to accounting and the next pay period will be auto adjusted forward. To set up the pay period:
1. Go to Setup -> Pay Types / Pay Period. (Figure 2-1)
Figure 2-1 2. Select the calendar icon next to the Pay Period End field. (Figure 2-2). A little calendar icon is displayed.
Figure 2-2
3. Select the desired end date and time and select OK. (Figure 2-3) Figure 2-3
4. Enter the amount of date in the Pay Period. (Figure 2-4) Figure 2-4
5. Select OK when you’re finished.
AccuSHIFT is now configured with a pay period, you may begin clocking in and out using the Time Clock software.
Clock In / Clock Out: (top)
Now that the employees are imported into AccuSHIFT Management, it is time to use the AccuSHIFT Time Clock program to collect times for all the employees. Make sure that the AccuSHIFT Time Clock program is up and running. To clock in:
1. Enter the employee’s ID that was configured in accounting and select In (Figure 3-1). In the example below, the ID is 1234. Figure 3-1
2. If the employee has more than one job title, select the title that s/he is clocking in as (Figure 3-2). If the employee only has one job title, it will clock them in under that title (see step 3). Figure 3-2
3. The Time Clock displays that the employee clocked in at the given time for a few seconds. (Figure 3-3) Figure 3-3
4. After it displays the information on the clock-in time, another employee may use the Time Clock program to clock in or clock out.
Clocking out is just like clocking in:
1. Enter the employee’s ID that was configured in accounting and select Out. (Figure 3-4) Figure 3-4
2. The Time Clock displays that the employee clocked out at the given time for a few seconds then disappears. (Figure 3-5) Figure 3-5
3. After it displays the information on the clock-out time, another employee may use the Time Clock program to clock in or clock out.
There is no limit to the number of times an employee can clock in or clock out during a pay period.
View Employees: (top)
At any time during the current pay period, employee times can be view through AccuSHIFT Management. This can be useful to check to make sure that employees who clocked in and out did so correctly. This is also the easiest way to determine if there are any times that are invalid for a number of reasons (clocking in twice for example). To view the current times of the pay period:
1. Go to Tasks -> View Employees. (Figure 4-1) Figure 4-1
2. A window will appear showing all the current employee times for a specified Pay Period. (Figure 4-2)
Figure 4-2 From here you can select an employee to view the current times, including when an employee clocked in, clocked out, what pay level the employee clocked in as, and total duration of time between clocking in and clocking out. (Figure 4-3)
Figure 4-3
Editing Times: (top)
Mistakes happen when it comes to clocking in and clocking out; an employee forgets to clock in when they arrive or perhaps forgets to clock out. With AccuSHIFT Management, there is a way to edit times that would normally be invalid so that each employee gets credit for every hour worked. To edit times from the View Employee window:
1. Select the employee that needs times adjusted (Figure 5-1). Notice in the example below Invalid Times(s) is listed on the employee’s information. This is usually a sign that there is something abnormal about the list of clock ins and outs and the times should be investigated. It will also display if the employee is currently clocked in. Figure 5-1
2. Select the line that needs to be edited (Figure 5-2). In the example below, it appears the employee never clocked back out. Figure 5-2
3. Select the calendar icon next to the empty Clock Out time field. (Figure 5-3)
Figure 5-3 4. Make the necessary changes on the calendar display and select OK. (Figure 5-4)
Figure 5-4
5. After the end time is listed, select Save (Figure 5-5). The line will change to an all green color and the employee now has a valid clock out time. Figure 5-5
6. Select Exit when you’re finished editing times.
Clock in times can be edited the same way that clock out times are edited. You may also add in times directly from that same view. This can be useful if you start AccuSHIFT in the middle of a pay period and need to add times for days that have already passed.
Canceling Times: (top)
Just like times can be added or edited, they can also be outright cancelled. A perfect example is if an employee clocks in two times in a row right away. Obviously, the first clock in can be cancelled. To cancel times from the View Employee window:
1. Select the employee that needs a time cancelled. 2. Select the line that needs to be cancelled. (Figure 6-1) Figure 6-1
3. Put a check mark in the box that says cancelled. (Figure 6-2)
Figure 6-2 4. Select Save (Figure 6-3). Notice the line changes to a purple color. (Figure 6-4)
Figure 6-3
Figure 6-4
5. Select Exit when you’re finished editing times.