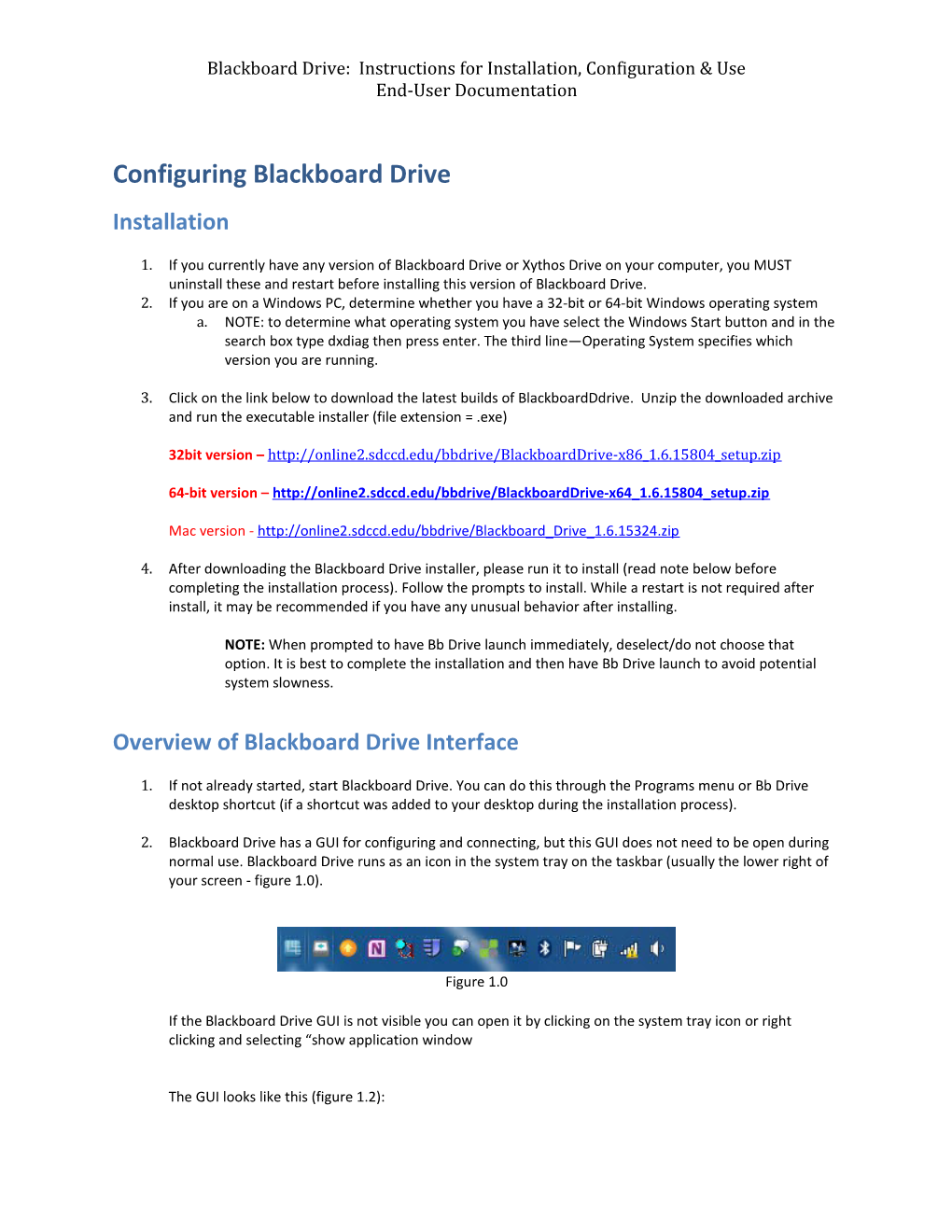Blackboard Drive: Instructions for Installation, Configuration & Use End-User Documentation
Configuring Blackboard Drive Installation
1. If you currently have any version of Blackboard Drive or Xythos Drive on your computer, you MUST uninstall these and restart before installing this version of Blackboard Drive. 2. If you are on a Windows PC, determine whether you have a 32-bit or 64-bit Windows operating system a. NOTE: to determine what operating system you have select the Windows Start button and in the search box type dxdiag then press enter. The third line—Operating System specifies which version you are running.
3. Click on the link below to download the latest builds of BlackboardDdrive. Unzip the downloaded archive and run the executable installer (file extension = .exe)
32bit version – http://online2.sdccd.edu/bbdrive/BlackboardDrive-x86_1.6.15804_setup.zip
64-bit version – http://online2.sdccd.edu/bbdrive/BlackboardDrive-x64_1.6.15804_setup.zip
Mac version - http://online2.sdccd.edu/bbdrive/Blackboard_Drive_1.6.15324.zip
4. After downloading the Blackboard Drive installer, please run it to install (read note below before completing the installation process). Follow the prompts to install. While a restart is not required after install, it may be recommended if you have any unusual behavior after installing.
NOTE: When prompted to have Bb Drive launch immediately, deselect/do not choose that option. It is best to complete the installation and then have Bb Drive launch to avoid potential system slowness.
Overview of Blackboard Drive Interface
1. If not already started, start Blackboard Drive. You can do this through the Programs menu or Bb Drive desktop shortcut (if a shortcut was added to your desktop during the installation process).
2. Blackboard Drive has a GUI for configuring and connecting, but this GUI does not need to be open during normal use. Blackboard Drive runs as an icon in the system tray on the taskbar (usually the lower right of your screen - figure 1.0).
Figure 1.0
If the Blackboard Drive GUI is not visible you can open it by clicking on the system tray icon or right clicking and selecting “show application window
The GUI looks like this (figure 1.2): Figure 1.2
Note: If you just installed you will not see any Volumes, or connections on the list.
Configuring to Connect to Bb Learn’s Content Management Module
1. To create a new Volume, or connection, click the + button on the lower left.
That will bring up the following dialog (Figure 1.3): Blackboard Drive: Instructions for Installation, Configuration & Use End-User Documentation
Figure 1.3
2. Enter a name for your volume (no spaces) in the Volume Name field. For example, enter Underwater Basket Weaving 101 CRN 11111
3. In the Full URL filed, paste the URL obtained from the screen displayed after you click Set Up Web Folder on the root page of your course’s Content Collection.
4. You will now enter your login credentials to the Blackboard Learn server. Enter your Blackboard username in the Username field and enter your Blackboard password (optionally, you can save your password; check the Save Password checkbox to do so).
The dialog should look like this (Figure 1.4):
Figure 1.4
5. Click on the OK button when done.
6. You will now see a new volume (Figure 1.5). Figure 1.5
Testing your Connection
1. You can now test your connection by selecting the new volume you created and clicking on Connect button in the lower right of the GUI.
2. The Status column will briefly say “connecting” and have a yellow ball next to it. When connected it will say “Connected” with a green ball (Figure 1.6).
Figure 1.6
3. To access your volume, open “Computer”. Your new mapped network drive with the volume name you provided should appear under Network Drives (Figure 1.7). Blackboard Drive: Instructions for Installation, Configuration & Use End-User Documentation
Figure 1.7
4. Please browse your drive and verify you can access contents.
Explore the Easy Edit with Blackboard Drive User Experience
1. To experience easy edit with Blackboard Drive, log into Blackboard Learn (the Web UI) while Blackboard Drive is running.
2. Navigate to an editable file such as a Word document stored in Content Collection that you have write access to. (You can always upload a file into your user home directory – My Content.)
3. There are two options for editing a file via the Web UI.
a. Click directly on the file name and it should open up in the native application (such as Microsoft Word). You can verify it’s opened on the server by going to the Web UI and hitting “refresh” on the file listing. You should see a “lock” icon on the file icon for the file you are editing. If you make edits and save the file, the edits will be saved back to the server. b. Use the Action Menu for the file. Select Open from the menu. The file will open in the native application.
4. Edit and save the file, and close the application. Then after a few seconds refresh the file listing in the Web UI. You should see the file has been modified and is no longer locked. You can also open the file again to see your edits.
For more information, you may view Blackboard’s product page at http://www.blackboard.com/Platforms/Learn/Products/Blackboard-Learn/Teaching-and-Learning/Expanding- Learn/Content-Management/Blackboard-Drive.aspx.