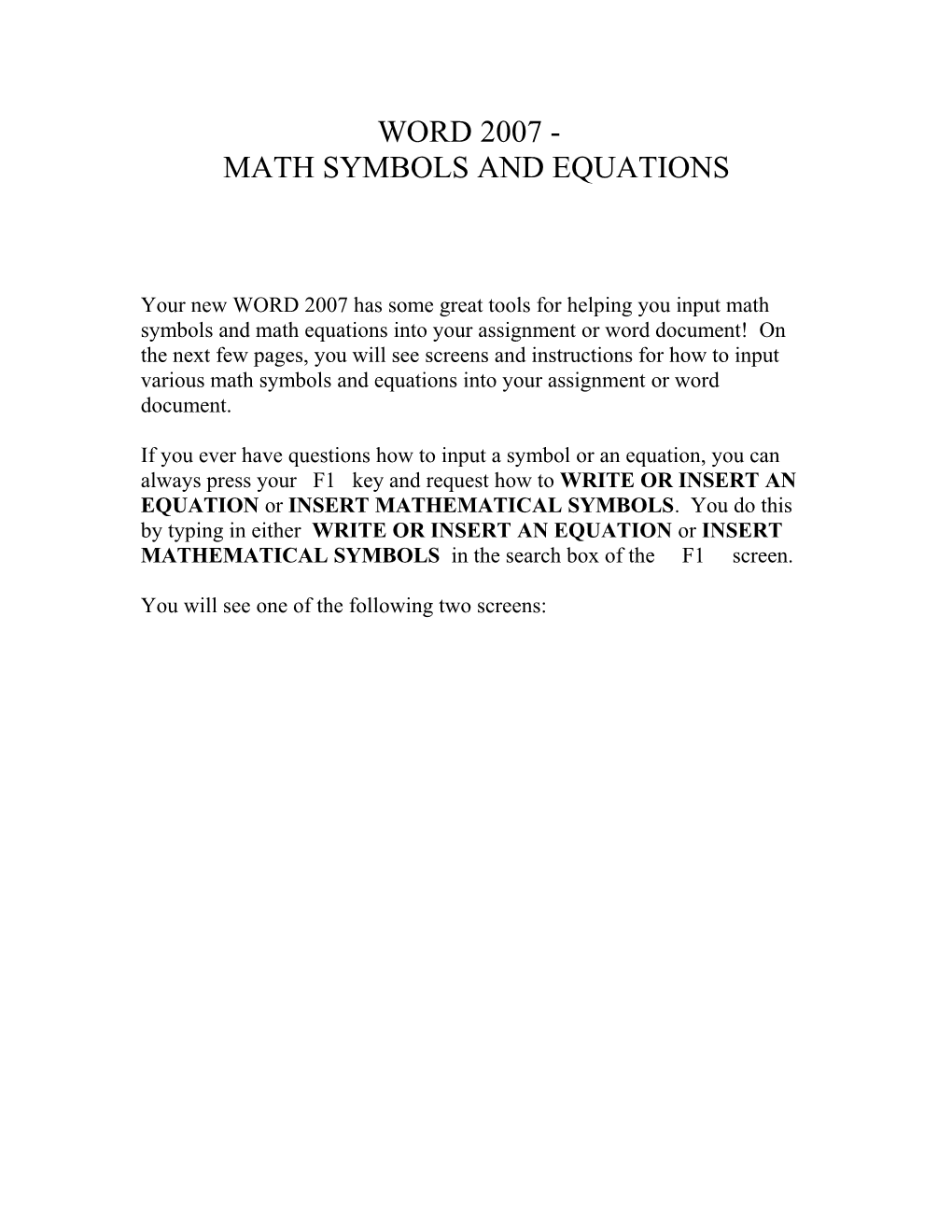WORD 2007 - MATH SYMBOLS AND EQUATIONS
Your new WORD 2007 has some great tools for helping you input math symbols and math equations into your assignment or word document! On the next few pages, you will see screens and instructions for how to input various math symbols and equations into your assignment or word document.
If you ever have questions how to input a symbol or an equation, you can always press your F1 key and request how to WRITE OR INSERT AN EQUATION or INSERT MATHEMATICAL SYMBOLS. You do this by typing in either WRITE OR INSERT AN EQUATION or INSERT MATHEMATICAL SYMBOLS in the search box of the F1 screen.
You will see one of the following two screens:
Setting Up your Quick Access Toolbar:
1. Right click on the word Home in the upper left-hand corner of our computer screen of WORD 2007. 2. Left click on Customize Quick Access Toolbar. 3. Click on the drop box for Choose Commands from and select ALL COMMANDS. 4. Then, under
equation here. for inserting the Equations Symbols’ logo, ∞.
5. Left click on ADD, located in the middle of the screen.. 6. Left click on OK, located at the bottom of the screen. 7. Then, under
A screen shot of this page is shown below. Accessing Equation Options:
1. To quickly access Equations Options, first click on the ALT key , and then while holding that key down, press the key . 2. You will see the following screen displayed. A. Various Activities in Equations Options:
After clicking on the ALT key and holding it down while you press the key:
1. You can create a fraction, by first clicking on the FRACTION option in the upper middle section of the computer display. Select the desired format for your fraction and click on it. Then, after it is transferred over to your word document, type in the desired numbers or letters in the dotted boxes of the fraction.
Type equation here. EXAMPLE:
To type in the fraction : a) Click on the word Fraction in the upper middle section of your computer display. b) Select and click on . c) Then, type in the 4 in the top dotted box. d) Next, type in the 5 in the bottom dotted box. .
2. You can create a radical, by first clicking on the RADICAL option in the upper middle section of the computer display. Select the desired format for your radical and click on it. Then, after it is transferred over to your word document, type in the desired numbers or letters in the dotted box(es) of the radical.
EXAMPLE: To type in :
a) Click on the word Radical in the upper middle section of your computer display. b) Select . c) Then, type in 11 in the dotted box. .
Note, to type CUBEROOT, click on RADICAL and then click on the 2nd option: . Use the arrow keys to type the index and the radicand. For example,
3. To type the QUADRATIC FORMULA click on RADICAL and select the one on the bottom left under “Common Radicals”
. You can then edit this as needed.
4. To type EXPONENTS click on Script and select . Use the arrow keys to alternate between the base and exponent and type them in. For example,
5. You can create an integral, by first clicking on the INTEGRAL option in the upper middle section of the computer display. Select the desired format for your integral and click on it. Then, after it is transferred over to your word document, type in the desired numbers or letters in the dotted box(es) of the integral.
EXAMPLE:
To type in :
a) Click on the word Integral in the upper middle section of your computer display. b) Select . c) Then, type in the numbers and letters in the
respective dotted boxes. .
6. You can create an absolute value expression, by first clicking on the BRACKETS option in the upper right-hand corner section of the computer display. Select the desired format for your absolute value expression and click on it. Then, after it is transferred over to your word document, type in the desired numbers or letters in the dotted box of the absolute value expression.
EXAMPLE: To type in :
a) Click on the word Brackets in the upper right-hand corner section of your computer display. b) Select . c) Then, type in the numbers and letters in the dotted box. .
7. You can type in the equation or other accents to your desired equation or expression, by first clicking on the ACCENTS option in the upper right-hand corner section of the computer display. Select the desired equation and click on it. Then, after it is transferred over to your word document, you are finished.
8. You can create a logarithmic expression, by first clicking on the LIMIT and LOG option in the upper right-hand corner section of the computer display. Select the desired format for your logarithmic expression and click on it. Then, after it is transferred over to your word document, type in the desired numbers or letters in the dotted box of the logarithmic expression.
EXAMPLE: To type in :
a) Click on the words LIMIT AND LOG in the upper right-hand corner section of your computer display. b) Select . c) Then, type in the parentheses, plus sign, number and letter in the dotted box. .
9. You can create an if…then.. or yields, or any statement containing arrows, by first clicking on the OPERATOR option in the upper right-hand corner section of the computer display. Select the desired format for your statement and click on it. Then, after it is transferred over to your word document, type in the desired numbers or letters in the dotted box(es) of the statement.
EXAMPLE: To type in (4 + 3) 7 :
a) Click on the word Operator in the upper right-hand corner section of your computer display. b) Select . c) Then, type in the parentheses, plus sign, and numbers before and after the yields symbol. (4 + 3) 7
10.You can create a matrix, by first clicking on the BRACKETS option in the upper right hand corner of the computer display. Select the desired format for your bracket and click on it. It is important to make sure your curser is inside the brackets. Then click on the MATRIX option in the upper right hand corner of the computer display. In the EMPTY MATRICES portion, select the size of the matrix needed. Once the matrix is transferred over to your word document, type in the desired numbers or letters in the dotted boxes. EXAMPLE: To type a) Click on the word Brackets in the upper right hand corner section of your computer display.
b) Select
c) Make sure your curser is inside the brackets.
d) Click on the Matrix option in the upper right hand corner section of your computer display, and then choose from the Empty Matrices portion.
e) Then, type in the numbers in the dotted boxes .
11.You can type trigonometric functions and expressions as well. You will need to click the FUNCTIONS option in the upper right hand corner of the equation editor menu bar. Then select the desired trig function. EXAMPLE: To type a trig identity such as sin 2 cos 2 1 a) Click Functions and select sin b) See item 4 above to type the exponents c) type the + character from the keyboard d) Click Functions and select cos e) See item 4 above to type the exponents f) type = 1 from the keyboard.
B. Various Activities in Equations Symbols:
After clicking on the ∞ symbol on your Quick Access Toolbar:
1. You can create an equation with a plus/minus symbol or any other Basic Math type symbol , by first clicking on the Basic Math table of symbols displayed after clicking on the ∞ symbol and then selecting the ± symbol. If the Basic Math symbols are not presently displayed, click on the drop box up at the top of the ∞’s computer display, and select Basic Math.
EXAMPLE:
To type in x = ± 4 :
a) Type x . b) Type = . x = c) Click on the Basic Math table of symbols displayed after clicking on the ∞ symbol and
then selecting the ± symbol. If the Basic Math
symbols are not presently displayed , click on the drop box up at the top of the ∞’s computer display, and select Basic Math.
x = ±
d) Type in 4.
x = ± 4 2. You can create an expression that contains the π symbol , by first
clicking on the Basic Math table of symbols displayed after clicking
on the ∞ symbol and then clicking on the drop box up at the top of
the computer display for the Equation Symbols and select Greek Letters. If the Basic Math symbols are not presently displayed , click on the drop box up at the top of the ∞’s computer display, and select Greek Letters.
EXAMPLE:
To type in 3π :
a) Type 3 . b) Click on the Basic Math table of symbols
displayed after clicking on the ∞ symbol and
then click on the drop box up at the top of the computer display for the Equation Symbols and select Greek Letters. If the Basic Math symbols are not presently displayed , click on the drop box up at the top of the ∞’s computer display, and select Greek Letters. c) Click on the π symbol.
3π
3. You can create an expression that contains an operator symbol such as
greater than or equal to , ≥, by first clicking on the Basic Math table
of symbols displayed after clicking on the ∞ symbol and then
clicking on the drop box up at the top of the computer display for the Equation Symbols and select Operators. If the Basic Math symbols are not presently displayed , click on the drop box up at the top of the ∞’s computer display, and select Operators. Then select the desired operator symbol.
EXAMPLE:
To type in x ≥ 7 :
a) Type x . b) Click on the Basic Math table of symbols
displayed after clicking on the ∞ symbol and
then click on the drop box up at the top of the computer display for the Equation Symbols and select Operators. If the Basic Math symbols are not presently displayed , click on the drop box up at the top of the ∞’s computer display, and select Operators.
c) Click on the ≥ symbol.
x ≥
d) Type 7 .
x ≥ 7
4. You can create an expression that contains an arrow symbol , by first clicking on the Basic Math table of symbols displayed after clicking
on the ∞ symbol and then clicking on the drop box up at the top of
the computer display for the Equation Symbols and select Arrows. If the Basic Math symbols are not presently displayed , click on the drop box up at the top of the ∞’s computer display, and select Arrows. Then select the desired arrow symbol.
EXAMPLE:
To type in p → q :
a) Type p . b) Click on the Basic Math table of symbols
displayed after clicking on the ∞ symbol and
then click on the drop box up at the top of the computer display for the Equation Symbols and select Arrows. If the Basic Math symbols are not presently displayed , click on the drop box up at the top of the ∞’s computer display, and select Arrows.
c) Click on the → symbol.
p →
d) Type q , and the result will be: p → q
5. You can create an expression that contains a Geometry symbol, by first clicking on the Basic Math table of symbols displayed after clicking on the ∞ symbol and then clicking on the drop box up at the top of the computer display for the Equation Symbols and select Geometry. If the Basic Math symbols are not presently displayed , click on the drop box up at the top of the ∞’s computer display, and select Geometry. Then select the desired Geometry symbol.
EXAMPLE:
To type in m ⊥ n :
e) Type m . f) Click on the Basic Math table of symbols
displayed after clicking on the ∞ symbol and
then click on the drop box up at the top of the computer display for the Equation Symbols and select Geometry. If the Basic Math symbols are not presently displayed , click on the drop box up at the top of the ∞’s computer display, and select Geometry.
g) Click on the ⊥ symbol.
m ⊥ h) Type n .
m ⊥ n