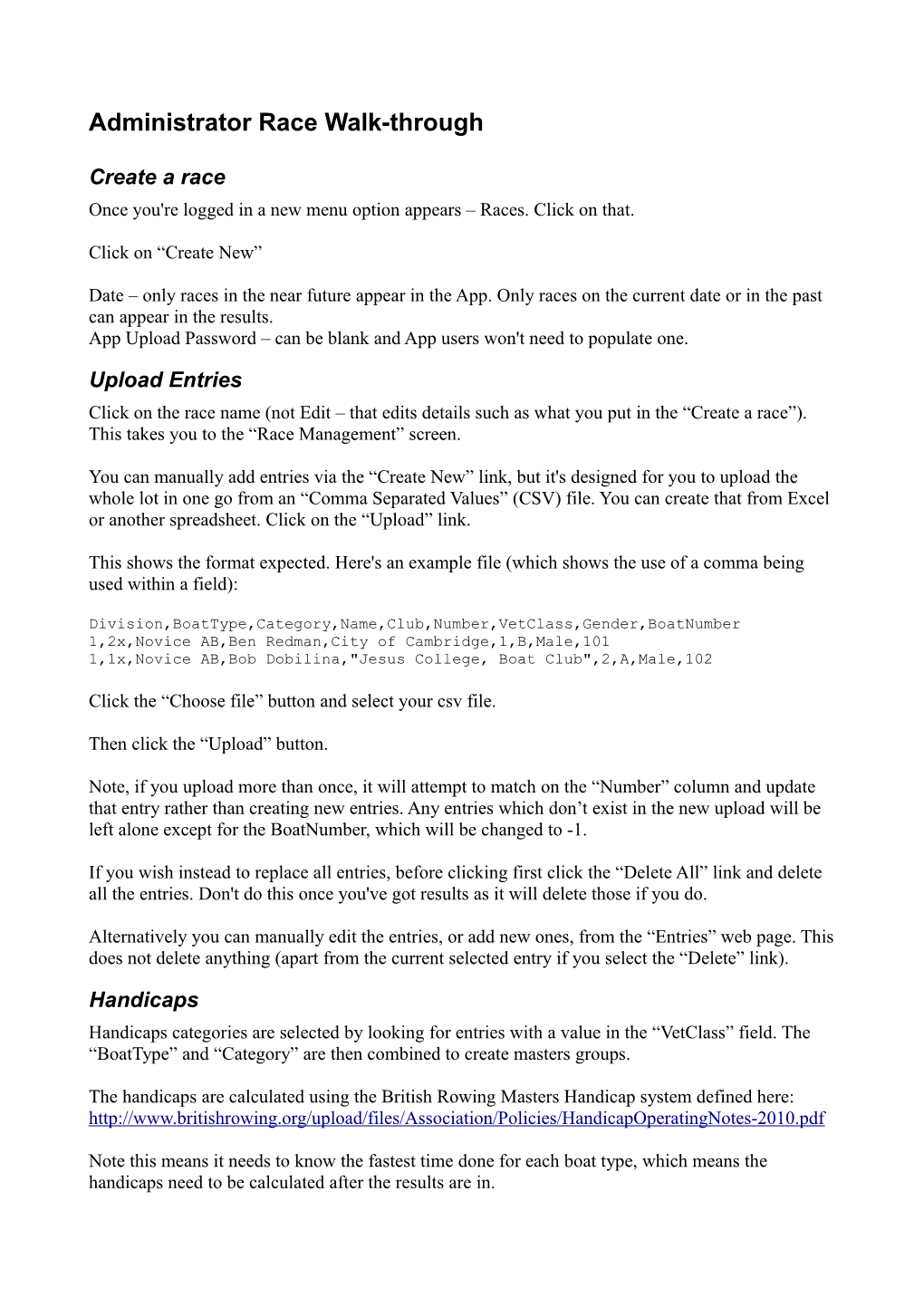Administrator Race Walk-through
Create a race Once you're logged in a new menu option appears – Races. Click on that.
Click on “Create New”
Date – only races in the near future appear in the App. Only races on the current date or in the past can appear in the results. App Upload Password – can be blank and App users won't need to populate one.
Upload Entries Click on the race name (not Edit – that edits details such as what you put in the “Create a race”). This takes you to the “Race Management” screen.
You can manually add entries via the “Create New” link, but it's designed for you to upload the whole lot in one go from an “Comma Separated Values” (CSV) file. You can create that from Excel or another spreadsheet. Click on the “Upload” link.
This shows the format expected. Here's an example file (which shows the use of a comma being used within a field):
Division,BoatType,Category,Name,Club,Number,VetClass,Gender,BoatNumber 1,2x,Novice AB,Ben Redman,City of Cambridge,1,B,Male,101 1,1x,Novice AB,Bob Dobilina,"Jesus College, Boat Club",2,A,Male,102
Click the “Choose file” button and select your csv file.
Then click the “Upload” button.
Note, if you upload more than once, it will attempt to match on the “Number” column and update that entry rather than creating new entries. Any entries which don’t exist in the new upload will be left alone except for the BoatNumber, which will be changed to -1.
If you wish instead to replace all entries, before clicking first click the “Delete All” link and delete all the entries. Don't do this once you've got results as it will delete those if you do.
Alternatively you can manually edit the entries, or add new ones, from the “Entries” web page. This does not delete anything (apart from the current selected entry if you select the “Delete” link).
Handicaps Handicaps categories are selected by looking for entries with a value in the “VetClass” field. The “BoatType” and “Category” are then combined to create masters groups.
The handicaps are calculated using the British Rowing Masters Handicap system defined here: http://www.britishrowing.org/upload/files/Association/Policies/HandicapOperatingNotes-2010.pdf
Note this means it needs to know the fastest time done for each boat type, which means the handicaps need to be calculated after the results are in. For multi-leg races the handicap is worked out per leg, and then summed to give a total handicap.
The handicaps are regenerated every time a timing point upload is made, but you can force it to regenerate with the button from the “Race Management” screen.
You can view and edit the actual handicap amounts by following the “Handicap Categories” link.
If you edit the handicaps yourself, to stop them being wiped out the next time there is a timing point upload, you can go to the “Races” screen and click the “Edit” link for your race. You can then tick the “Stop Handicaps Updating” tickbox.
Edit the Timing Points To get back to the main “Race Management” screen either click the “Back to Race Management” link, or click on the “Races” menu item again and then the race name.
Timing Points are places you want a timing marshal (e.g. Start and End). The default set-up has a Start and End, so you only need to do this if you want a head-to-head style race with one or more pauses in the middle, or you want split times part way through the race.
If you do need to do this, click on “Timing Points” and there are instructions on the web page.
Telling the Timing Marshals What to Do Get the timing marshals to go to the website and click on the App menu item (or have them follow this link: http://www.rowclock.com/Home/App
There is a link to the App on the GooglePlay store (it's free) from that page.
There are also 2 tutorials on the above website link. Get them to do them (they'll need a computer with sound to run a video, and then use the app on their mobile device while watching it).
You'll also need to give them your race details. E.g. Password: Scullers Club: "Ben: Vesta" Race: Scullers Head 2013 Location: End
(Club here is your user name as shown at the top right of the menu bar, followed by a colon and the actual race name)
You'll then need to give them your race details. Make sure they upload the final entry list on the day if you've changed it (there's an “Update Race Details” button in the app).
Hiding, Provisional or Showing Results After you've created a race, only someone logged in as you can see the race results on the Results web page. This is useful if you want to make people come to your boathouse to see the results.
When you need to change this, select “Races” from the menu, then click “Edit” for your race.
You have two other options: Provisional means it's visible on the website, but with a “Provisional” title. Final are the final results. As results come in from the timing marshals, they'll be available immediately. To see them click the “Results” menu item. The options are “By Time”, “By Category” and “By Division”. As an administrator, you also have Scrolling versions of these which run down through all the results then back to the top repeatedly. They refresh themselves every time they scroll back up to the top.
Checking Results From the “Race Management” screen, click the “Timing Point Uploads” link. This shows you a list of all the current uploaded results. Click “Results” for each one (Tip – open them in a new window – hold down Ctrl and click the link on Windows). If there are any negative numbers, that means the timing marshal took a time without knowing a number (or pressed the “GO” button by mistake”). They might have put a comment in to help. You can edit the result to put the correct number in when you work out what it should be. You can manually add results from this screen as well. If there are any obvious problems it should show up here. Alternatively you might want to look at the Race Results to see if crews are missing times, then come looking here. Or you can look at the Race Results and you can “Edit” each crew's results, which gives you the full list of Timing Point uploads for that entry. You can add new timing point uploads for that crew from that screen as well.
Running a backup system It's highly advised to have a manual backup system in place. If some crews are missed by the timing marshal, you can merge in the backup results. If something goes wrong and you have no results from the App, you can overwrite the results.
Merging in results From the “Race Management” screen, click the “Timing Point Uploads” link. This shows you a list of all the current uploaded results (you can view and/or edit these). The results (elapsed times) are calculated from the difference in times between each End and previous Start “Timing Point”. If you've run a manual backup system, you'll need to work out the elapsed time from it, and then create a Comma Separated File which maps the entry Number to the time. E.g. Number,Time 1,00:06:30.2 3,00:06:31.4
Select the “Upload” link. Pick the TimingPointId it's for (it should be the End, or one of the End's if you've got a Head-to- Head race). Tick the “Absolute Times” option (otherwise it's an offset from the previous Start time). Use a Priority lower than 10. This means that the backup times will only be used if there are missing results from the App. Chose the file and then click the “Upload” button. Overwriting results This is the same as “Merging in results”, except that you need to use a Priority higher than 10. All the results uploaded will then take precedence.
Adding Penalties From the list of “Entries”, you can click the “Penalties” link for a particular crew, and create, edit or delete a Penalty there. Use a positive number, and it will add that number of seconds onto that crew's time. It’s associated with a leg (a start timing point) – if you don’t care which leg it’s associated with, just ignore this and pick any.
Read the “Editing Results” and “Common Tasks” section of the main Help document. This is so you're familiar with available functionality. The headings are:
Editing Results Missing/Blank Numbers New Crews
Common Tasks Merging in Backup Results Coping with Timing Marshal putting in the wrong location Coping with “Missing” Numbers Multiple Versions of the same Boat Type and Category Merging Categories Coping with Timing Marshal not changing the location even though they should have
Multi Leg Races For league style races where there is more than one race, with the results added together for crews competing in more than one, create a Start and End timing point for each race.
Create the Entries as normal, but use the optional BoatNumber field. E.g. Division,BoatType,Category,Name,Club,Number,VetClass,Gender,BoatNumber 1,2x,Novice AB,Ben Redman,City of Cambridge,101,B,Male,101 1,1x,Novice AB,Bob Dobilina,Cambridge 99s,102,A,Male,1002
Run the first race.
For the next race Upload the entries for this again to the same RowClock Race (without deleting).
Any boats with the same Number will be treated as the same crew, and the time’s summed. The BoatNumber field then can be changed to represent the number the boat will have during this race.
Crews can be not racing in subsequent races (just miss them off the new Entries upload – they will end up with a BoatNumber of -1 for that race, but still be shown on the results).
Crews can be added in subsequent races (crews are ordered by number of races entered, then time). Handicaps are calculated using the Raw Time as normal (so the sum across all the races).
You can view just one leg at a time in the results page using the “Filter by Leg” links near the top of the page.