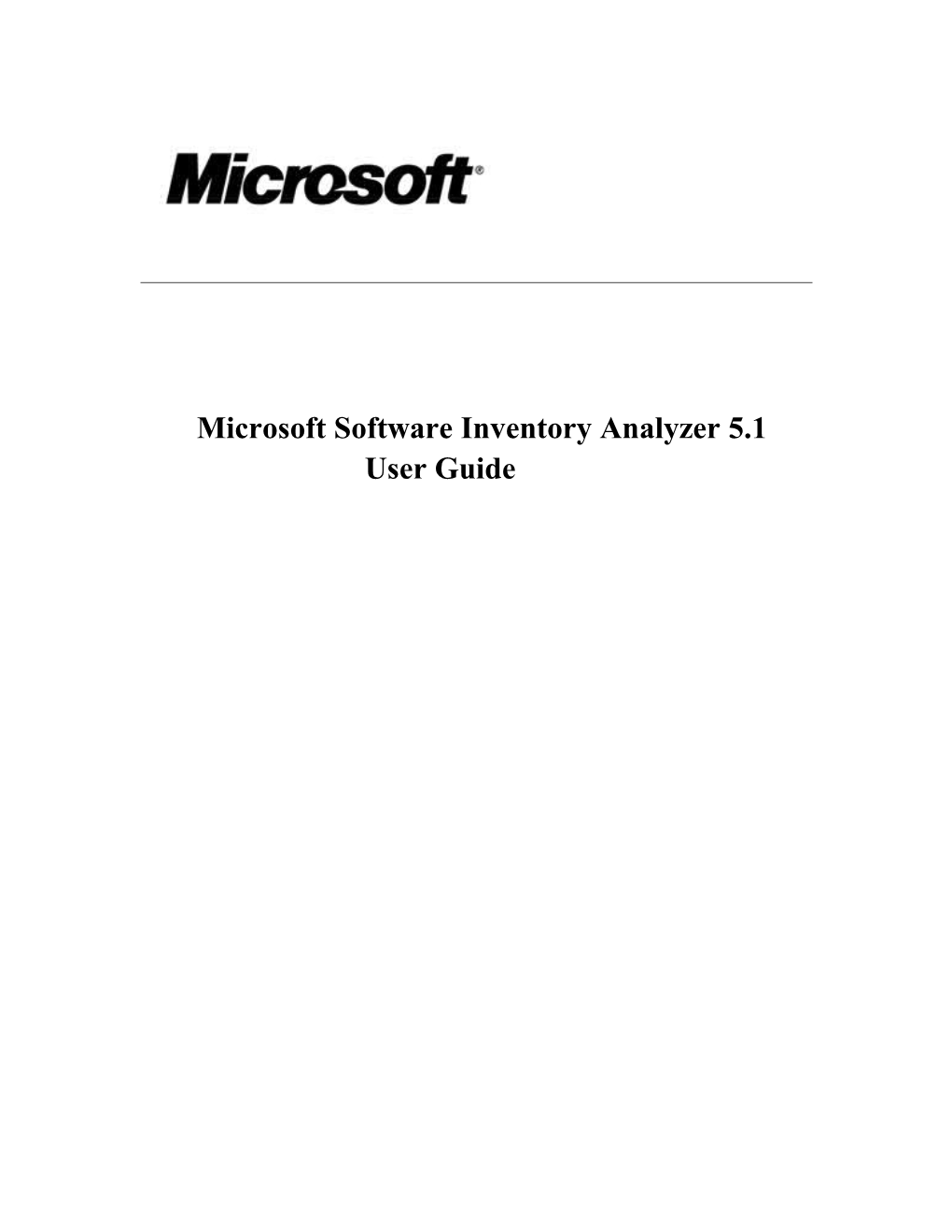Microsoft Software Inventory Analyzer 5.1 User Guide Microsoft Software Inventory Analyzer User Guide
Table of Contents
1. ABOUT THIS GUIDE...... 3 1.1. Target Audience...... 3 2. INTRODUCTION...... 3 3. MSIA WIZARD...... 3 3.1. Step-by-Step Guide...... 4 3.1.1. Welcome Screen...... 4 3.1.2. Scan Settings...... 4 3.1.3. Local or Network Scan...... 8 3.1.4. Machine Selection Mode...... 11 3.1.5. Machine Selection...... 13 3.1.6. Product Selection...... 17 3.1.7. Report Formats...... 17 3.1.8. Consolidate Reports...... 19 3.1.9. Confirm Settings...... 20 3.1.10. Scanning...... 21 3.1.11. Rescanning...... 22 3.1.12. Completing the MSIA Wizard...... 23 3.1.13. License Information...... 25 3.1.14. Provide Feedback or Report a Problem...... 27 4. REPORTS...... 29 4.1. Summary Report...... 29 4.2. Product Details Report...... 31 4.3. Detailed Report...... 32 4.4. Merged MSIA-MLS report...... 32 5. CONSOLIDATION OF REPORTS...... 33 5.1. Consolidation of Summary Reports...... 33 5.2. Consolidation of MSIA-MLS Reports...... 33 6. WINDOWS 98, WINDOWS MILLENNIUM EDITION – NETWORK SCANNING...... 34 6.1. Enabling the Remote Administration Service...... 34 6.2. Installing the Remote Registry Service...... 34 6.3. Logon Script for Windows 98, Windows Millennium Edition Systems...... 35 6.3.1. Overview...... 35 6.3.2. Working of Logon Script...... 35 6.3.3. Set up Logon Script Feature on Domain Controller...... 36 7. SYSTEM REQUIREMENTS...... 38 8. FEEDBACK AND SUPPORT...... 38
2 of 39 Microsoft Software Inventory Analyzer User Guide
1. About This Guide This user guide helps you familiarize with the Microsoft® Software Inventory Analyzer (MSIA 5.1) and tells you how to use the application effectively.
1.1. Target Audience This user guide is intended for System Administrators. 2. Introduction The Microsoft Software Inventory Analyzer tool (MSIA) scans and analyzes the inventory of Microsoft software products installed on machines. The results of the scan are generated in the form of reports.
These reports give details like the names of all the installed Microsoft products, their type and the number of licenses for every product, link to the list of machines scanned and link to the error log.
This information is useful for you, if you are taking care of the system administration, licensing and inventory of Microsoft software products in your organization. This program can be run on a standalone machine or on the Microsoft Windows® Network. The operating systems supported by this tool are:
Microsoft Windows 98 Microsoft Windows Millennium Edition Microsoft Windows NT® Workstation 4.0 Microsoft Windows NT Server 4.0 Microsoft Windows 2000 Server Microsoft Windows 2000 Professional Microsoft Windows 2000 Advanced Server Windows XP Professional Windows XP Home Edition 3. MSIA Wizard
Using the MSIA wizard, you can specify the mode of scan, machines to be scanned, products to scan for, and the kinds of reports to be generated. You can download the latest version of data files and also specify the path for storing the reports. The tool lets you save these settings for future use.
The MSIA wizard will guide you through the steps required for scanning.
Note: To avoid frequent input entries, there is a provision to save the current settings and make use of them in future.
3 of 39 Microsoft Software Inventory Analyzer User Guide
3.1. Step-by-Step Guide Each step of the MSIA program has been documented to provide information and answer any questions you may have as you run through the MSIA Wizard.
Note: The steps in the wizard will change based on the scan mode or the Custom Settings options you select.
3.1.1. Welcome Screen
The Welcome screen briefly states the purpose of the tool.
3.1.2. Scan Settings
MSIA provides options for specifying the scan settings. MSIA can be executed by the following ways:
Scan using Wizard (recommended for one time scanning) Scan using Custom settings (recommended for frequent scanning)
These options allow you to scan using the wizard directly or using the existing Custom Settings file or by creating a new Custom Settings file that can be used for scanning in future.
The Scan using Wizard option is selected by default, indicating that you can proceed with scanning using the wizard.
4 of 39 Microsoft Software Inventory Analyzer User Guide
The Custom Settings file can be created by selecting the Create Custom settings option. If you select this option, you will have to specify the folder where the Custom Settings file has to be created, by browsing for the folder.
The Custom Settings file enables you to scan from the command prompt, without going through the wizard, as all required inputs are present in the Custom Settings file. The Custom settings file also helps you in saving and modifying your settings, so that repetitive scanning of same set of machines and products is faster and easier.
5 of 39 Microsoft Software Inventory Analyzer User Guide
The Load existing Custom settings option enables you to specify the Custom settings file that was created earlier for scanning. This file will have information about the machines and products to be scanned. This option also enables scanning without going through the entire wizard, as all the information required for scanning is present in the Custom settings file you selected.
6 of 39 Microsoft Software Inventory Analyzer User Guide
7 of 39 Microsoft Software Inventory Analyzer User Guide
3.1.3. Local or Network Scan
MSIA provides the option for scanning either the local machine or the Microsoft Windows Network. Using Report Consolidation, you can consolidate all existing reports as required.
8 of 39 Microsoft Software Inventory Analyzer User Guide
If you select Network as the mode of scan, the screen will appear as shown.
If you want to select Network as scan mode, you must have administrative rights over the network you chose to scan. MSIA will use the user name and password used to log on to the current machine as the default setting.
Note: While creating Custom settings, the Network Configurations settings are disabled, as the logon credentials are not stored in the Custom settings file. Also when scanned using Custom settings file, network errors and insufficient user privileges are ignored and consequently corresponding machines are not scanned.
9 of 39 Microsoft Software Inventory Analyzer User Guide
If you do not have administrative rights and would like to log in under a different name, click Login As. The Login As dialog box appears.
Additionally, you must specify what action is to be taken, if a network error occurs.
The options available are:
Abort—to quit the current operation. Ignore—to ignore the error, log it, and continue without required input. Prompt—to prompt for input and wait for response.
If you do not have sufficient user privileges on a machine, you must specify the action to be taken from the following options:
Ignore—to ignore the error, log it, and continue without required input. Prompt—to prompt for input and wait for response.
If you select Report Consolidation, MSIA will not scan any machines. Instead, it allows you to consolidate the existing reports.
10 of 39 Microsoft Software Inventory Analyzer User Guide
3.1.4. Machine Selection Mode
For a Network scan, MSIA provides options for specifying machines using various machine selection modes as shown in the following figure:
11 of 39 Microsoft Software Inventory Analyzer User Guide
Choose Select machine(s) from the domain tree to specify machines by selecting machines from the domain tree as shown in next step.
Choose Specify the machine name(s) to specify the machine/domain names in a text field for scanning.
Choose Specify the range of IP addresses to specify a range of IP addresses in case the machine names are not known. This option should be used for machines in a large IP address range, as resolving the IP address range can take considerable amount of time.
12 of 39 Microsoft Software Inventory Analyzer User Guide
3.1.5. Machine Selection
3.1.5.1. Domain Tree mode This screen displays the entire network in a tree view.
If you select a domain, the system includes all the machines in the domain along with the child domain's machines for scanning, if any.
Note: You need to select at least one machine for scanning.
13 of 39 Microsoft Software Inventory Analyzer User Guide
3.1.5.2. Machine Names Mode
This is another method of specifying machines for scanning. In this mode, the machine/domain names or even IP addresses can be specified in the text field. This mode is especially useful when some machines that are hidden and not visible in the domain tree mode are to be scanned.
The machines names can be separated by semicolon or can be entered in multiple lines. Ideally, this mode should be used for specifying a small number of machines, where the machines specified need not belong to the same domain in the network, or specify a domain name or domain name/group name to scan all the machines in that domain or group.
14 of 39 Microsoft Software Inventory Analyzer User Guide
3.1.5.3. IP Range mode
This is another method of specifying machines for scanning. This mode is used for specifying machines that fall in a large range of IP addresses. It is suggested that you need not use this mode for scanning, if the range is small, because validating IP addresses can take considerable amount of time.
3.1.5.4. Products Retrieval The new screen below will show the approximate percentage of delay in the process of retrieval of products from add/remove programs list.
15 of 39 Microsoft Software Inventory Analyzer User Guide
16 of 39 Microsoft Software Inventory Analyzer User Guide
3.1.6. Product Selection
Using this screen, you can select the products for scanning. Selecting Scan for Service Packs also option will also scan for the Service Packs for the products selected.
Note: You need to select at least one product for scanning.
3.1.7. Report Formats
Using this screen, you can specify the formats in which you want to view the reports.
You can generate reports in one of the following formats:
HTML Excel Text
You can also specify the path for storing the reports in the Select the output location for saving reports text box.
17 of 39 Microsoft Software Inventory Analyzer User Guide
Note: The applications required for generating and viewing the reports need to be present on your machine. For instance, Microsoft Excel® 97 or above should be installed on the machine to generate and view reports in Excel format.
18 of 39 Microsoft Software Inventory Analyzer User Guide
3.1.8. Consolidate Reports
Following is the screen where you specify the option to consolidate reports.
“Consolidate Report” screen is modified with additional option for MLS report merging.
Select Consolidate summary report with previous report if you want to consolidate the previous reports generated on the machine you are scanning from.
Select Consolidate summary report with MLS report if you want to consolidate the MSIA report with MLS report. You need to enter a valid path for MLS files located either on the local or network machine.
Note: If user has already generated merged MSIA-MLS report in previous scan and in the next scan doesn’t opt for consolidation with MLS, then the user will be prompted for confirmation.
Select Consolidate summary report with reports generated on other machines if you want to consolidate multiple reports present on different machines. In this case, you need to enter the machine names for which you want to consolidate reports.
19 of 39 Microsoft Software Inventory Analyzer User Guide
Note: If you have chosen Report Consolidation in Local or Network Scan screen, then the Consolidate summary report with reports generated on other machines option, by default, will be selected and disabled. If the machine selected for scanning does not have any reports to consolidate, the Consolidate summary report with previous report option is disabled.
3.1.9. Confirm Settings
3.1.9.1. Before scanning Use this screen to verify the settings for the scan.
Click Scan to start the scanning process.
20 of 39 Microsoft Software Inventory Analyzer User Guide
3.1.9.2. Before creating custom settings file Use this screen to verify the settings for creating the Custom settings file.
Click Create to generate the Custom settings file.
3.1.10. Scanning
This screen displays the approximate percentage of progress with regard to the scanning process.
21 of 39 Microsoft Software Inventory Analyzer User Guide
Machines Processed displays either the number machines scanned or the number of machines selected for consolidating reports.
Total machines displays the sum of machines chosen for scanning and the number of machines scanned earlier for consolidating the reports from the system from which you are running the present scan.
3.1.11. Rescanning For any reason, if MSIA fails to scan one or more machines, then you will see the following Rescan screen.
22 of 39 Microsoft Software Inventory Analyzer User Guide
This screen lists the machines that were not scanned and provides the reasons for failure. You can rescan these machines now by selecting them, and clicking Rescan. Otherwise click Next to go to the Finish screen.
If you want MSIA to remember the machines, which are not scanned, select Remember the machine(s) for next scan. This option allows you to scan the selected machines the next time you run the application.
3.1.12. Completing the MSIA Wizard
This screen appears at the end of the scanning process. If the View reports now check box is selected, the chosen reports will be displayed after clicking Finish.
At this time, you can click the License button, to provide information about the number of licenses you have purchased for the products installed. See License Information for more details.
Note: The settings you selected using the wizard will not be saved if you do not click Finish. The Back and Cancel buttons are disabled in this screen.
23 of 39 Microsoft Software Inventory Analyzer User Guide
3.1.12.1. Completing Creation of the Custom Settings File This screen appears at the end of the Custom settings file creation process.
Note: The settings you selected using the wizard will not be saved if you do not click Finish. The Back and Cancel buttons are disabled in this screen.
24 of 39 Microsoft Software Inventory Analyzer User Guide
3.1.13. License Information
This dialog box enables you to manually enter or update license information for all the products scanned by the tool. The information provided will be maintained for future use and will be available the next time you use MSIA.
This license information input step is completely voluntary and confidential. The information will be shared with no one. The information provided here is for your own license reconciliation needs and is meant to help you understand your license position. The information submitted to MSIA is not transmitted to Microsoft Corporation or available to anyone except the MSIA user. The information you input is used to compare the licenses installed (as detected by MSIA) with the licenses you have purchased. The result of this comparison is displayed in the Summary Report (see section 4.1).
If you choose not to enter license information at this step, license information will not be displayed in the License Purchase Summary section of the Summary Report.
The list of products found by MSIA will be displayed in the Products list. When a product is selected, its current license details will be displayed in the corresponding edit box to its right. Users can view and modify them as appropriate. The total license for a particular product will be displayed in the Total box.
To help you complete the License Information step, below is a description of each license type:
25 of 39 Microsoft Software Inventory Analyzer User Guide
OEM licenses are already pre-installed on new PCs when you purchase the PC. Typically, Windows operating systems are pre-installed on new PCs. Office and other applications may also be pre-installed on your new PCs. Retail licenses are purchased from a retail store in a shrink-wrapped box. Typically, these are licenses that you have installed yourself, or have had a service provider install for you. Open licenses are acquired by small and medium businesses via the Open License Programs. Select licenses are acquired by medium and large businesses via the Select License Program. Enterprise licenses are acquired by large businesses via an Enterprise Agreement. The Other license category would be used to capture any license not acquired from the options listed above.
26 of 39 Microsoft Software Inventory Analyzer User Guide
3.1.14. Provide Feedback or Report a Problem
You can report a problem or provide feedback on MSIA using the provide feedback or report a problem link on the MSIA HTML summary report.
When you click on this link, the Provide Feedback wizard will appear allowing you to enter the details of your feedback or issue. This wizard can also be invoked by clicking the Feedback.dlg file in the reports folder. In addition, you can provide feedback or report a problem by sending e-mail to [email protected].
This screen allows you to provide your company/contact information.
27 of 39 Microsoft Software Inventory Analyzer User Guide
This screen allows you to provide the scenarios during scanning.
The following screen allows you to attach error information file MSIADetailedLog.txt that are generated during scanning. This file contains the detailed log information that is generated with scanning. This log contains an error/status update information, especially errors that occurred due to network failure or remote registry access failure, which are usually the common scenarios where scanning could not be completed successfully. This information helps the support personnel to analyze the errors easily and accurately, and reply to the queries faster.
28 of 39 Microsoft Software Inventory Analyzer User Guide
A text box is provided to describe the issue or the exact scenario in detail so that the support personnel can reply to queries faster. 4. Reports
4.1. Summary Report Following is an example of the summary report generated in HTML format. The summary report provides links to various information like number of machines scanned, error log, and list of machines.
Apart from this, an HTML summary report has the following links:
Add/Update license purchase information Provide feedback or report a problem FAQ on MSIA
Each product serves as a link to the Detailed Product Report, which provides a list of machines on which the product was scanned and detected. Each machine is a link to the Detailed Report, which provides a detailed report of all the products that were scanned and detected on that system.
29 of 39 Microsoft Software Inventory Analyzer User Guide
30 of 39 Microsoft Software Inventory Analyzer User Guide
4.2. Product Details Report
The product details report is shown when you click a particular product link in the Summary Report. This report provides product information with a list of machines on which the product was successfully scanned. Each of the machines under each product is a link to the detailed report for that machine.
31 of 39 Microsoft Software Inventory Analyzer User Guide
4.3. Detailed Report The Detailed Report is shown when you click the machine name in either the Summary Report or the Detail Product Report. This report has a list of all the products that were successfully scanned on the specified system.
4.4. Merged MSIA-MLS report Merged MSIA-MLS report will be generated when the “Consolidate summary report with MLS report” option is selected in “Consolidate Screen” dialogue. The merged report will contain all the licensing details of all the products which are available in the MLS report.
32 of 39 Microsoft Software Inventory Analyzer User Guide
5. Consolidation of Reports
5.1. Consolidation of Summary Reports
MSIA 2.1 or higher versions let you merge/consolidate summary reports. Briefly, it works like this:
1. You create a Summary Report by running a Network or a Local scan. 2. You then run a scan of additional machines that are not included in the earlier scan from the same machine. 3. You consolidate the latter with the previous one. 4. You should not delete or move any MSIA report related files manually.
MSIA 3.1 or above allows you to consolidate reports from multiple machines. Consolidation of multiple reports works as follows:
1. You create summary reports in different machines, say in machine A and machine B. 2. You then run MSIA in Machine C. 3. You choose Report Consolidation in Local or Network Mode screen. 4. In Consolidate Report screen of the wizard, enter machine A and B, separated by semicolon.
33 of 39 Microsoft Software Inventory Analyzer User Guide
5. The resultant summary report will be the consolidated report of machine A and B.
5.2. Consolidation of MSIA-MLS Reports MSIA 5.1 or higher versions let you merge/consolidate summary reports with MLS report. Consolidation of MSIA-MLS reports work as follows: 1. From consolidation screen you select to merge MLS and MSIA reports. 2. You consolidate the MSIA report with MLS report with all the licensing details. 3. You should not delete or move any MSIA report related files manually.
34 of 39 Microsoft Software Inventory Analyzer User Guide
6. Windows 98, Windows Millennium Edition – Network Scanning
MSIA is capable of scanning Windows 98 machines provided that the Remote Registry Service is installed and enabled.
6.1. Enabling the Remote Administration Service
1. Click Start, point to Settings, click Control Panel, and then double-click Network. 2. Click File And Print Sharing. Select both the "I want to be able to give others access to my files" and "I want to be able to allow others to print to my printer(s)" check boxes, and then click OK. 3. In Control Panel, double-click Passwords. 4. On the Remote Administration tab, select the Enable remote administration of this server check box. 5. Set a password for Remote Administration and then click OK.
Note: If you are using user-level security, you do not receive a password dialog box. Instead, add users to the list by clicking Add.
6.2. Installing the Remote Registry Service
To install the Remote Registry service, you must be using user-level security and will have the Remote Administration option enabled.
To install the Remote Registry service, do the following:
Note: If you are already using user-level security, skip steps 1, 2, and 3.
1. Click Start, point to Settings, click Control Panel, and then double-click Network. 2. On the Access Control tab, click User-Level Access Control. 3. Click OK. 4. In Control Panel, double-click Network. 5. Click Add, click Service, click Add, and then click Have Disk. 6. In the Copy Manufacturer's Files From box, type the path Admin\Nettools\RemoteReg folder on your Windows 95 CD-ROM, or Tools\Reskit\Netadmin\Remotereg on your Windows 98 CD-ROM, and then click OK.
When the Microsoft Remote Registry Service has been added to the list of installed components, click OK and restart your computer when prompted.
35 of 39 Microsoft Software Inventory Analyzer User Guide
6.3. Logon Script for Windows 98, Windows Millennium Edition Systems
The logon script for the Windows 98 feature in MSIA 3.0 and later provides a facility to enable remote registry and remote administration services. This feature allows you to remotely configure the Windows 98 systems to enable remote network scan.
6.3.1. Overview
MSIA is used for obtaining an inventory of Microsoft products on local and remote systems on a network. MSIA runs on the audit system and obtains inventory information of remote systems by connecting to them. This requires proper privileges and configuration for accessing the remote system.
The remote registry and remote administration services are by default enabled on Windows NT and Windows 2000 systems. For Windows 98 and Windows Millennium Edition systems, they are not enabled by default and have to be enabled manually. This process was done manually in MSIA 2.0. The process of enabling Remote Registry and Remote Administration services has been automated in MSIA 3.0 and later, by using a logon script that could be run on target (Windows 98) systems.
6.3.2. Working of Logon Script
To enable the remote registry and remote administration services, you need to create some registry entries by copying necessary files to the target (Windows 98) system. This is achieved by executing a logon script on Win98 systems. It requires a domain user to log on to the target (Windows 98) system. The logon script is a batch file that resides in the NETLOGON path on the domain controller. This is executed on the target (Windows 98) system whenever a domain user logs on to the domain on the target system, for whom the logon script has been set by the domain administrator.
To set up the logon script on the domain controller, the necessary files have to be copied to the NETLOGON shared folder in the domain controller. To perform this operation, a batch file DCLogonScriptSetup.bat has been provided, which can be located in the ForWin98 folder under the installation directory of MSIA. This batch file requires two parameters, NETLOGON shared folder path and the Domain controller machine name. This batch file will put all the necessary files in the NETLOGON shared folder.
The Domain Admin has to specify the logon script in the properties of each individual user. This has to be done on the domain controller machine using Administrative Tools. Then, once the user logs on from a Windows 98 machine to the domain, the batch file will be executed on the target (Windows 98) machine and all the necessary registry entries will be created and necessary files will be copied to the target (Windows 98) system.
36 of 39 Microsoft Software Inventory Analyzer User Guide
6.3.3. Set up Logon Script Feature on Domain Controller
6.3.3.1. For Windows 2000 Servers
To copy files for logon script, do the following:
1. Run MSIA 3.0 or later version Setup. This will install the required files for the logon script. 2. Go to Programs > Administrative Tools > Computer Management from the Start menu. 3. Under Computer Management (Local) > System Tools > Shared Folders > Shares, there will be an entry for NETLOGON under the Shared Folder column. Note the Shared Path entry for NETLOGON. (You can double-click NETLOGON to open the property window.) 4. Open a command window from the Start menu (Start > Run). 5. Go to the ForWin98 folder under the installation directory of MSIA. 6. Run the DCLogonScriptSetup.bat file with the NETLOGON shared path (noted in step 3) as the first parameter and the Domain Controller machine name as the second parameter as shown:
DCLogonScriptSetup.bat
7. If you are running the above batch file on a Domain Controller with a language other than English, you have to supply an additional parameter for the Domain Administrator Group name (“DOMAIN ADMINS” equivalent).
DCLogonScriptSetup.bat
Note: The execution of DCLogonScriptSetup.bat file will create another batch file named MSIALogon98.bat. This batch file along with some other files is copied to the NETLOGON shared folder. MSIALogon98.bat will act as the logon script batch file. While executing, the Logon script will copy these required files to the Windows 98 machine. In order to copy these files, a drive on the Windows 98 machine needs to be mapped to the NETLOGON shared drive on the Domain Controller.
This drive letter is by default set to drive “r:” in the DCLogonScriptSetup.bat file. You can change this drive name to any other drive letter (other than the ones already reserved for operating system and other devices) of your choice by editing the DCLogonScriptSetup.bat file, and changing the drive in the following way in the file. Set DCDrive=r:
6.3.3.2. Setting logon script for users
1. From the Start menu, go to Programs >Administrative Tools > Active Directory Users and Computers. 2. Expand the domain name tree, and then click Users.
37 of 39 Microsoft Software Inventory Analyzer User Guide
3. Select an existing user of domain, or create a new user. 4. Right-click the user, and click Properties. 5. Select the Profile tab from the Properties window. 6. Enter the Logon Script file name as MSIALogon98.bat in the Logon script text box. 7. Click OK to save the settings. 8. Close the Active Directory Users and Computers console window.
6.3.3.3. For Windows NT Servers
To copy files for the logon script, do the following: 1. Run MSIA Setup to install the required files for MSIA. 2. From the Start menu, go to Programs > Administrative Tools (Common) > Server Manager. 3. Select the domain controller machine name from the machines listed. 4. Select Computer >Shared Directories from the menu bar. 5. There will be an entry for NETLOGON under the Shared Folder column. Note the Shared Path entry for NETLOGON. 6. Open the command window from the Start menu (Start Run). 7. Go to the ForWin98 folder under the installation directory of MSIA. 8. Run the DCLogonScriptSetup.bat file with the NETLOGON shared path (noted in step 3) as the first parameter and the Domain Controller machine name as the second parameter as shown: DCLogonScriptSetup.bat
DCLogonScriptSetup.bat
Note: The execution of DCLogonScriptSetup.bat file will create another batch file named MSIALogon98.bat. This batch file along with some other files is copied to the NETLOGON shared folder. MSIALogon98.bat will act as the logon script batch file. While executing, the Logon script will copy these required files to the Windows 98 machine. In order to copy these files, a drive on the Windows 98 machine needs to be mapped to the NETLOGON shared drive on the Domain Controller.
This drive letter is by default set to drive “r:” in the DCLogonScriptSetup.bat file. You can change this drive name to any other drive letter (other than the ones already reserved for operating systems and other devices) of your choice by editing the DCLogonScriptSetup.bat file and changing the drive in the following way in the file.
Set DCDrive=r:
6.3.3.4. Setting Logon Script for Users
38 of 39 Microsoft Software Inventory Analyzer User Guide
1. From the Start menu, go to Programs > Administrative Tools (Common) > User Manager for Domain. 2. Select the user for whom you want to enable the logon script from the list of users. 3. Go to the User menu and select Properties. 4. Click Profile on the Properties window. 5. Enter the Logon Script file name as "MSIALogon98.bat" in the Logon script Name text box. 6. Click OK to save the settings. 7. Close the User Manager for Domain console window. 7. System Requirements
1. Your computer(s) must meet the following minimum system requirements for MSIA to work effectively.
Operating Windows 98 or later System CPU Pentium III or later Processor RAM 64 MB (128 MB recommended) Storage 20 MB Free Space (for storing reports in all three formats for space approximately 200 machines) Browser Microsoft Internet Explorer® 5.0 or later
2. If attempting to scan a network using the Network Scan mode, the user must have administrative rights over the network chosen to scan. If you are attempting to scan a network which contains PCs with Windows 98 or Windows Millennium Edition operating systems you must enable the Remote Administration Service and Install Remote Registry Service for each PC to be scanned.
Note: If you do not perform these functions, you will receive an error message when attempting to scan Windows 98 or Windows Millennium Edition machines. See Windows 98, Windows Millennium Edition - Network Scanning for details. 8. Feedback and Support We want to hear from you! To submit questions or feedback about the Microsoft Software Inventory Analyzer, send e-mail to [email protected].
39 of 39