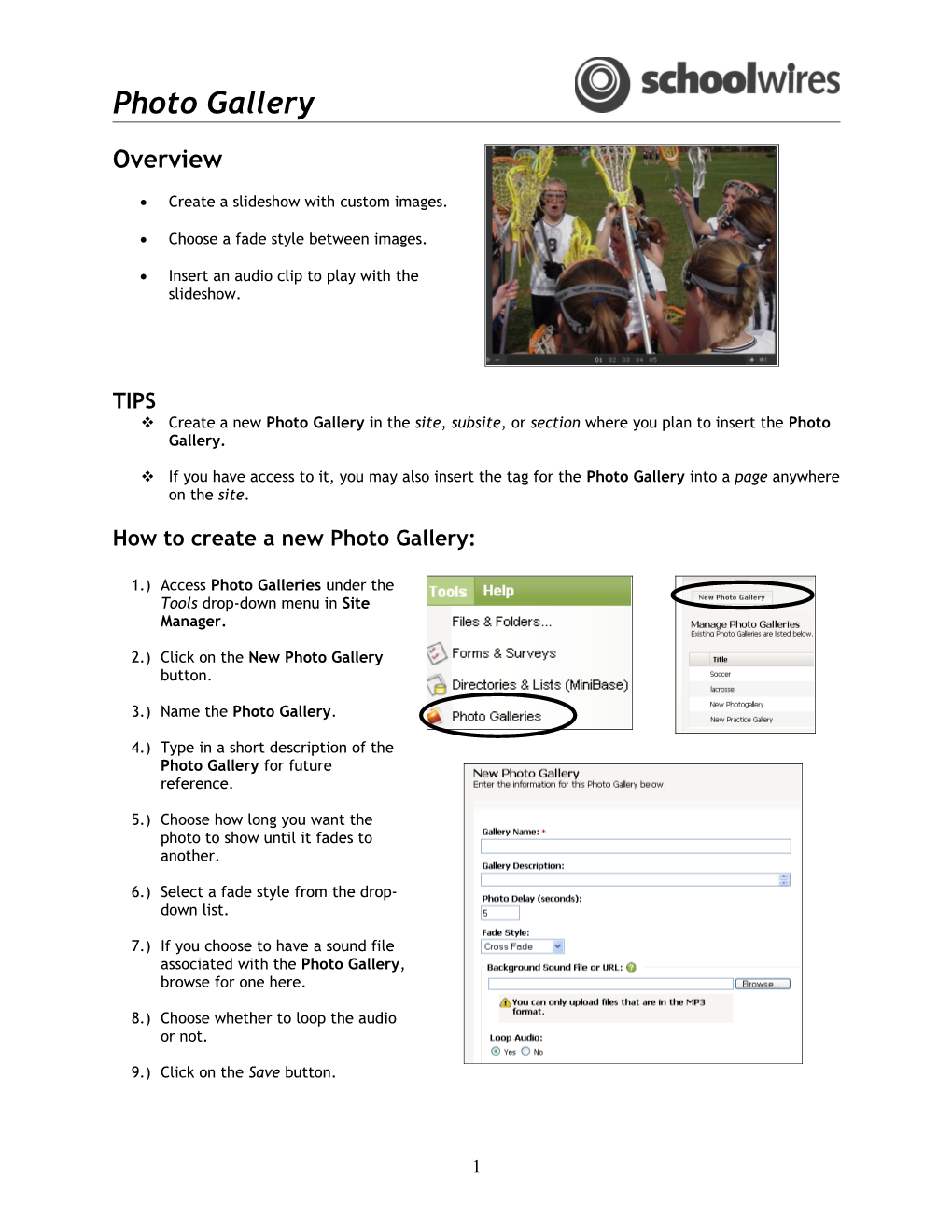Photo Gallery
Overview
Create a slideshow with custom images.
Choose a fade style between images.
Insert an audio clip to play with the slideshow.
TIPS Create a new Photo Gallery in the site, subsite, or section where you plan to insert the Photo Gallery.
If you have access to it, you may also insert the tag for the Photo Gallery into a page anywhere on the site.
How to create a new Photo Gallery:
1.) Access Photo Galleries under the Tools drop-down menu in Site Manager.
2.) Click on the New Photo Gallery button.
3.) Name the Photo Gallery.
4.) Type in a short description of the Photo Gallery for future reference.
5.) Choose how long you want the photo to show until it fades to another.
6.) Select a fade style from the drop- down list.
7.) If you choose to have a sound file associated with the Photo Gallery, browse for one here.
8.) Choose whether to loop the audio or not.
9.) Click on the Save button.
1 Photo Gallery
How to add Photos to the Photo Gallery: 1.) In the same screen where you created the new Photo Gallery, select the Photos button to the right of the gallery to which you wish to add photos.
2.) Choose to either upload individual photos (up to five at a time) by selecting the Upload Photos button or upload several photos at once by choosing the Batch Upload Photos button. If photos need to be altered (brightness, contrast, sharpness, color) in any way, click on the Adjust button next to the photo. In addition, choose the Edit button next to the photo to rename the photo and add a description.
3.) You may sort the images if you would like to put them in a certain order (click and drag on the photo).
Click and Drag on the photos to sort.
4.) Lastly, be sure to publish the Photo Gallery by clicking on the Publish Gallery button.
How to insert a Photo Gallery into a page:
1.) Navigate to the page where you would like to insert the Photo Gallery. This should be a Flex Page or an Overview Page. 2.) Click on the Insert Photo Gallery icon:
3.) Select the desired Photo Gallery from the drop-down list and insert the Photo Gallery.
4.) Alternatively, if you have the tag for the Photo Gallery, you may copy and paste it onto the page.
2 Photo Gallery
3