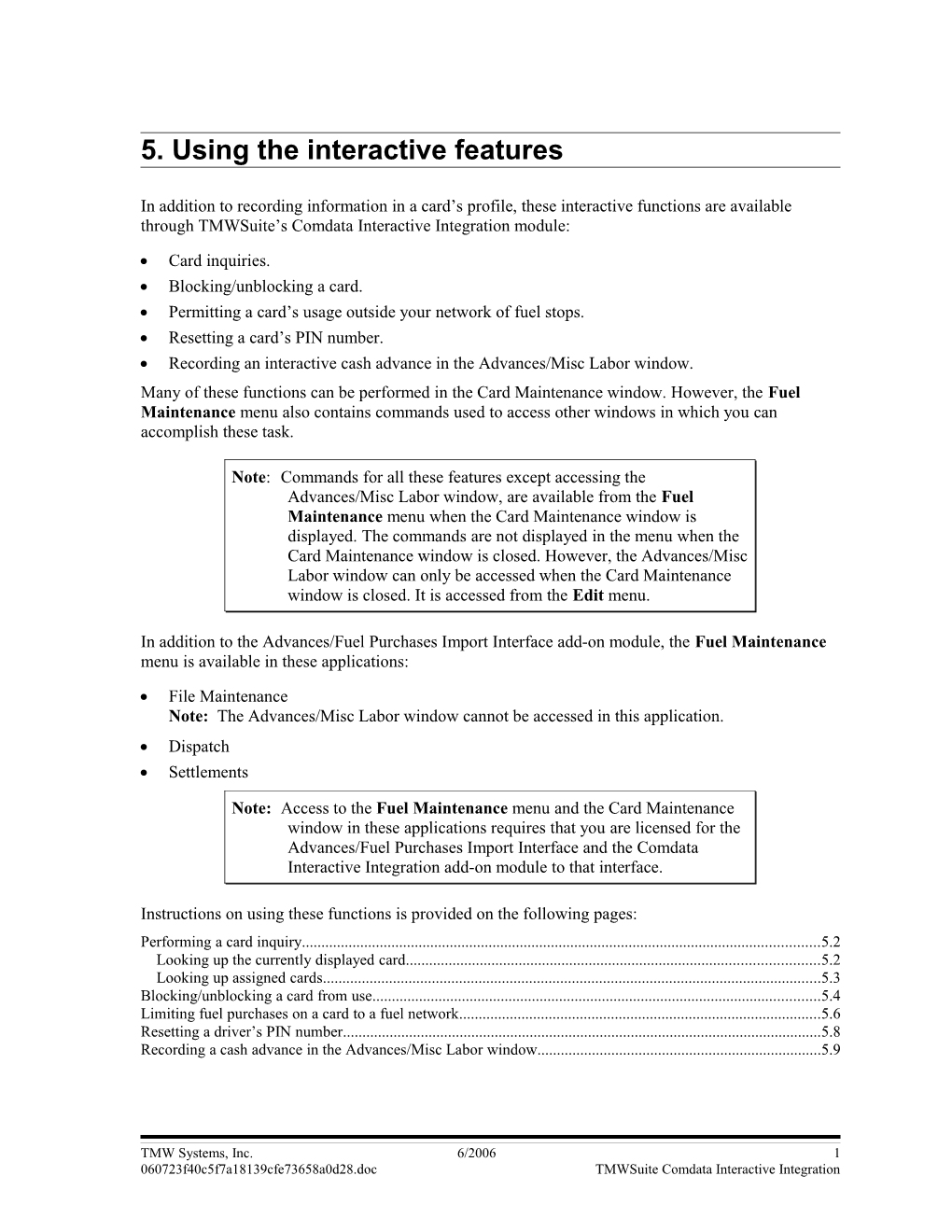5. Using the interactive features
In addition to recording information in a card’s profile, these interactive functions are available through TMWSuite’s Comdata Interactive Integration module:
Card inquiries. Blocking/unblocking a card. Permitting a card’s usage outside your network of fuel stops. Resetting a card’s PIN number. Recording an interactive cash advance in the Advances/Misc Labor window. Many of these functions can be performed in the Card Maintenance window. However, the Fuel Maintenance menu also contains commands used to access other windows in which you can accomplish these task.
Note: Commands for all these features except accessing the Advances/Misc Labor window, are available from the Fuel Maintenance menu when the Card Maintenance window is displayed. The commands are not displayed in the menu when the Card Maintenance window is closed. However, the Advances/Misc Labor window can only be accessed when the Card Maintenance window is closed. It is accessed from the Edit menu.
In addition to the Advances/Fuel Purchases Import Interface add-on module, the Fuel Maintenance menu is available in these applications:
File Maintenance Note: The Advances/Misc Labor window cannot be accessed in this application. Dispatch Settlements
Note: Access to the Fuel Maintenance menu and the Card Maintenance window in these applications requires that you are licensed for the Advances/Fuel Purchases Import Interface and the Comdata Interactive Integration add-on module to that interface.
Instructions on using these functions is provided on the following pages: Performing a card inquiry...... 5.2 Looking up the currently displayed card...... 5.2 Looking up assigned cards...... 5.3 Blocking/unblocking a card from use...... 5.4 Limiting fuel purchases on a card to a fuel network...... 5.6 Resetting a driver’s PIN number...... 5.8 Recording a cash advance in the Advances/Misc Labor window...... 5.9
TMW Systems, Inc. 6/2006 1 060723f40c5f7a18139cfe73658a0d28.doc TMWSuite Comdata Interactive Integration Using the interactive features
Performing a card inquiry
In addition to viewing the unassigned cards that were added to the system when you imported a CD00009 file, you can perform inquiries on the card that is currently displayed in the Card Maintenance window and on all cards that are currently assigned to drivers and/or owner/operators. Once you start using the interactive integration, you may want to do card lookups periodically. Even though any changes you make in the Card Maintenance window will be sent to Comdata when you save, if changes have been made on Comdata’s Website, doing a card inquiry will update the card record in TMWSuite and keep your data in sync with Comdata.
Looking up the currently displayed card
To update the record for the currently displayed card with the latest Comdata information, follow these steps:
1. From the Fuel Maintenance menu, select Card Maintenance. The Card Maintenance window displays.
2. Retrieve the desired card in the Card Maintenance window. Note: For information on looking up cards, see the Viewing existing card records section in the Advances/Fuel Purchases Import Interface guide’s “Setting up the Advances/Fuel Purchases Import interface” chapter. 3. Select the Current Card Inquiry command from the Fuel Maintenance menu. Note: If you have not displayed a card, the No Card Retrieved message displays.
Click OK to close the message and retrieve the desired card before selecting the Current Card Inquiry command again. 4. When the data has been sent from Comdata, the system will display a “Card Inquiry Successfully Executed” message from Comdata.
2 6/2006 TMW Systems, Inc. TMWSuite Comdata Interactive Integration 060723f40c5f7a18139cfe73658a0d28.doc Using the interactive features
Looking up assigned cards
To update the card records for all assigned cards with the latest Comdata information, follow these steps:
1. From the Fuel Maintenance menu, select Card Maintenance. The Card Maintenance window displays.
2. From the Fuel Maintenance menu, select the Assigned Cards Inquiry command.
3. The system displays a warning message, similar to the one shown below, asking for confirmation that you want to update the records of all assigned cards:
Do one of the following:
Click Yes to continue. Click No to cancel the inquiry. 4. When the data has been sent from Comdata, the system will display a “Card Inquiries Successfully Executed” message from Comdata.
TMW Systems, Inc. 6/2006 3 060723f40c5f7a18139cfe73658a0d28.doc TMWSuite Comdata Interactive Integration Using the interactive features
Blocking/unblocking a card from use
Using the Card Maintenance window, you can change a card’s status. One way you may want to use this functionality is to prevent a driver or owner/operator from using the card for fuel purchases when he/she is not currently assigned on a trip. Setting the Status field to Blocked will prevent the use of the card.
When you save your entry, the system will send the information to Comdata and the following message will be displayed:
Another way to block/unblock the use of a card is to use the Block Card dialog box. To do so, follow these steps:
1. From the Fuel Maintenance menu, select Card Maintenance. The Card Maintenance window displays.
2. Retrieve the desired card in the Card Maintenance window. Note: For information on looking up cards, see the Viewing existing card records section in the Advances/Fuel Purchases Import Interface guide’s “Setting up the Advances/Fuel Purchases Import interface” chapter.
4 6/2006 TMW Systems, Inc. TMWSuite Comdata Interactive Integration 060723f40c5f7a18139cfe73658a0d28.doc Using the interactive features
3. Select the Block Card/Unblock command from the Fuel Maintenance menu. Note: If you have not displayed a card, the No Card Retrieved message displays.
Click OK to close the message and retrieve the desired card before selecting the Block Card/Unblock command again. 4. The Block Card dialog box displays, showing the ID of the driver associated with the card and the card number.
If the card is currently blocked, the Block check box is selected:
Select or clear the Block check box as needed.
5. Click OK.
TMW Systems, Inc. 6/2006 5 060723f40c5f7a18139cfe73658a0d28.doc TMWSuite Comdata Interactive Integration Using the interactive features
6. The data is sent to Comdata and the system displays the following message:
Click OK to close the message.
7. Click Cancel to close the Block Card dialog box.
Limiting fuel purchases on a card to a fuel network
If your company has set up a network of fuel stops at which your drivers’ Comdata fuel cards will be honored, you can limit a card’s usage to fuel stops that are in your network. In the Card Maintenance window, the record for cards on which this limitation has been set will have the Limit Network check box selected.
If a driver should ever need to purchase fuel at a truck stop that is not part of your network, you can temporarily override the fuel network limitation. You have two override options:
You can identify a specific truck stop at which the override is applicable and set an expiration date on the override. You can allow off network purchases at any fuel stop. To override a network limitation, follow these steps:
1. In the Card Maintenance window, retrieve the card record for which you want to override the network limitation.
6 6/2006 TMW Systems, Inc. TMWSuite Comdata Interactive Integration 060723f40c5f7a18139cfe73658a0d28.doc Using the interactive features
2. From the Fuel Maintenance menu, select the Limit Network by Card command. Note: If you have not displayed a card, the No Card Retrieved message displays.
Click OK to close the message and retrieve the desired card before selecting the Limit Network by Card command again. 4. The Limit Network dialog box displays, showing the ID of the driver associated with the card and the card number.
Note: If the Limit Network check box is selected in the Card Maintenance window, when you access the Limit Network dialog box, the Allow Off Network Purchases check box will be selected. If the Limit Network check box is cleared in the Card Maintenance window, when you access the Limit Network dialog box, the Allow Off Network Purchases check box will be cleared. Do one of the following:
To identify a specific truck stop at which the override is applicable and set an expiration date on the override, follow these steps: A. In the Expiration Date field, enter the ending date/time of the time frame in which the driver can use the card at a non-network truck stop. Note: The starting date/time of the time frame is the system date/time at which you access the Limit Network dialog box to record the override.
TMW Systems, Inc. 6/2006 7 060723f40c5f7a18139cfe73658a0d28.doc TMWSuite Comdata Interactive Integration Using the interactive features
B. Select the specific truck stop from the Truck Stop field’s drop-down list. Note: The truck stop must already have a record in the system. If a driver is requesting permission to make a purchase at a truck stop that is not already in the system, you must record a profile for it in the Truck Stop Entry window. The window is accessed using the Fuel Truck Stops command from the Fuel Maintenance menu. For more information on creating profiles for truck stops, see the Adding/updating Fuel Truck Stop profiles section in the “Setting up the Advances/Fuel Purchases Import interface” chapter in the Advances/Fuel Purchases Import Interface guide. To remove the limitation entirely, select the Allow Off Network Purchases check box. 5. Click OK to save your entries.
Resetting a driver’s PIN number
If a driver forgets his/her PIN number, you can delete the existing PIN number so that a new one may be recorded.
Note: As a security precaution, a driver cannot record a new PIN number while an existing one is in effect.
1. With the card assigned to the driver requesting a new PIN displayed in the Card Maintenance window, select the PIN Reset command from the Fuel Maintenance menu.
2. The Pin Number Reset dialog box displays, showing the driver ID and the card number:
Click the Reset Pin button.
3. The system will display a confirmation message from Comdata stating that the PIN has been deleted.
8 6/2006 TMW Systems, Inc. TMWSuite Comdata Interactive Integration 060723f40c5f7a18139cfe73658a0d28.doc Using the interactive features
4. Click OK to close the message.
5. Click Cancel to close the Pin Number Reset dialog box.
6. Notify the driver that he/she can enter a new PIN number.
Recording a cash advance in the Advances/Misc Labor window
An interactive card advance is a direct balance increase to the card. If you want to track how much of a cash advance a driver has taken, you must select the Comdata Interactive Advance pay type when you issue the cash advance in the Advances/Misc Labor window.
Later, you can do a Card Inquiry on the card, which will update the Cash Balance field in the Card Maintenance window. By checking the updated Cash Balance against the amount that was advanced, you can see whether a driver has taken the card advance.
Notes:
1. To record an interactive card advance, the driver’s card profile must have the Express Cash check box selected. The check box is displayed in the Card Maintenance window.
2. It is not possible to determine exactly what was taken from any particular advance because it's possible money could be loaded on a card by someone going out to the Comdata Website, or phoning it in. You'll never really see how much was taken from any one advance, only a change in the remaining balance.
To record the cash advance, follow these steps:
1. From the Edit menu, select the Advance/Misc Labor command.
TMW Systems, Inc. 6/2006 9 060723f40c5f7a18139cfe73658a0d28.doc TMWSuite Comdata Interactive Integration Using the interactive features
2. The Advance/Misc Labor window displays.
In the tab area of the window, do the following:
A. In the first field, select the resource type. Note: While all TMWSuite resource types are available in the drop-down list, when creating pay details in the Advances/Fuel Purchases Import interface, you will most likely only use the Driver, Tractor, or Trailer options. B. In the second field, enter the resource ID. C. In the Item field, select the Comdata Interactive Advance pay type.
3. Click the New button.
10 6/2006 TMW Systems, Inc. TMWSuite Comdata Interactive Integration 060723f40c5f7a18139cfe73658a0d28.doc Using the interactive features
4. Make entries in the appropriate fields:
Issue To The three fields to the right of this field name are display only:
The first field shows the resource type you selected. The second shows the resource ID you specified. The third displays the resource’s name. Date This field is for the date that the pay detail was entered. It defaults to today's date but you can click in the field and change the date.
Status Select the option that identifies how the pay item is to be handled in the settlement process.
Released Automatically include this pay item in the resource's next settlement. On Hold Do not automatically include this pay item in the resource's next settlement. Note: If an entry is made in the Order # field, the system automatically sets the status of the pay item as On Hold. By Shows the Login ID you used to log into the interface.
Order # The number of the order with which this pay detail is associated Notes: 1. If the system determines that the resource was not assigned to the order you specified, it displays a message indicating this. In addition, it will remove the order number from this field. 2. You can click the Scroll button at the top of the window to display the Scroll Orders window and look up an order to verify if the resource was assigned to it. 3. If the pay detail is not associated with a specific order, leave this field blank.
Trip Seg If an entry was made in the Order # field, the system automatically displays the ID of the trip segment associated with the order you specified.
Move # If an entry was made in the Order # field, the system automatically displays the ID of the movement associated with the order you specified.
From If the pay item is based on miles traveled, enter the starting location of the trip. Otherwise, leave the field set to UNKNOWN.
TMW Systems, Inc. 6/2006 11 060723f40c5f7a18139cfe73658a0d28.doc TMWSuite Comdata Interactive Integration Using the interactive features
Description There are two fields to the right of this field name:
The first is display only; it shows the pay item you selected in the tab area of the window. You can use the second field to record a brief comment about the pay item. To Leave the field set to UNKNOWN.
Reference There are two fields to the right of this field name:
In the first field, select the type of reference number associated with the pay detail. In the second field, enter the reference number assigned to the pay detail. Note: The information in this field will print on the resource’s settlement sheet. Notes:
1. These reference numbers are informational only. They cannot be retrieved in the Scroll Reference Numbers window.
2. Never edit these fields if the pay type selected in the Item field is EFS TransCheck, Express Check, or TCH Money Code. When one of these pay types is selected:
The first field identifies type of transaction that created the pay detail. The second field shows the provider-supplied reference number assigned to the transaction. Changing the values in these fields will prevent the system from correctly identifying existing pay details when you process a check invoice from your vendor. When you process the invoice, the system compares the pay detail saved when the check was issued with the transaction record created when the check was cashed. If the system cannot match the issuing pay detail with the cashed pay detail, the driver will be charged twice for a single check.
3. Reference numbers may appear on other pay details created when a fuel purchases/advances invoice from an electronic provider is processed and saved. You should not change the Reference type and value. Doing so will prevent the system from correctly identifying existing pay details.
Load If the pay item is based on miles traveled, indicate whether those miles are empty or loaded. Otherwise, leave the field set to N/A.
12 6/2006 TMW Systems, Inc. TMWSuite Comdata Interactive Integration 060723f40c5f7a18139cfe73658a0d28.doc Using the interactive features
Qty/Rate There are four fields associated with this field name:
In the first field to the right of the field name, enter the quantity used to determine the pay amount. In the second field to the right of the field name, enter the per unit dollar amount. The system automatically multiplies the quantity by the per unit dollar amount and displays the total dollar figure in the third field to the right of the field name. In the field immediately below the Fee 1 field, the system displays the calculation method associated with the pay type you specified in the Item field located in the tab area of the window. Do not change this entry.
Adj? Not applicable when you are recording a new pay item; leave this check box deselected.
Fee 1 Applicable only if the resource is to be charged an extra fee for this item. If an entry is made here, the dollar amount will be added to the total dollar amount for the pay item. Notes: 1. This field is not displayed when the Express Check, EFS Transcheck, or TCH Money Code pay type is selected in the Item field.
2. If an amount was recorded in the pay type’s Fee 1 field in the Settlement Item Maintenance window, it will display in this field automatically.
TMW Systems, Inc. 6/2006 13 060723f40c5f7a18139cfe73658a0d28.doc TMWSuite Comdata Interactive Integration Using the interactive features
Fee 2 Applicable only if the resource is to be charged an additional fee for this item. If an entry is made here, the dollar amount will be added to the total dollar amount for the pay item. Notes: 1. This field is not displayed when the Express Check, EFS Transcheck, or TCH Money Code pay type is selected in the Item field. 2. If an amount was recorded in the pay type’s Fee 2 field in the Settlement Item Maintenance window, it will display in this field automatically. 3. When the Fee= entry in the [FuelServ] section of your TTS50.ini file is set to something other than its default of 0 (zero), the fee charged by the vendor displays in the Fee 1 field, and the difference between the amount specified in the INI file setting and the vendor’s fee is displayed in this field. For example, if the INI entry is Fee=5, and the vendor’s charge is $1.50, the Fee 2 field would show $3.50.
P/L Applicable only when Express Check or Card Advance are selected in the Item field, this field indicates whether the resource or the company pays the vendor’s fee for the advance transaction. Click in the field to display the drop-down list of options. The options are:
Plus The pay detail will be for the check amount plus the fee charged by the vendor. For example, if the Express Check amount is $300, and the Fee 1 field has a value of $5, the pay detail amount is $305 to cover the fee. The driver will only receive $300 when the check is cashed. Less The pay detail will be for the check amount minus the fee charged by the vendor. For example, if the Express Check amount is $300, and the Fee 1 field has a value of $5, the pay detail amount is $300 but the driver will only receive $295 when the check is cashed. Note: This field is applicable when using Comdata Interactive Integration to the Advances/Fuel Purchases Import interface or the Express Cash Batch interface. The value in this field can also be set when you process the Comdata Express Cash invoice.
14 6/2006 TMW Systems, Inc. TMWSuite Comdata Interactive Integration 060723f40c5f7a18139cfe73658a0d28.doc Using the interactive features
Card # Applicable only when recording a Card Advance pay detail, use this field to record the card number assigned to the resource. Click in the field to display a drop-down list from which you can select the resource’s assigned card number. Note: The options in the drop-down list come from card numbers recorded for the specified resource in the Card Maintenance window.
Schedule Shows the ID assigned to the pay period during which the pay item was processed; do not make an entry in this field. Note: When a new pay item is entered, this field defaults to zero (0). This is because the pay period is not determined until the settlement for the pay item is prepared. If you look up the pay item after the settlement has been processed, the pay schedule ID is displayed here automatically.
Seq Shows the ID assigned to the pay item by the system. Leave this field as is.
Items This field indicates the total number of Released and On Hold records for this type of pay item entered to date for the resource. For example, suppose three card advance records were previously entered for a particular driver. When you enter an additional card advance pay detail, this field will display 4 to indicate that you are recording the fourth advance for this driver.
Total This field displays the total dollar amount for records of this type of pay item entered to date for the resource. For example, suppose three card advance records totaling $300 were previously entered for a particular driver. If you enter a fourth card advance for $50, this field will display $350.00.
TMW Systems, Inc. 6/2006 15 060723f40c5f7a18139cfe73658a0d28.doc TMWSuite Comdata Interactive Integration Using the interactive features
5. When you have completed your entries, click the Save button. When you save your entry, the system will send the information to Comdata and the following message will be displayed:
Warning: Although the two Reference fields are editable, you should never change the entries the system makes in these fields. 6. You can then record another pay item, or click the Close button to exit the window.
16 6/2006 TMW Systems, Inc. TMWSuite Comdata Interactive Integration 060723f40c5f7a18139cfe73658a0d28.doc