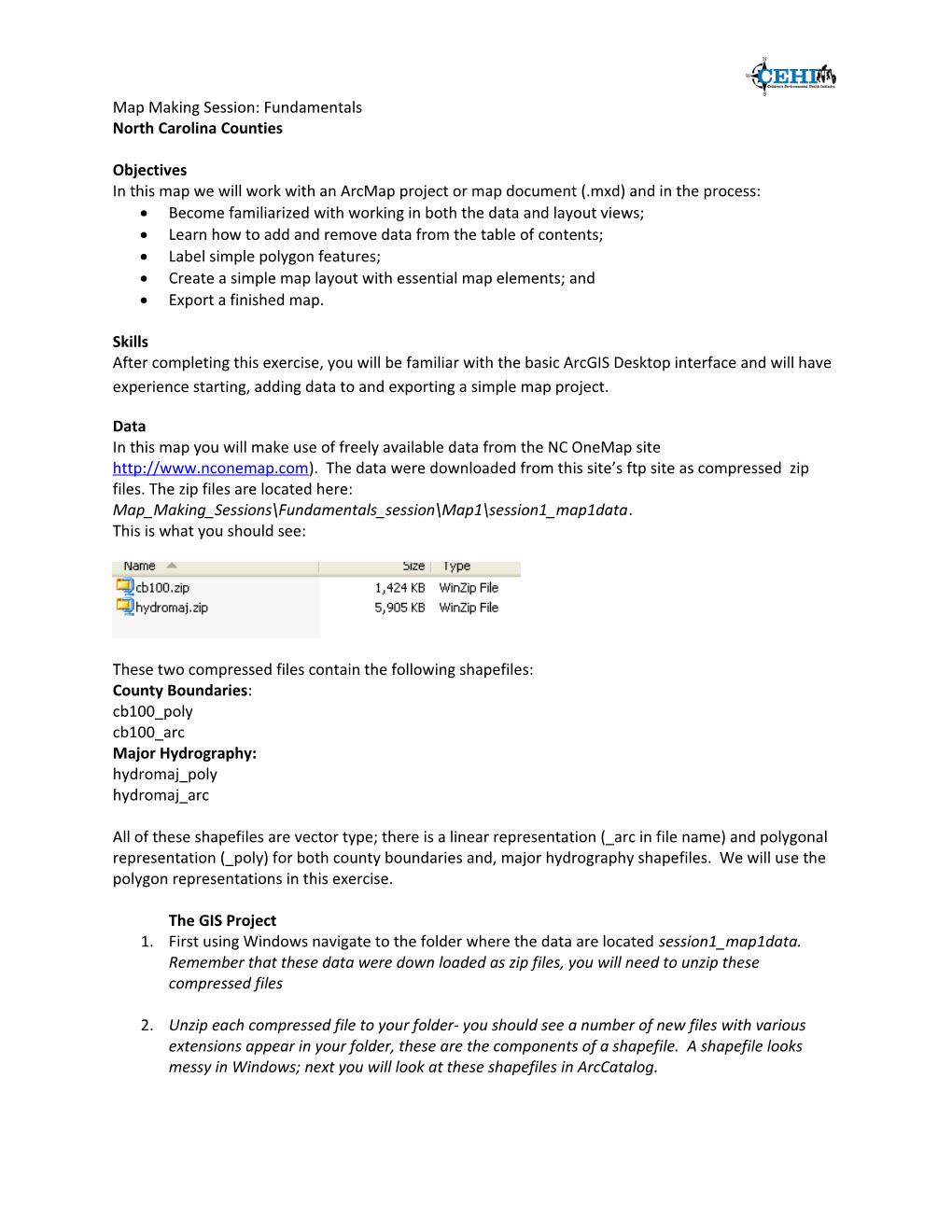Map Making Session: Fundamentals North Carolina Counties
Objectives In this map we will work with an ArcMap project or map document (.mxd) and in the process: Become familiarized with working in both the data and layout views; Learn how to add and remove data from the table of contents; Label simple polygon features; Create a simple map layout with essential map elements; and Export a finished map.
Skills After completing this exercise, you will be familiar with the basic ArcGIS Desktop interface and will have experience starting, adding data to and exporting a simple map project.
Data In this map you will make use of freely available data from the NC OneMap site http://www.nconemap.com). The data were downloaded from this site’s ftp site as compressed zip files. The zip files are located here: Map_Making_Sessions\Fundamentals_session\Map1\session1_map1data. This is what you should see:
These two compressed files contain the following shapefiles: County Boundaries: cb100_poly cb100_arc Major Hydrography: hydromaj_poly hydromaj_arc
All of these shapefiles are vector type; there is a linear representation (_arc in file name) and polygonal representation (_poly) for both county boundaries and, major hydrography shapefiles. We will use the polygon representations in this exercise.
The GIS Project 1. First using Windows navigate to the folder where the data are located session1_map1data. Remember that these data were down loaded as zip files, you will need to unzip these compressed files
2. Unzip each compressed file to your folder- you should see a number of new files with various extensions appear in your folder, these are the components of a shapefile. A shapefile looks messy in Windows; next you will look at these shapefiles in ArcCatalog.
Map Making Session: Fundamentals North Carolina Counties
3. Open ArcCatalog. Navigate to the session1_map1data folder to verify the data are present. You will notice that there are two shapefiles for We will be using the two polygon shapefiles for this exercise cb100_poly.shp and hydromaj_poly.shp
4. In ArcCatalog, open ArcMap. Click the launch ArcMap icon . The ArcMap program should begin to startup.
When the program loads, a starting window in ArcMap will appear. Select Start using ArcMap with A new empty map.
5. Get started by setting up your data frame properties. In ArcMap you may work with single or multiple data frames. In this exercise we will work with one data frame. Right click on your dataframe located in your table of contents (the default name is “layers”)
6. Select the properties tab located at the bottom of the dropdown menu. The properties window will open the data frame properties window.
Map Making Session: Fundamentals North Carolina Counties
7. First select the General tab; rename this layer by typing in “NC County Map” for name. 8. Next you will A Select the coordinate system you will set up the projection system for the data frame. Select the coordinate system tab; you will notice there is no projection for your data frame.
Map Making Session: Fundamentals North Carolina Counties
9. Set the projection for the data frame. You will select a widely used and accepted predefined North Carolina coordinate system for the dataframe. Expand the following folders to select a coordinate system: Predefined Projected coordinate systems State plane system NAD 1983 StatePlane North Carolina FIPS 3200 (Feet) Once you have set the coordinate system click OK. Once you have done this, any data added to the data frame that are projected in another coordinate system, or without a projection the will be projected on the fly and visualized.
10. Now you are ready to add data. Use the add data icon
When prompted navigate to your folder; this is a good time to establish a folder connection using the connect to folder icon:
Once connected you can quickly add data to you project from connected folders. Add: cb100_poly.shp and hydromaj_poly.shp
Map Making Session: Fundamentals North Carolina Counties
11. The two shapefile you added are “layered” in the table of contents (TOC) and in the mapped representation in the order they are added; you can change the order of a layer by left clicking on it in the TOC and dragging it. Make sure your hydrography layer is above or on top of your county polygon so it is visible. You should see a mapped image of North Carolina in your data view with all 100 counties, and a polygonal representation of the major hydrological features of the state. Move your mouse cursor around in the mapping frame, you should see a pair of numbers on the lower right hand side of your screen respond and change to the movements of the cursor
These are the coordinates in your chosen coordinate system that spatially define the data you have added to the data frame; an illustration of the spatial component of your data Try using a few of the tools in the “Tools” toolbar that looks like this
Rolling you mouse slowly over each of these tool icons will give you a clue as to its use.
12. Remember that geographic data includes both geometry/spatial and attribute data. You can quickly view the attribute data for any shapefile you add to your data frame by right clicking on it and selecting “open attribute table” Each record in the attribute table corresponds to a feature on the map. Select you home county in the table by left clicking on the grey box to the left of the FID field in the table and the corresponding feature on the map will also be selected.
Map Making Session: Fundamentals North Carolina Counties
13. Now you will Label your county features by CO_NAME attribute field. Right click on the cb100_poly shapefile in your table of contents and select the label features option. You can verify that the labels are being defined by the desired field and make adjustments to how the labels are displayed by right clicking on the cb100_poly and selecting the properties option to open layer properties.
14. You can also change the symbology for cb100_poly in the layer properties menu. In the Layer Properties window, click the Symbology tab. On the left-side menu the default is to show: features as a single feature- that is all figures will be drawn using the same symbol. You can change this symbol by left clicking on the default symbol, activating
The symbol selector, choose a single symbol for your counties.
Map Making Session: Fundamentals North Carolina Counties
15. Now you will change the symbol for your hydromaj_poly shapefile by double left clicking on the
default swatch of color in your TOC, this will also bring up the symbol selector; select the lake symbol and click okay. 16. Once your Counties are labeled and displayed with the symbol of your choice along with major hydrography you are ready to create your map layout. Up to this point you have worked exclusively in the data view. To work in layout view. Switch to the Layout View by clicking View in the top toolbar and select Layout View. The display will change to a layout view (as if the graphics are on paper).
17. The layout frame has a special set of tools called the layout toolbar
These tools are differ from their counterparts in the data frame
18. Add map elements to the layout view. The map elements include a title, legend, north arrow, and scale bar. To add these to the map, click Insert in the top toolbar and select from the drop- down menu. These can be modified and rearranged for customization on the layout view.
11. After all map elements and layout view options have been complete, export the file as a PDF for print, email, etc. Click File from the top toolbar and select Export Map. Navigate to the appropriate folder and save PDF.