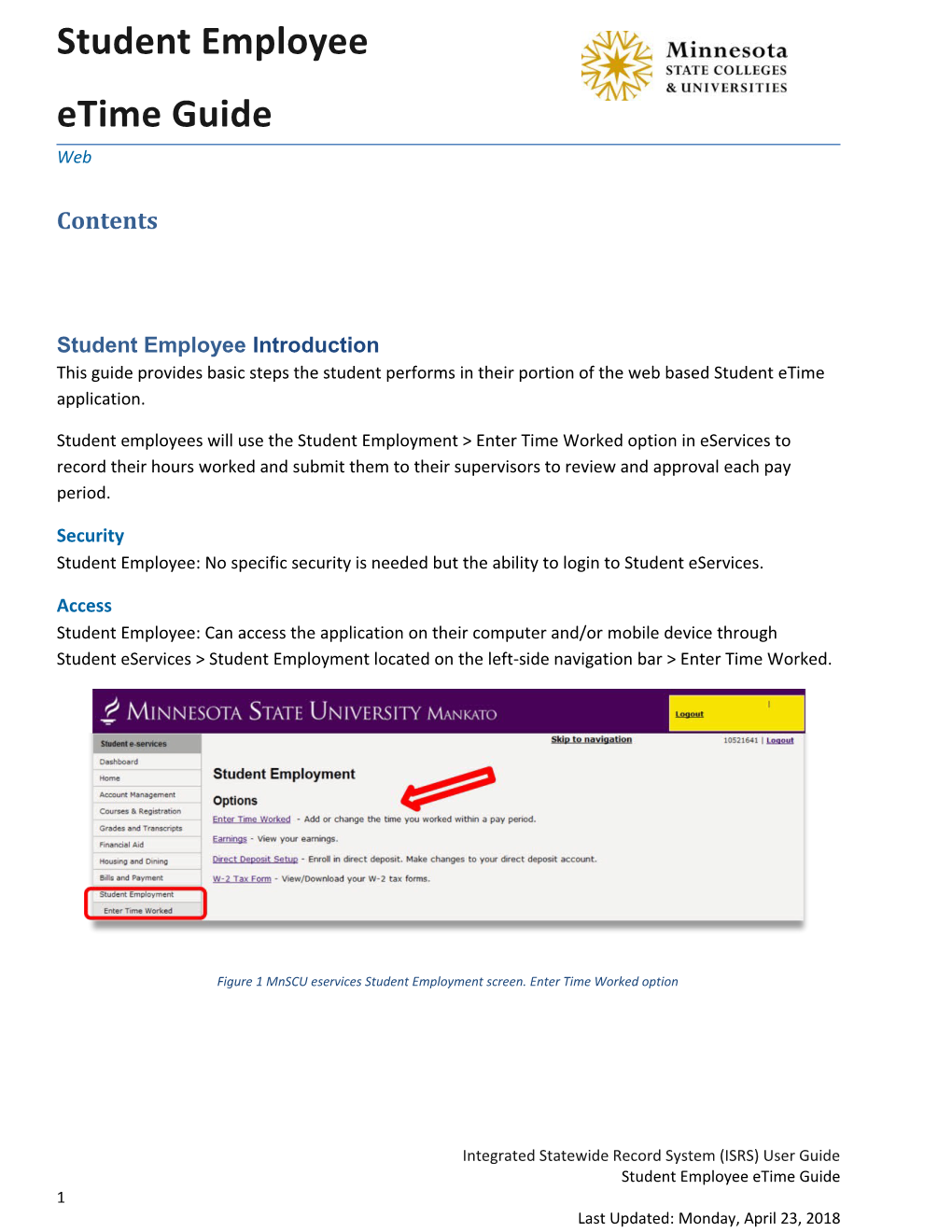Student Employee eTime Guide Web
Contents
Student Employee Introduction This guide provides basic steps the student performs in their portion of the web based Student eTime application.
Student employees will use the Student Employment > Enter Time Worked option in eServices to record their hours worked and submit them to their supervisors to review and approval each pay period.
Security Student Employee: No specific security is needed but the ability to login to Student eServices.
Access Student Employee: Can access the application on their computer and/or mobile device through Student eServices > Student Employment located on the left-side navigation bar > Enter Time Worked.
Figure 1 MnSCU eservices Student Employment screen. Enter Time Worked option
Integrated Statewide Record System (ISRS) User Guide Student Employee eTime Guide 1 Last Updated: Monday, April 23, 2018 Add Time Worked
Figure 2 eTime - Time Worked Details - Add Time Worked, Select Add Time
Select [Add Time] Figure 3 Add Time Worked, Monday April 20, Start Time 7am, End Time 7:15am
Select the Date in the pay period
Integrated Statewide Record System (ISRS) User Guide Student Employee eTime Guide 3 Last Updated: Monday, April 23, 2018 Figure 4 Add Time Worked example. Drop down menu, selecting Saturday April 11
Select the Start Time
Figure 5 Add Time Worked example - Start Time drop down list - 11am selected
Select the End Time Figure 6 Add Time Worked example - End Time drop down list 2:45pm selected
The hours entered display Click [Add Time]
Figure 7 Add Time Worked example - Add Time button highlighted
A message displays that the time was added successfully.
Integrated Statewide Record System (ISRS) User Guide Student Employee eTime Guide 5 Last Updated: Monday, April 23, 2018 Figure 8 Time Worked Details example, submitted successfully text Submit Time Worked At the end of each pay period the student employee will submit the hours so their supervisor can go and approval them. Figure 9 Time Worked Details example overview. Select the check box next to statement " I certify the hours reported are correct and that I have fulfilled my job obligations."
Select the check box next to the statement “I certify the hours reported are correct and that I have fulfilled my job obligations” for each position to be submitted.
Integrated Statewide Record System (ISRS) User Guide Student Employee eTime Guide 7 Last Updated: Monday, April 23, 2018 Figure 10 Time Worked Details example. Check box selected.
Click the [Submit Time] button
Figure 11 Time Worked Details example. Submit Time button
A message displays that the time was submitted successfully. In addition to a Submitted timestamp in the bottom lower right corner Figure 12 Time Worked Details example. Submitted timestamp indication. Modify Time Worked If the time entered needs to be change, the student can modify the record.
Note: Only records that have not been processed can be modified. Select on the Date that needs modification
Integrated Statewide Record System (ISRS) User Guide Student Employee eTime Guide 9 Last Updated: Monday, April 23, 2018 Figure 13 Time Worked Details example. Shows pay period dates that can be selected.
That day’s details display Select [Modify]
Figure 14 View Time Worked example. April 9 Start Time 5pm, End Time 9:45pm Figure 15 Modify Time Worked example illustration. Thursday, April 9th, Start Time 5pm, End Time 9:45pm
Make the change
Figure 16 Modify Time - drop down list indicating 10pm is shown for End Time
The End time is now correct Select [Save]
Integrated Statewide Record System (ISRS) User Guide Student Employee eTime Guide 11 Last Updated: Monday, April 23, 2018 Figure 17 Modify Time Worked example - select Save button illustration
A message displays that the time worked was added successfully Figure 18 Time Worked Details - “Time worked record was added successfully”
If the hours were already submitted, they will need to be submitted again
Delete Time Worked If time worked was entered in error, the student can delete it.
Note: Only records that have not been processed can be deleted. Select the Date of the record that needs deleting
Integrated Statewide Record System (ISRS) User Guide Student Employee eTime Guide 13 Last Updated: Monday, April 23, 2018 Figure 19 Time Worked Details - Displays April 9 through April 16 dates
That day’s details display Select [Delete] Figure 20 Time Worked Details - Displays April 9 date april 9, start time 5pm end time 10pm
A message displays that the record was deleted successfully
Integrated Statewide Record System (ISRS) User Guide Student Employee eTime Guide 15 Last Updated: Monday, April 23, 2018 Figure 21 Time Worked Details - Displays April 9, April 11 and April 16 dates
If the hours were already submitted, they will need to be submitted again
Need Help? If you need additional assistance, please contact the MnSCU ITS Service Desk or call 877-GO-MNSCU (877-466-6728).
The Minnesota State Colleges and Universities system is an Equal Opportunity employer and educator.