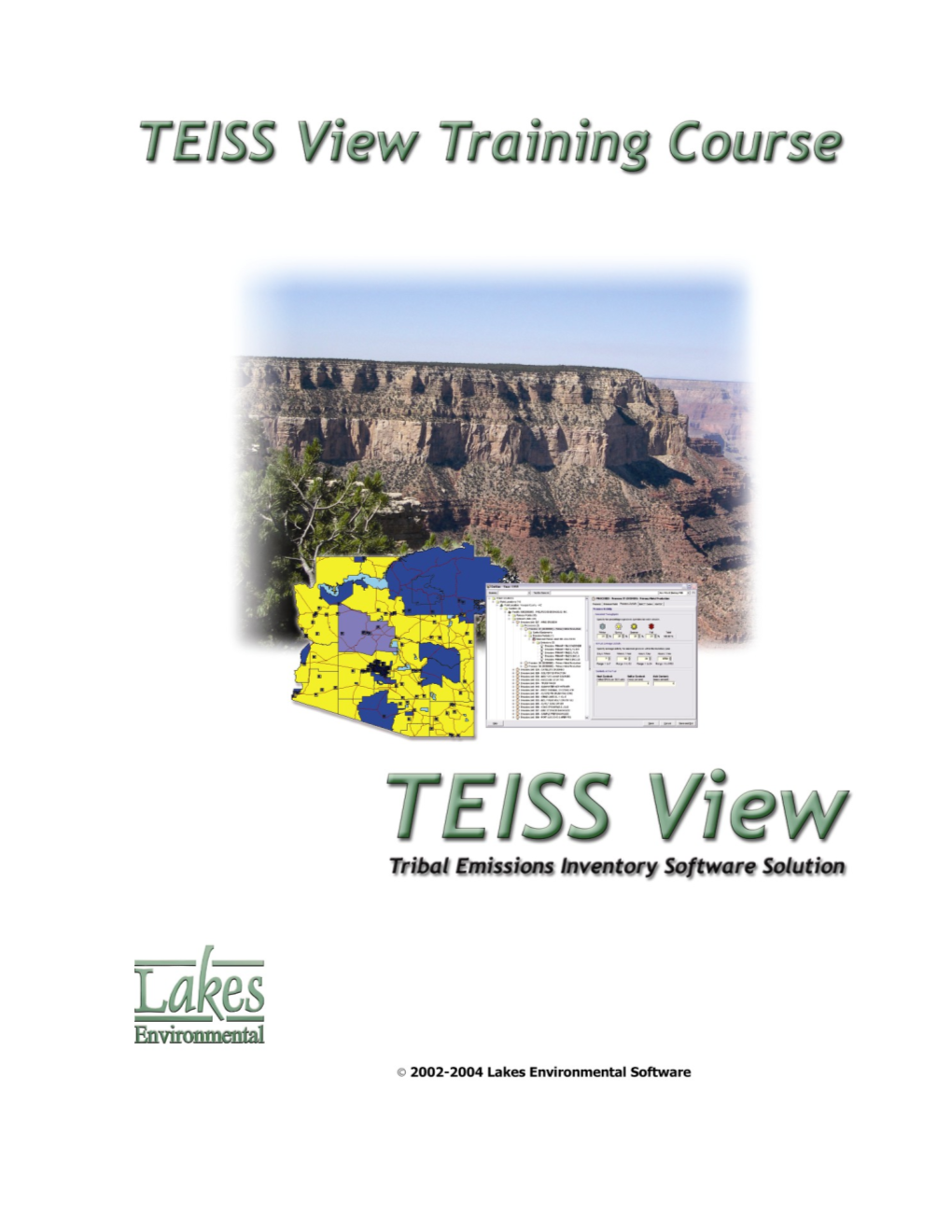TEISS View
2002-2004 Lakes Environmental Software. All rights reserved.
Windows, Windows 95, Windows 98, Windows Me, Windows NT, Windows 2000, Windows XP and WordPad are trademarks of Microsoft Corporation in the USA and other countries.
AutoCAD is a registered trademark of Autodesk, Inc.
Published by
Lakes Environmental Software 450 Phillip Street, Suite 2 Waterloo, Ontario N2L 5J2 Canada Tel.: (519) 746-5995 Fax: (519) 746-0793
Web Site: http://www.weblakes.com e-mail: [email protected] Page 3 of 65 Case Project: Hopi Tribe
CASE PROJECT: Hopi Tribe
Case Study Overview An emission inventory is a comprehensive listing, by source, of the amount of air pollutants discharged into the atmosphere, and covers a specific geographic area for a specific time interval.
The purpose of an emissions inventory (EI) is to account for all air pollutants emitted into the atmosphere. Emission inventories are used for a wide variety of purposes, but most often developed in response to regulation. EI data are used to evaluate the status of existing air quality as related to air quality standards, identify air pollution problems, assess the effectiveness of air pollution policy, and to initiate changes as needed. Emission inventories provide the technical foundation for state, local, and federal programs designed to improve or maintain ambient air quality.
This case will guide you through the basics steps of creating an emission inventory for point and nonpoint sources for a tribe using TEISS View. You will also be exposed to generating reports and other activities using TEISS View. For this project we will define a waste incineration facility as a point source and residential wood burning stoves as a nonpoint source. The objective of this tutorial is to help you feel comfortable using TEISS View as you navigate through the various steps required to create an emission inventory. If at any time you would like more information on any topic, please see the TEISS View Help for a more detailed description.
The following topics will be covered in this tutorial and are divided into the following sections:
Section 1 - Creating a New Project How to Create a New Project
Section 2 - Point Sources Graphically Defining a Facility Graphically Defining an Emission Release Point Adding an Emission Unit, Process, Release Point Apportionment and Reporting Period Adding & Using an Emission Calculator
Section 3 - Nonpoint Sources Manually Defining a Nonpoint Source Adding a Nonpoint Process and Reporting Period Adding & Using an Emission Calculator
Section 4 - Exporting Project Data Verifying Project Completeness & Exporting to NEI Format Creating a New Inventory Year Displaying Reports
Section 5 - Importing NEI Data Registering for an EIS Gateway System Account Downloading NEI Data from EIS Importing NEI Data into TEISS Page 4 of 65 Case Project: Hopi Tribe
SECTION 1 – CREATING A NEW PROJECT
How to Create a New Project In the first part of this tutorial we will go through the basic steps of creating a new project for your emission inventory. For this tutorial we will create an emission inventory for point and nonpoint sources for the Hopi Tribe of Arizona for the year 2008.
Follow the steps below:
Step 1: From the Windows Start menu, choose Programs | Lakes Environmental | TEISS View or double-click on the TEISS View icon if you have created a shortcut on the desktop.
Step 2: The About dialog appears. Click the OK button and the TEISS View initial window is displayed.
Step 3: Select File | New Project to display the Create New TEISS View Project dialog. Within the My Documents folder on the Desktop, create a project called HopiCaseProject. Click on the Save button. Page 5 of 65 Case Project: Hopi Tribe
Step 4: Once you have specified the name and location of your project file, the New Project Wizard will be displayed. Specify your inventory year – this tutorial will deal with the 2008 Inventory Year. Click Next.
Step 5: Select the State in your project area – this tutorial will deal with Arizona. By default, the Import States/Counties box and the Import Tribes box will be unchecked. These options import the county map boundaries and tribal boundaries respectively for the selected state. Check both boxes.
Step 6: For this project we will only import the county and tribe we are dealing with. Click on the Select Counties button to open the Select Individual Counties for Import dialog. Page 6 of 65 Case Project: Hopi Tribe
Click on the button to unselect all the counties. Check only Navajo County and click on the OK button.
Step 7: Now click on the Select Tribes button to open the Select Individual Tribes for Import dialog.
Click on the button to unselect all the counties. Check only Hopi Tribe and click on the OK button. Click Next.
Step 8: In this next panel, you can choose to import coverage for Class I Areas and/or Roads for your project area. These options are selected by default. Uncheck both Import Coverage boxes. The Display IPP Wizard box is unchecked, by default. This option automatically launches the IPP Wizard upon creation of your project, allowing you to specify your inventory preparation plan. Leave this option unchecked for now. Click on the Finish button. Page 7 of 65 Case Project: Hopi Tribe
Step 9: Before creating the project, TEISS View will prompt you for Database Login information. By default, the server name will be the name of your computer. You will need to specify the Database Name, User Name and Password.
Database Parameters:
o Server Name: This is the name of your computer. o Database Name: This is the name of the project database. Enter the project’s name here. In this case it is “HopiCaseProject”. o User Name: This is the name of the account you are going to use to create the database. It is set as “sa”. o User Password: This is the database password. It is set as “Eiview”.
NOTE: Microsoft SQL Server 2005 Express is automatically installed with the TEISS View installation. This allows you to create databases for your projects. Lakes has pre-set the User Name and Password for the Database Login.
Enter the data as shown above and then click on the OK button. TEISS will take some time creating tables for your project’s database. Progress will be shown in a status window. Page 8 of 65 Case Project: Hopi Tribe
Step 10:TEISS View will then prompt you for a user name and password. This information is project specific and can allow the project creator to limit the authority of future users. At start up, the user id is ‘administrator’ and the password is ‘Teiss’. These properties can be later changed under File | Administration. Click on the OK button once you have entered the User Name and Password.
Note: Please note that the User Name is case insensitive, while the Password is case sensitive. Make sure the Caps Lock is not on when entering your password.
Now that your project has been created, you can begin specifying data for your emission inventory. Continue to the next section where you will enter a point source into your project.
Page 9 of 65 Case Project: Hopi Tribe
SECTION 2 – POINT SOURCES
Graphically Defining a Facility Point sources are large, stationary sources of emissions that can be identified by name and location, and release pollutants into the atmosphere. Point sources are "major" sources, generally defined as a facility, such as an electric power plant, that annually emits a threshold amount or more of at least one criteria pollutant and must be inventoried and reported.
In this section of the tutorial, you will learn how to add a new point source to your project by using GIS tools.
To enter a point source into TEISS, you must add a number of records. To give you a complete idea of what is needed for every point source, you should know that every point source MUST have at least one of the following records:
Location record (All facilities must be associated with, or under, a Point Source Location record. The location is either a reservation or a state\county pair.) Facility record Release Point record Emission Unit record Process record Release Point Apportionment record Reporting Period record Actual Emissions record
Don’t worry if you don’t know what is meant by “record” or what these things are right now. The following tutorial will guide you through adding each of these records, step-by- step.
Follow the steps below:
Step 1: The main window of TEISS View should display the county and tribe you selected as shown below.
Note: If you have imported counties and tribes that are not required for this case you can delete them from the drawing area. Using the Select tool ( ) from the Annotation Page 10 of 65 Case Project: Hopi Tribe
Toolbar, select the county or tribe you wish to delete. A floating menu will be displayed, select the Delete option to delete the selected county/tribe.
Step 2: The first step to graphically defining a point source is to use the Facility tool on the Source Type Toolbar. This represents the facility where the point source is located.
Source Type Toolbar
Step 3: Click on the Facility tool and graphically define an area representing the facility within the Hopi Tribe as shown in the image below. With the mouse pointer within the blue-colored Hopi Reservation on the drawing area, left-click the location for one of the corners of the facility. Release the left mouse button. Drag the mouse pointer to the location of the next (adjacent) corner and click the left mouse button.
Follow this procedure until you digitize all corners. To close the polygon, left-click with the mouse pointer inside the small box that marks the starting corner, or click the right mouse button. Page 11 of 65 Case Project: Hopi Tribe
Step 4: The Choose Location dialog will be automatically displayed for the newly defined facility. Click on the Tribe radio button and double click on “Hopi Tribe” in the drop- down list. Click on the Continue button.
Note: Because you graphically defined this facility, the information in the Location record has been automatically defined. The Location specifies the location information for your point source. In this case, it is simply “Arizona” and “Hopi Tribe”. This record must be included with each source file as it is used to describe the entire source file and its origin. You will look at where these data are stored after you enter the information required to create this facility.
Step 5: The Facility editing window will open automatically. Page 12 of 65 Case Project: Hopi Tribe
Note: Fields highlighted in green are mandatory, those highlighted in yellow are necessary fields, while white fields are optional entries.
Step 6: Specify the following information in the “Data” tab of the Facility edit window:
Field Data Facility Site Name Rangeland Waste Company Facility Site Identifier 1 (Value is assigned by TEISS, but user can enter their own.) Facility Site Status Code Operating (Select from drop-down list.) Location Address 2550 Hwy 264 City Second Mesa Location Address State Code Arizona (Select from drop-down list.) Location Address Postal Code 86123 NAICS Code (see note below) Solid Waste Combustors and Incinerators, 562213 Latitude Measure 35° 48’ 12” Longitude Measure 110° 30’ 5”
Note: To choose the NAICS code, you will have to use the Search button ( ) After clicking on the search button the NAICS code search window will open.
Type “Solid Waste Incinerators” into the Text to Search box. Then click on the binoculars (
) to start the search. When the results come up, look for “Solid Waste Combustors and Incinerators”. Double click that selection to select it. Page 13 of 65 Case Project: Hopi Tribe
Step 7: Check to make sure that you have filled out all of the mandatory data elements (green fields) for this facility record. Click OK on the Facility edit window to save the data you entered and continue. You will be taken to the Linear Data Entry window. The location data that you entered when you defined the facility on the map is stored as a Point Locations record. The facility data that you entered is stored as a Facilities record. Page 14 of 65 Case Project: Hopi Tribe
You have now graphically defined the facility where you point source is located, and provided information for the Facility Record. You can now continue on to the next section where you will determine how to graphically define the location of the emission release point for your facility. Page 15 of 65 Case Project: Hopi Tribe
Graphically Defining an Emission Release Point The emission release point is the location where the pollutant emissions from the facility are released into the atmosphere. This can be, for example, a stack or a vent, however the release point can also be designated as fugitive. Now that you have defined your facility, you can specify where within that facility the release point is located. In this section of the tutorial, you will graphically define the emission release point and specify information for the Release Point record.
Step 1: Now, you will graphically add a release point to the Rangeland Waste Company facility. First, close the Linear Data Entry window by clicking on the Close button.
Step 2: Select the Emission Release Point tool ( ) from the Source Type Toolbar. The release point represents the actual point from which the emissions are emitted, such as a smokestack. If a facility does not have a specific smokestack, you can draw the release point in the facility’s center. Page 16 of 65 Case Project: Hopi Tribe
Source Type Toolbar
Graphically define the point within the facility as shown in the image below. With the mouse pointer within the cross-hatched facility on the drawing area, left-click once.
This automatically opens the Release Point edit window. Page 17 of 65 Case Project: Hopi Tribe
Step 3: Before you enter the required information for your release point, note that because you graphically defined this release point, the information in the Latitude Measure and Longitude Measure fields has been automatically defined.
Step 4: Now you must specify the information for the Release Point record.
Field Data Release Point Identifier 1 (Value is assigned by TEISS, but user can enter their own.) Release Point Type Code Vertical (Select using Search button.) Release Point Status Code Operating (Select from drop-down list.)
Step 5: Because you selected “Vertical” for the Release Point Type Code, it is mandatory that you scroll down in the Release Point edit window to enter Stack Parameters as follows:
Field Data Release Point Stack Height Measure 50 feet Release Point Stack Diameter Measure 0.5 feet Exit Gas Velocity 30 ft/s Exit Gas Flow Rate 5.89 cu ft/s Release Point Exit Gas Temperature Measure 335 deg F
You have now completed the Release Point Record for your point source. Click on the OK button in the Release Point edit window to save the information you have specified.
You have now graphically defined the location of the release point for your point source where emissions are released into the atmosphere, and provided information for the Release Point Record. In the next section of the tutorial we will continue to specify the required information for your point source in the Linear Data Entry window.
Adding an Emission Unit, Process, Release Point Apportionment & Reporting Period In this section of the tutorial we will specify information for an emission unit, emission process, release point apportionment and reporting period for your point source. From this point on in the tutorial, you will be manually entering information.
Follow the steps below:
Step 1: Because you have graphically defined your facility, one each Emission Unit, Process and Reporting Period records have been automatically added to your facility. Click on the item in the listing under the Point Sources bar. It should look similar to the image below. Page 18 of 65 Case Project: Hopi Tribe
Point Source Bar
Step 2: Select the #1 Emission Unit record by clicking on it. When a record is selected, it becomes shaded with dark blue. Here, you can specify the information for the emission unit. An emission unit is the unit which is producing the emissions. Click on the Edit button ( ) to add information about Emission Unit #1.
Step 3: The Emission Unit edit window will open. Page 19 of 65 Case Project: Hopi Tribe
You must now enter the information for the Emission Unit Record, describing and characterizing the unit reported which is producing emissions.
Step 4: Specify the following information for the Emission Unit record:
Field Data Unit Identifier 1 (Value is assigned by TEISS, but user can enter their own.) Unit Description Solid Waste Incinerator #1 Unit Type Code Incinerator, 270 (Use the search button to locate this code.) Unit Status Code Operating (Select from drop-down box.)
Note: It is not mandatory to enter a Unit Description, however, it can be helpful to users of the data to have a plain text description of each emission unit.
Step 5: Click OK, you will be returned to the Linear Data Entry screen. Now that you have completed the information for your Emission Unit Record, you can detail the information for the Process record. This record allows you to specify and characterize the specific operational process that influences and produces the
pollutant emissions. Select the item.
Step 6: Select the #1 Process record by clicking on it. When a record is selected, it becomes shaded with dark blue. Here, you can specify the information for this process. Click on the Edit button ( ) to add information about Process #1.
You must now enter the information for the Process Record describing the process for which the emission is associated. This is also where you can specify the Page 20 of 65 Case Project: Hopi Tribe
temporal variability of the total emission.
Step 7: The Process edit window will open:
Step 8: Specify the following information in the Process edit window:
Field Data Process Identifier 1 (Value is assigned by TEISS, but user can enter their own.) Source Classification Code 50100102 (Use search button to find and select this SCC.)
Note: Notice that once you select the Source Classification Code using the search button
( ), TEISS fills in the detailed description of that code in the Process edit window.
Click on the OK button to save the data you entered.
Step 9: For this tutorial we will not be adding Control Approach, Control Measure, or Control Pollutant records at the unit or process level for the point source. The Control Equipment records must be included if controls are in place which influences the amount of pollutant emitted from the reported unit or process. If a Control Equipment record is not reported, the EPA assumes no controls are applied to the specific unit or process. Page 21 of 65 Case Project: Hopi Tribe
Step 10: Now that you have specified your emission unit and process, you can complete the Release Point Apportionment record. The release point apportionment record specifies which release point a process emits through. For example, if the facility has only fugitive emissions, all of the facility’s process emissions would be apportioned 100% to the fugitive release point. Select the Release Point Apportionment item. Page 22 of 65 Case Project: Hopi Tribe
Step 11: You need to add a release point apportionment because TEISS does not automatically add this. Click on the Add button to bring up the Release Point Apportionment edit window.
Step 12: Specify the following information in the Release Point Apportionment edit window:
Field Data Release Point Identifier 1 (All release points previously entered for this facility will be present here in a drop-down box.) Average Percent Emissions 100
Click on the OK button to save the data you entered.
Step 13: Now that you have specified your emission unit, process and release point apportionment, you can complete the Reporting Period record. The reporting period is the time period during which reported emissions occur. Select the Reporting Period item.
Step 14: Select the #1 Reporting Period record by clicking on it. When a record is selected, it becomes shaded with dark blue. Here, you can specify the information for this reporting period. Click on the Edit button ( ) to add information about Reporting Period #1. Page 23 of 65 Case Project: Hopi Tribe
Step 15: Specify the following information in the Reporting Period edit window:
Field Data Reporting Period Type Code Annual (Use the Search button to find and select this code.) Emission Operating Type Code Routine (Select from drop-down box.)
Note: Because we are going to use an Emissions Calculator, you do not need to specify any information in the Throughput Information fields. The information will be automatically added after using the Emission Calculator.
Click on the OK button to save the data you entered. You will be returned to the Linear Data Entry window.
You have now specified information for the emission unit, emission process, release point apportionment and reporting period for your point source. The Estimate button, located at the Reporting Period level of the Linear Data Entry window allows you to use a calculator to estimate the emissions for your reporting period.
Adding & Using an Emission Calculator
The Estimate ( ) button allows you to add calculators that can be used to estimate emissions. The emission results can then be imported as individual emissions under the Reporting Period. If you have emissions data that have already been calculated, such as emissions calculated for permitting purposes, and do not need to use a calculator to determine the emissions, simply enter your data as Actual Emission records.
The Estimate button can be found at the Reporting Period level of the Linear Data Entry window. Page 24 of 65 Case Project: Hopi Tribe
Follow the steps below:
Step 1: Select the Reporting Period #1 record. This is the period you will estimate emissions for. In this example, it is “Annual”. Therefore, the amount of emissions calculated by the calculator will result in a rate of tons (or pounds) per year. Therefore, the activity (also known as throughput) data you enter must be the annual amount of activity.
Click on the Estimate ( ) button. Page 25 of 65 Case Project: Hopi Tribe
Step 2: Click the Add & Execute button.
Step 3: Type “refuse combustion” into the “Text to Search” field and click on the binoculars to find the calculator.
Step 4: Select the Refuse Combustion calculator from the list of calculators and click on the OK button. The Refuse Combustion calculator will be automatically launched. Page 26 of 65 Case Project: Hopi Tribe
Step 5: Enter 100,000 tons in the Amount of Refuse Combusted text box and click Calculate. The Emission Results page will appear, displaying the results. Page 27 of 65 Case Project: Hopi Tribe
Step 6: Click Close. The Emission Import dialog will be automatically displayed.
This dialog allows you to select which emissions you would like imported into your project for your reporting period. Keep all the boxes under the Import column checked and click on the Import button to import all the emissions.
The Actual Emissions window will be automatically displayed. Here you can view a summary table listing all the calculated/specified emissions for each pollutant.
You can double click on any row to display the emission record for the selected pollutant. Page 28 of 65 Case Project: Hopi Tribe
Click on the OK button to close this window.
Go back to the Reporting Period item in the Linear Data Entry window and double click on the Reporting Period #1 record to view its edit window. Note that the throughput information has been added to the Reporting Period record. Page 29 of 65 Case Project: Hopi Tribe
Click on OK to close the Reporting Period edit window.
Click on the Close button to save your facility information and close the Linear Data Entry window.
You have now entered all the required information for your new point source by completing all the records for your source. Continue on to the next section to learn how to enter a nonpoint source. Page 30 of 65 Case Project: Hopi Tribe
SECTION 3 – NONPOINT SOURCES
Manually Defining a Nonpoint Source Nonpoint sources are facilities or activities that release pollutants into the atmosphere but are too small, numerous or diffuse to be categorized as point sources. Examples include dry cleaners, gas stations, residential wood combustion, pesticide use, solvent use and traffic marking.
Nonpoint sources represent numerous facilities or activities that although they individually release small amounts of a given pollutant, collectively they release significant amounts of a pollutant. For example, a single dry cleaner will generally not qualify as a point source but collectively the emissions from all dry cleaners in the inventory area may be significant and must be included in the emission inventory as a nonpoint source.
In this section you will learn how to add a new nonpoint source to your project manually.
Follow the steps below:
Step 1: Click the Input tool on the toolbar to show the Linear Data Entry window. Click on the Nonpoint Sources bar to show the Nonpoint Locations item.
Page 31 of 65 Case Project: Hopi Tribe
Right-click on Nonpoint Locations and click on the Add button.
Step 2: Now you must specify the information for the Nonpoint Location record. The Location record allows you to specify the location information for your nonpoint source. This record must be included with each source-type’s file as it is used to describe the entire source file and its origin. Page 32 of 65 Case Project: Hopi Tribe
Because you manually added the nonpoint location, you will need to enter the following information in the “Data” tab of the Nonpoint Location edit window. You do not need to enter Geometry information:
Field Data State Arizona Tribe Hopi Tribe
Once you have specified all the information for the Location Record for your nonpoint source, click on the OK button to save your information. Do not close the Linear Data Entry window.
You have now manually defined your nonpoint source and provided information for the Location Record. You can now continue on to the next section where you will continue to specify the required information for your nonpoint source in the Linear Data Entry window.
Adding a Nonpoint Process & Reporting Period
In this section of the tutorial we will specify information for a nonpoint process and reporting period for your reservation level nonpoint source. Follow the steps below:
Step 1: Click on Nonpoint Processes item.
The Nonpoint Processes listing for the Hopi Tribe Location will be displayed. Since no nonpoint processes have been added yet, the listing is empty: Page 33 of 65 Case Project: Hopi Tribe
Step 2: Click on the Add button to add a nonpoint process record. The Nonpoint Process edit window will open.
Step 3: The Process record allows you to specify and characterize the specific operational process that influence and produce the pollutant emissions. You must now enter the information for the Process record describing the process for which the Page 34 of 65 Case Project: Hopi Tribe
emission is associated and also have the option of specifying the temporal variability of the total emission.
Field Data Process Description Residential Woodstoves Source Classification Code Residential Woodstoves: Freestanding, (SCC) general (2104008300) (Use the search button to find and select this code.)
Click the OK button to save the data you entered.
Note: When you add the Nonpoint Process information, the entire reservation is selected as the nonpoint source (and turns orange on the map by default).
Step 4: For this tutorial we will not be adding Control Equipment records for the nonpoint source.
Step 5: You can now complete the Nonpoint Reporting Period record. The reporting period is the time period over which the emissions have occurred. Click on Nonpoint Reporting Period item at the Linear Data Entry window’s left side. Then click the Add button to add a Nonpoint Reporting Period record. Page 35 of 65 Case Project: Hopi Tribe
Step 6: You can now complete the Reporting Period record.
Field Data Reporting Period Type Code Annual
Click the OK button to save the data you entered.
Note: Because we are going to use an Emissions Calculator, you do not need to specify any information in the Throughput Information panel. The required information will be automatically added after using the Emission Calculator.
You have now specified information for the emission process and reporting period for your nonpoint source. The final step allows you to use a calculator to estimate the emissions for your reporting period.
Adding & Using an Emission Calculator You can collect data from each individual source with point sources, but not with nonpoint sources. You can generally estimate nonpoint source emissions by using emission factors or assigning national or regional estimates to your inventory area, or you can collect data for Page 36 of 65 Case Project: Hopi Tribe
a representative subset of individual nonpoint sources which can then be used to derive emission estimates and scaled to reflect the entire population of the inventory area.
For this case, you will be using an emission calculator to determine your nonpoint source emissions for your inventory area. The Estimate button allows you to add calculators that can be used to estimate emissions. The emission results can then be imported as individual emissions under the Nonpoint Reporting Period record. If you have emissions data that have already been calculated, and do not need to use a calculator to determine the emissions, simply enter your data as Emission records.
Step 1: Select the Nonpoint Reporting Period record you wish to estimate emissions for by clicking on it once. This will highlight the record in dark blue. Then click on the Estimate button.
Step 2: Use the Add & Execute button to find and select the Residential Wood Stoves calculator from the list of calculators. Double click on the Residential Wood Stoves calculator. The Residential Wood Stoves calculator will be launched. Page 37 of 65 Case Project: Hopi Tribe
Step 3: Select “wood stove, conventional, pre-phase I” for the Stove Type. Enter 1000 tons in the Amount of Fuel Burned text box and click on the Calculate button. The Emission Results page will appear, displaying the results.
Step 4: Click Close. The Emission Import dialog will be automatically displayed. Page 38 of 65 Case Project: Hopi Tribe
This dialog allows you to select which emissions you would like imported into your project for your reporting period. Keep all the boxes under the Import column checked and click on the Import button to import all the emissions.
The Nonpoint Emissions window will be automatically displayed. Here you can view a summary table listing all the calculated/specified emissions for each pollutant. You can double click on a row to display the emission record for the selected pollutant.
Go back to the Nonpoint Reporting Period item in the Linear Data Entry window and double click on Reporting Period #1 record to view its edit window. Note that the throughput information has been added to the Nonpoint Reporting Period record. Page 39 of 65 Case Project: Hopi Tribe
Click OK to close the Nonpoint Reporting Period window.
Click Close to close the Linear Data Entry window and return to the main map screen.
You have now entered all the required information for your new nonpoint source by completing all the records for your source. Continue on to the next section to learn how to verify project completeness and export data files for submission to the US EPA’s Emission Inventory System (EIS). Page 40 of 65 Case Project: Hopi Tribe
SECTION 4 – EXPORTING PROJECT DATA
Verifying Project Completeness & Exporting to NEI Format Once you have input all the data for your project, you can verify the completeness of your project, checking whether all the required data have been entered. If your project is complete, you have the option of exporting your data in the EPA National Emission Inventory (NEI) format. Follow the steps below:
Step 1: Select NEI | QA Check Options… from the menu to display the QA Check Options Wizard where you can validate your project data to make sure that all the required data for an NEI submission have been entered.
Step 2: The first panel of the Validation Options Wizard allows you to specify the NEI format and inventory type of the data you want to validate. Keep the default options. Click on the Next button.
Step 3: The final panel of the Validation Options Wizard allows you to select whether you wish to validate all the sources in your project or specify only certain sources. Select Validate Selected and then check Validate Point Sources on the Point tab and Validate Nonpoint Sources on the Nonpoint tab. Click on the Finish button. Page 41 of 65 Case Project: Hopi Tribe
The Validation Details dialog will be displayed.
The Validation Details dialog contains a list of all missing information or codes that are not valid for the current project. The list is subdivided into pathways, with all the missing inputs for each pathway listed under each pathway heading. Double-clicking on any of these messages will open the window where that information needs to be corrected or entered.
Make sure there are no other messages than those you see above. If any other information is missing, double-click on the message and complete the requested information in the Linear Data Entry screen. If you are not missing any other Page 42 of 65 Case Project: Hopi Tribe
information, click on the Close button to exit the Validation Details dialog.
Note: If you were actually submitting data to the NEI database, it is recommended that you adjust the data based on the above messages before you export the data to the NEI format. In this example, this could be accomplished by removing the Control Approach record since the facility did not have any control equipment and removing the PM-FIL emissions because that pollutant is not valid in the NEI format.
Step 4: Select NEI | Export to NEI from the menu to display the Export to NEI Format Wizard. This wizard guides you through various steps, allowing you to easily export your project data in the NEI format. Here you can select which sources and locations you would like to export and specify the name and location of the exported files.
Step 5: The first panel of the Export to NEI Format Wizard allows you to specify information such as the format of your exported files, submission date, inventory type and the submittal year. Keep all the default settings. Click on the Next button.
Step 6: The second panel of the Export to NEI Format Wizard allows you to specify the state for which to export data and the output location (by default, this is the folder that you generated your TEISS project in). Leave the default settings. Click on the Next button. Page 43 of 65 Case Project: Hopi Tribe
Step 7: This panel of the wizard allows you to specify the source types and locations to export. It also allows you to set the filenames for the exported files. For this tutorial you will be exporting all sources for the Hopi Tribe. Check the Export Point Sources box in the Point tab and the Export Nonpoint Sources box in the Nonpoint tab. Select the radio button for Selected Locations under the Location Options and check “Arizona\Hopi Tribe.”
In the Transmittal Information tab at the bottom of the window, you need to specify the Submission Type. This sets up the files for submittal to the QA Page 44 of 65 Case Project: Hopi Tribe
Environment or the Production Environment of the EIS Gateway system. Leave the default selection of QA for this example. Fill out the fields in the Transmittal Information tab at the bottom of the window with your name, email and organization.
Your Program System Code under the Transmittal Information tab will be TRxxx, where xxx is your tribe’s three-digit EPA tribal code. In the case of the Hopi Tribe, the Program System Code would be TR608.
After you’ve filled in all of the Transmittal Information, click on the Finish button.
Note: If you do not know your tribe’s three-digit EPA tribal code, go back to the Linear Data Entry window to find it. Do this by clicking on the Cancel button of the Export to NEI
Format Wizard screen and clicking on the Input tool at TEISS’s main screen ( ). Once there, double click on your tribe’s Point Location record to get the following window where the tribal code is displayed.
Step 8: If your submission meets all the validation checks, a window pops up saying “Export successfully completed.”
TEISS goes through a validation check here, so if your project fails that check, a validation window which will direct you to the information you are missing or codes that are not valid, will pop up. For this example, if you did not remove the Page 45 of 65 Case Project: Hopi Tribe
Control Approach record and the PM-FIL emissions, this window is going to pop up. Since you are not actually submitting the data files to the NEI database and these files are for demonstration purposes only, you can click on the Export to NEI format button to continue the process of exporting the data without the adjustments. If you were actually submitting the files to the NEI database, it is recommended that you make the adjustments.
The .xml files you need to zip and submit through the US EPA’s EIS Gateway are located in the folder you specified in the export wizard’s second screen. If you did not change the default, they are in the My Documents folder of the computer you are working on.
Now that you have verified that your project is complete and have successfully exported your data, you can proceed to the next part of the tutorial.
Create New Inventory Year TEISS View allows you to have more than one inventory year within a project. With the Create New Inventory Year Wizard you can specify the inventory year you wish to add, and whether you wish to copy the inventory data from an existing inventory year or create the new inventory year without any inventory data. For this case, you will create a new inventory year for 2011 using the existing inventory information you have specified for 2008. Follow the steps:
Step 1: Click on the button in the Inventory Year bar or select Input | Inventory Years… from the menu to display the Inventory Years dialog.
This dialog displays a list of all the inventory years available for your project and allows you to select which year to use. Page 46 of 65 Case Project: Hopi Tribe
Step 2: Click on the New… button. The Create New Inventory Year Wizard is displayed:
Step 3: In the first panel of the Create New Inventory Year Wizard you can specify the year you wish to use and provide a brief description for this inventory year. Specify 2011 for the new inventory year and provide a description if you wish. Click Next.
Step 4: In the next panel of the Create New Inventory Year Wizard you must select whether you wish to copy the inventory data from an existing inventory year or whether you wish to create the new inventory year without any inventory data. For this case you will copy the inventory data from your existing inventory year. You also can select the source types to copy. For this case, copy Point and Nonpoint sources only. Click Next. Page 47 of 65 Case Project: Hopi Tribe
Step 5: The next panel displays a list of all the existing inventory years in your project. For this case, you only have the inventory year 2008, which must be selected to create the inventory data for 2011. Click Next.
Step 6: On the next two screens you have the option for source data cloning. For this case, select Copy Complete Data. This option can save you a lot of time in data entry when you update your EI for a later year. Click Next. Page 48 of 65 Case Project: Hopi Tribe
Leave the Notes section blank on the following screen. Click Next.
Step 7: Click Finish to close the Create New Inventory Year Wizard and create your new inventory year. You will be prompted to be sure you want to add the new inventory year. Select Yes. Page 49 of 65 Case Project: Hopi Tribe
Step 8: The Inventory Years dialog will be displayed once more, but now the list of inventory years includes the one you just created. Check the 2011 Inventory Year box to view the new inventory year.
A Confirmation dialog will appear, confirming the switch from 2008 to 2011. Click on the Yes button. Page 50 of 65 Case Project: Hopi Tribe
Step 9: Click on the Close button to close the Inventory Years dialog. Notice in the Inventory Year bar, the year displayed is now 2011.
Open the Input dialog and you can see that all the 2008 inventory data has been copied to the 2011 inventory year.
You have now successfully created a new inventory year. Proceed to the next part of the tutorial to create an emission report summarizing the information in the Linear Data Entry screen.
Displaying Reports TEISS View provides you with the option of displaying emission reports for your project. These reports summarize the emissions information specified in the Linear Data Entry screen for each source. This section of the tutorial guides you through the steps in displaying a report. Follow the steps:
Step 1: Select Output | Reports… from the menu or click on the menu toolbar button to display the Reports dialog. Page 51 of 65 Case Project: Hopi Tribe
Step 2: The Reports dialog uses a two-pane view. The tree, located on the left side of the dialog, displays the source types for you to select from. Select the “Point Sources – by Location” report.
Step 3: The Advanced Filter Wizard is automatically displayed. This wizard allows you to specify the information to be displayed in the source specific report. The first panel of the Advanced Filter Wizard allows you to select the locations to report. In this case, only data for the Hopi Tribe exist in this project and are already checked. If you had imported data for neighboring counties, those counties would also appear in this list and could be included in this report. Click Next.
Make sure the reporting period to report is “Annual.” Note that the drop-down list at the bottom of this panel allows you to select the units you want for the reports. This box defaults to “Tons,” which is the most commonly used unit for criteria pollutant inventories. Click on the Next button.
Step 4: The second panel of the Advanced Filter Wizard allows you to select the pollutants you would like reported. Page 52 of 65 Case Project: Hopi Tribe
All pollutants generated in your project are displayed here in tabular format. In the Selected column, check the boxes of the pollutants you wish to report. Click Next.
Step 5: The final panel of the Advanced Filter Wizard allows you to specify what you want your graph to look like. Pie charts are most commonly used to show the contributions of different sources to a pollutant’s total emissions. Page 53 of 65 Case Project: Hopi Tribe
Note that you can also specify if you want data labels and a legend on the chart. It is always recommended that you have at least one of these. The Number Rounding Options allow you to select the format for numerical data labels.
Once you have specified how you want the information to be displayed, click on the Finish button. The Reports dialog will display the specified information for your point sources.
The report’s first page will be a table, go to the second page to see the first pollutant’s pie chart.
Because there is only one point source in this project, the pie chart doesn’t provide much information. Click on the different types of chart tools in the upper right- hand corner to see how the data looks with other chart types. If you want to further modify the reports, click on the Filter button to return to the Advanced Filter Wizard.
Browse through the dialog to explore the various options available. The Reports dialog not only lets you print the reports but also lets you export the reports to
various formats. Use the Export button ( ) to export your charts to Adobe pdf, Microsoft Word or Excel, among other options. Page 54 of 65 Case Project: Hopi Tribe
SECTION 5 – IMPORTING NEI DATA
Registering for an EIS Gateway System Account You can import NEI data from the EIS Gateway system into your TEISS project. This allows you to analyze the emissions data from sources in the counties intersecting and adjacent to tribal lands that could be affecting air quality on tribal lands. It also is a way of identifying sources to include in your EI. You need to register for an account on the EIS Gateway system to obtain these data sets. Follow the directions in this link, http://www.epa.gov/ttn/chief/eis/access.pdf, to set up your account. These directions can also be accessed from the EIS Gateway link on this website: http://www.epa.gov/ttn/chief/eiinformation.html.
Downloading NEI Data from EIS Step 1: Access the EIS Gateway system from this website: https://eis.epa.gov/eis- system-web. Alternately, you can access the EIS Gateway system from the EIS Gateway link on this website: http://www.epa.gov/ttn/chief/eiinformation.html.
Step 2: Enter your user name (email address) and the password you selected when you set up your EIS Gateway system account. Then click the OK button.
Step 3: The EIS Gateway system home page opens. In the Reports section, click on Facility/Emissions Snapshots (XML). Page 55 of 65 Case Project: Hopi Tribe
Step 4: A screen comes up where you need to specify search criteria to find the data files specific to your location. For this tutorial, you need to find 2008 NEI data for the state of Arizona because the Hopi Tribe is located in Arizona. Select the 2008 Inventory Year by clicking on it.
Step 5: Next click the Facility Snapshot bar (this is the bar below the Emissions Snapshot bar, it is important that you do NOT select search criteria for the Emissions Snapshot bar). In the Search box, type Arizona. Select the Arizona Department of Environmental Quality by clicking on it. Page 56 of 65 Case Project: Hopi Tribe
Step 6: This completes the search criteria you need to specify (you should have only specified an Inventory Year and a Facility Snapshot criterion). Click on the Search button that is located below the Snapshot Status bar.
Step 7: This brings up the list of data sets for the state of Arizona. For this tutorial, you need to import facility inventory, point emissions, and nonpoint emissions. Therefore, these are the data sets that you need to download. In the list, find the Data Set with a Data Category of Facility Inventory. Then click on the Snapshots link. This brings up the Data Set available for download. Page 57 of 65 Case Project: Hopi Tribe
Step 8: Click on the Arizona Department of Environmental Quality link. That brings up this message box. Click on the Save button.
Step 9: Navigate to the folder your TEISS project is saved in, the My Documents folder. Rename the file from eis_snapshot.zip to FacilityInventory.zip. Click the Save button.
On the next window that comes up, click the Close button. Page 58 of 65 Case Project: Hopi Tribe
Step 10: Repeat Steps 7 through 9 for the Point and Nonpoint Data Categories data sets. However, when you save the files to the My Documents folder, rename them from eis_snapshot.zip to Point.zip and Nonpoint.zip.
Step 11: After downloading these three files, click on Facility/Emissions Snapshots (XML) under Reports like you did in Step 3. There is one more file you need to download from EIS. This file contains the airport emissions data that the EPA calculated for airports. These data might not be in the files you have already downloaded. To find this file, you need to specify search criteria. Click on the Emissions Snapshot bar. In the Search box, type airport. Then select the Data Set of EPAAirports1109 with an Inventory Year of 2008 by clicking on it.
Step 12: Next click on the Data Category bar. Then select the Data Category of Point by clicking on it.
Page 59 of 65 Case Project: Hopi Tribe
Step 13: This completes the search criteria you need to specify (you should have only specified an Emissions Snapshot and a Data Category criterion). Click on the Search button that is located below the Snapshot Status bar.
Step 14: Click on the Snapshots link of the record that comes up. This brings up the Data Set available for download. Find the Arizona Department of Environmental Quality link.
Step 15: Repeat Steps 8 and 9 for this data set. However, when you save the file to the My Documents folder, rename it from eis_snapshot.zip to Airport.zip. Page 60 of 65 Case Project: Hopi Tribe
Step 16: You can log out of the EIS Gateway system. Scroll to the bottom of the page and click the Home link. Then, in the Account Data section, click on Logout.
You have now successfully downloaded NEI data from the EIS Gateway system. Proceed to the next part of the tutorial to import the data into TEISS.
Importing NEI Data into TEISS Step 1: Open the My Documents folder of your computer. You need to extract (unzip) the FacilityInventory.zip, Point.zip, and Nonpoint.zip files (you do not need to extract the Airport.zip file yet). Use whatever extracting program you have on your computer. The contents of the zipped files need to be extracted into the My Documents folder.
Step 2: Open the TEISS project (HopiCaseProject.tsp) with TEISS if it is not already opened.
Step 3: In TEISS, select NEI | Import from EIS XML… from the menu to display the Import EIS XML Files dialog. First, set up to import point sources. The point sources data from EIS are in two separate files that need to be imported into TEISS separately. You need to import the Facility Inventory data (these data characterize the facility, but do not contain emissions) for point sources first. Begin by checking the Import Point Sources box. Page 61 of 65 Case Project: Hopi Tribe
Step 4: Next, click on the button with the folder icon to navigate to the Facility Inventory data file in the My Documents folder. The Facility Inventory data file has Inventory_Snapshot in its name. Select the file by clicking on it. Then click on the Open button.
Step 5: In the Import Options area, check the Selected Locations radio button. For this tutorial, you need to import data from Navajo county. Check the box pertaining to Page 62 of 65 Case Project: Hopi Tribe
that county in the list.
Step 6: You can import Nonpoint data concurrently with Facility Inventory data. Click on the Nonpoint tab. Then check the Import Nonpoint Sources box. Repeat Steps 4 and 5, however select the Nonpoint data file instead of the Facility Inventory data file. The name of the Nonpoint data file begins with Nonpoint_Emissions. The Import EIS XML Files dialog should look like this at this point.
Step 7: Click on the Import button. When TEISS has completed the import, the Import Successfully Completed message box comes up. Click the OK button on this Page 63 of 65 Case Project: Hopi Tribe
message box.
Step 8: Next you need to import the emissions data for the point sources. Select NEI | Import from EIS XML… from the menu to display the Import EIS XML Files dialog like you did in Step 3. Check the Import Point Sources box. Repeat Steps 4 and 5, however select the Point Emissions data file instead of the Facility Inventory data file. The name of the Point Emissions data file begins with Point_Emissions (make sure this file does not have EPAAirports1109 in its name because that is not the correct file to be importing at this point). The Import EIS XML Files dialog should look like this.
Step 9: Click on the Import button and wait until you receive the Import Successfully Completed message box.
Step 10: To review the data you imported, click the Input tool on the TEISS toolbar to bring up the Linear Data Entry window of TEISS. For the Point Location, select Navajo County by clicking on it. Page 64 of 65 Case Project: Hopi Tribe
Step 11: Click on the Facilities item and scroll through the facilities. Notice that there are several airports in the list (as can be seen from the Facility Site Description).
Step 12: Select an airport by clicking on it. Then scroll down to the Actual Emissions item in the Point Sources bar. Scroll through the Emission Units and Processes for the facility. Notice that there are no emissions in the TEISS project for the airport. This means that the airport emissions data file needs to be imported.
Step 13: Open the My Documents folder on your computer and extract (unzip) the Airport.zip file into the My Documents folder.
Step 14: Repeat Steps 3 through 5, however you need to import the airport emissions data file. The name of the airport emissions file begins with Point_Emissions and has EPAAirports1109 in its name. The Import EIS XML Files dialog should look like this. Page 65 of 65 Case Project: Hopi Tribe
Step 15: Click on the Import button and wait until you receive the Import Successfully Completed message box.
Step 16: Repeat Steps 10 through 12 to verify that there are emissions in the TEISS project for the airports.
Step 17: You can also review the nonpoint data you imported through the Linear Data Entry window of TEISS. You can also use the TEISS reporting functions to review the data you imported for point and nonpoint sources. Section 4 of this tutorial describes how to use the reporting functions. End Case Project: Hopi Tribe