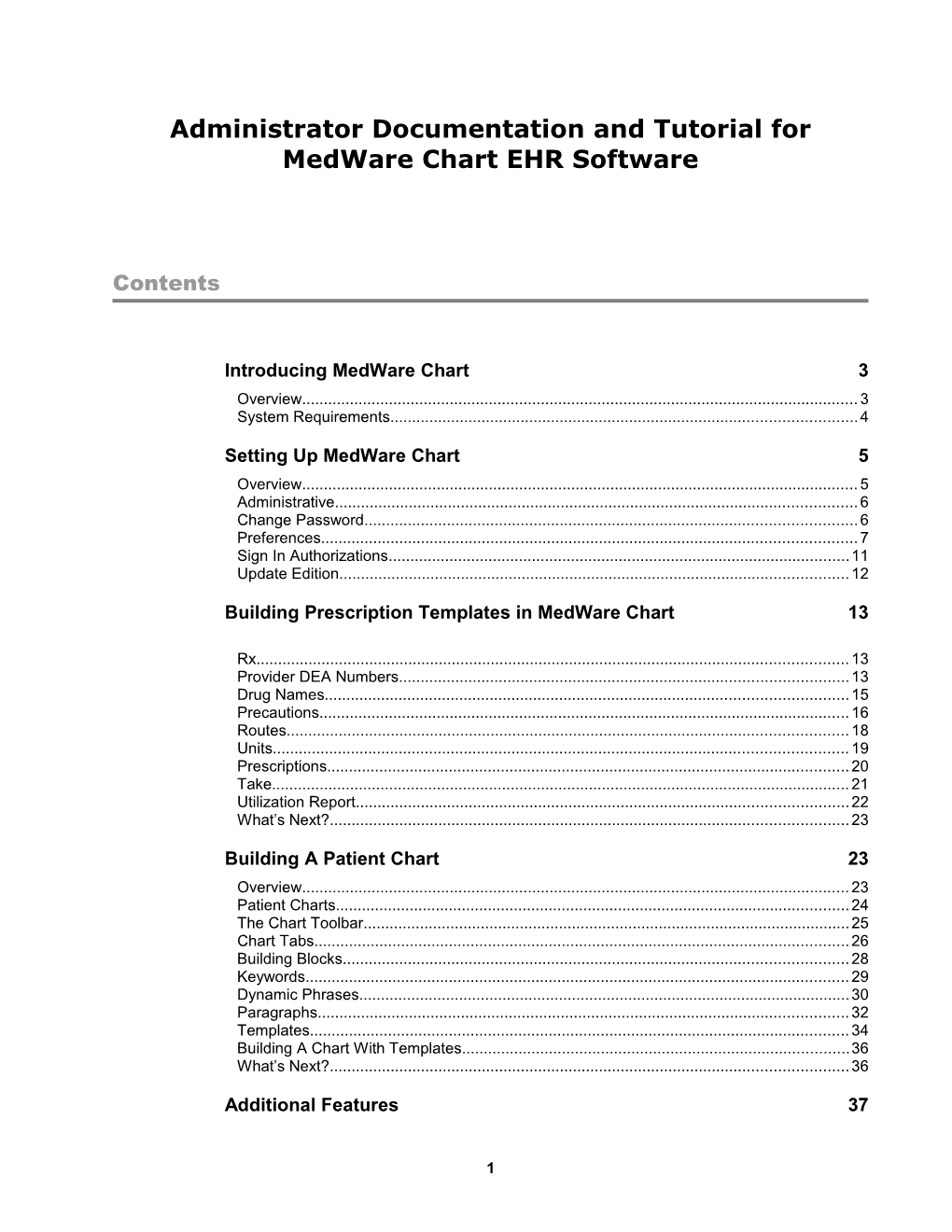Administrator Documentation and Tutorial for MedWare Chart EHR Software
Contents
Introducing MedWare Chart 3 Overview...... 3 System Requirements...... 4
Setting Up MedWare Chart 5 Overview...... 5 Administrative...... 6 Change Password...... 6 Preferences...... 7 Sign In Authorizations...... 11 Update Edition...... 12
Building Prescription Templates in MedWare Chart 13
Rx...... 13 Provider DEA Numbers...... 13 Drug Names...... 15 Precautions...... 16 Routes...... 18 Units...... 19 Prescriptions...... 20 Take...... 21 Utilization Report...... 22 What’s Next?...... 23
Building A Patient Chart 23 Overview...... 23 Patient Charts...... 24 The Chart Toolbar...... 25 Chart Tabs...... 26 Building Blocks...... 28 Keywords...... 29 Dynamic Phrases...... 30 Paragraphs...... 32 Templates...... 34 Building A Chart With Templates...... 36 What’s Next?...... 36
Additional Features 37
1 Overview...... 37 Letters...... 37 Instructions...... 39 Scan and Doc Setup...... 39 Category Setup...... 40 Scanned Images...... 41 Scanned Documents...... 42 Messaging...... 42 Import and Export...... 42 Import...... 42 Export...... 43 Help...... 43 About...... 43
2 Introducing MedWare Chart
Overview MedWare Chart is built on a SQL (Structured Query Language) database. The MedWare Chart program is a true client/server application, which writes to a computer’s registry and cannot be copied and pasted to other computers.
Note: If you require assistance with MedWare Chart installation, please call Delmar Technical Support at 1-800-648-7450.
3 System Requirements
Hardware Recommended workstation: Pentium III 500 MHz (or faster) CPU 256 MB (or more) of RAM 10 GB (or more) of free hard drive space CD-ROM drive
Operating Systems Windows XP Professional or Home (updated with Service Pack 1A or latest available), all security rollups, and Internet Explorer 6.0 Windows 2000 (updated with Service Pack 4 or latest available), all security rollups, and Internet Explorer 6.0 Important: You must have Administrative Rights to install the Medware Chart program
Please refer to Appendix A, page 195, for detailed Setup Instructions and Log in Information.
4 Setting Up MedWare Chart
Overview In order to utilize MedWare Chart’s full potential, proper software setup is necessary. There are several setup procedures that directly impact the program in various ways. The setup options can be categorized into three categories: Administrative, RX, and Charting. The first category, Administrative, is generally directed towards network administrators, when the program is used in a school lab setting. This category includes: Change Password, Preferences, Sign In Authorizations, and Update Edition. Letters, Instructions, Scan and Doc Setup, Messaging, Import, and Export will be discussed later in the Additional Features section of this manual. The second category, Rx, enables prescriptions to be prescribed with little effort. This category includes: Provider DEA Numbers, Drug Names, Precautions, Routes, Prescriptions, Take, and Utilization Report. The third category, Charting, manages the information necessary for the creation of charts and chart templates. This category includes: Patient Charts, Building Blocks, and Templates.
Once a proper setup foundation is completed, you will be ready to start building a patient chart database within MedWare Chart.
Note: If you find you require assistance with MedWare Chart setup, please call Delmar Technical Support at 1-800-648-7450.
5 Administrative Double-click the MedWare Chart Program icon on your desktop (Figure 1) to start the program. The LogIn pop-up window appears. Enter the default log in passwords, capital “CC” for the User Name text box and capital “ABC” for the Password text box. Click OK.
Figure 1: MedWare Chart Icon
Change Password
Figure 2: File > Change Password
The Change Password command (Figure 2) controls the Master Password for MedWare Chart. Generally, if the program is used in a school computer lab, the network administrator should retain the Master Password. This password allows users to change program preferences, assign new sign-in authorizations, and reset actions for approved charts. The default Master Password is set to capital “ABC” upon the initial installation and use of MedWare Chart. Once the default “ABC” Master Password is changed, it cannot be used again.
We recommend that you do NOT change the Master Password. If the password is changed, and then lost or forgotten, it cannot be retrieved. The program will need to be uninstalled, and reinstalled, and all data will be lost.
Note: Remember to keep the permanent Master Password in a safe location. If the password is lost or forgotten, it cannot be retrieved.
6 Preferences
Figure 3: File > Preferences
The Preferences command (Figure 3) controls the various defaults for your patient chart display and printouts. When the Preferences command is selected, the Master Password text box appears. Enter the password and click OK. Once this is completed, the Preferences window appears.
7 In the Preferences window (see Figures 4-6), the following options are available:
Figure 4: Preferences > General tab
Leave patient lookup fields blank when not found: When this check box is selected, it prevents data descriptions from printing in report fields when no data exists. For instance, if a patient does not have a phone number, the data field will remain blank instead of printing “Phone number not found” in its place. Enable Messaging: This feature is not available in this educational version of MedWare Chart. Allow Message Alerts: This feature is not available in this educational version of MedWare Chart. Default Temperature Method: Use the drop-down arrow in the text box to choose a default method for taking a patient’s temperature. The selections are: Oral, Rectal, Forehead, Auricular, and Axillary. Image Storage Method: Use drop-down arrow in the text box to choose the method for storing scanned images and documents. The selections are Database or External.
8 Figure 5: Preferences > Chart Format tab
Chart Header Options – Layout & Print the Following?: In this area, the Left Column, Center Column, and Right Column drop boxes control the layout and content of heading information printed on a patient’s chart. Select from None, Date of Birth, Date of Service, -PageNo-, or Page # of # to print on Left Column and Right Column of the heading of a patient’s chart. Select from None, Patient Name, Date of Birth, Date of Service, -PageNo-, or Page # of # to print on Center Column of the heading of a patient’s chart. Chart Heading Options – Print the Following?: In this area, the check boxes and text boxes control the heading information printed on a patient’s chart. Select the Doctor Name, Patient Birth Date, Practice Name, Address & Phone, Patient Age, Referring Physician, Patient Account Number, Chart Template, Patient Address & Phone, and Date of Visit check boxes if you would like this information printed on a patient’s chart.
Note: Choose either Practice Name Blk 33 or Long Practice Name from the Practice Name, Address & Phone drop box. Only available when Practice Name, Address & Phone check box is checked. Remember, Practice Name Blk 33 and Long Practice Name fields are entered in the MedWare program. Refer to the MedWare Online Help System for more information about these fields.
The Chart Template check box gives you the option of printing paragraph titles in your chart templates. If you choose to print your charts on letterhead, extra spaces may be added in the Extra Letterhead Spaces: text box. This option adds spaces in between the top of the letterhead paper and where the chart text begins. Chart Font Options: In this area, the available fields control the font style and size printed on a patient’s chart and chart note.
9 The Heading Font, Style, and Size text boxes control the font formatting used for printing. Click the Font button and select the font style and size printed on a patient’s chart. The Use Chart Heading Font Settings check box duplicates the Heading Font, Style, and Size used for Chart Note Font, Style, and Size when checked. The Chart Note Font, Style, and Size text boxes control the font formatting used for printing when the Use Chart Heading Font Settings check box is not checked. Click the Font button and select the font style and size printed on a chart note.
Figure 6: Preferences > Rx Format tab
Rx Options – Print the following?: The check boxes on this tab control the information printed on patient prescriptions. Select the check boxes accordingly. Select the Doctor Name, License Number, DEA Number and PrePrinted check boxes if you would like this information printed on patient prescriptions. When you have selected your default options, click Save.
10 Sign In Authorizations
Figure 7: File > Sign In Authorizations
The Sign In Authorizations command (Figure 7) provides access to user security and an audit report of transactions. When the Sign In Authorizations command is selected, the Master Password text box appears. Enter the password in the text box and click OK. Once this is completed, the User ID’s window appears.
Figure 8: User ID’s
The User ID’s window (Figure 8) allows you to enter new and delete existing MedWare Chart users.
To enter a new user:
1. Click the New button. Enter the user’s name, initials (up to three characters), and an alphanumeric password (up to ten alphanumeric characters). The check boxes, Authorized to update Providers & Prescriptions and Authorized to Approve Charts, are generally selected for office managers and providers.
2. Click Save. To delete existing users:
11 1. Select the user’s name in the left-hand menu box and click Delete. A pop-up window appears and you will be asked whether or not you would like to delete the current user. Click the Yes or No button.
Note: To change current user information, select the applicable user name, enter the new information, then click Save.
Update Edition
Figure 9: File > Update Edition
The Update Edition command (Figure 9) is not active in this educational version of MedWare Chart.
12 Building Prescription Templates in MedWare Chart
Rx The Rx feature in MedWare Chart offers the ability to build an extensive prescription and drug-based library. Prescription templates can be created and saved, making it easy to write patient prescriptions with little effort. It is important to build a solid template foundation with the Rx feature before building patient charts in Charting. Prescription and drug data defaults from the Rx templates, making chart compilation very efficient and convenient.
Note: Default log in passwords will not allow access to the Rx feature of MedWare or MedWare Chart. To change prescription access, go to File > Sign In Authorizations and select the Authorized to update Providers & Prescriptions check box.
Provider DEA Numbers
Figure 10: Rx > Provide DEA Numbers
The Provider DEA Numbers command (Figure 10) allows you to enter new and delete existing DEA and license information necessary on all prescriptions. MedWare Chart information integrates from the provider data already placed in the MedWare program. If a provider’s DEA and license information is not loaded and saved in an Rx template, prescriptions cannot be written for that provider.
13 Figure 11: Provider DEA Numbers
To add a new provider:
1. On the Rx menu, click Provider DEA Numbers.
2. Click the New button in the Provider DEA Numbers window. The Edit Mode window appears, permitting you to select a provider from the ID: text box.
3. Click on the search button to the right of the ID text box. A pop-up window appears and you will be required to select a provider from the Select Provider menu. Select a provider and click OK.
4. Place the cursor in the DEA Number text box. Enter the corresponding provider number.
5. Place the curser in the License Number text box. Enter the corresponding provider license number.
6. Click Save.
To delete a provider:
1. In the View Mode window (Figure 11), select the provider you want to delete. Click the Delete button. A pop-up window appears and you will be asked whether or not you would like to delete the current user. Click the Yes or No button.
Note: If the provider’s degree is different than the default M.D. degree, enter the correct information in the Degree text box.
14 Drug Names
Figure 12: Rx > Drug Names The Drug Names command (Figure 12) allows you to start building an extensive drug library in MedWare Chart. The drug names entered in this database coordinate with the Precautions, Routes, Prescriptions, and Take templates. Together, they form a complete prescription database. To add a drug name to the Drug Names database:
1. On the Rx menu, click Drug Names.
2. Click the New button in the View Mode window (Figure 13). The Edit Mode window appears, enter the new drug name in the Drug Name text box.
3. Click Save. To delete a drug name:
1. Select a drug name from the left menu box, and then click Delete. A pop-up window appears and you will be asked whether or not you would like to delete the current drug name.
2. Click the Yes or No button.
Figure 13: Drug Names The Print button allows you to print an entire list of all drug names in the Rx database.
15 Note: To edit existing drug names, place your cursor in the Drug Name text box. Use the BACKSPACE or DELETE key on your keyboard to delete the current text. Enter new text, then click Save. Changes made to the Rx database are not retroactive with prescriptions already created.
Precautions
Figure 14: Rx > Precautions
The Precautions command (Figure 14) allows you to enter or change appropriate precaution statements to coordinate with the prescribed drugs.
Figure 15: Rx Precautions
To enter new precaution statements:
1. On the Rx menu, click Precautions.
2. Click the New button in the View Mode window (Figure 15). The Edit Mode window appears. Enter the new precaution in the Precaution text box.
3. Click Save. To delete precaution statements:
1. Select a precaution statement from the left menu box, then click the Delete button.
2. A pop-up window appears and you will be asked whether or not you would like to delete the current precaution.
16 3. Click the Yes or No button.
Note: To edit existing statements, place your cursor in the Precaution text box. Use the BACKSPACE or DELETE key on your keyboard to delete the current text. Enter new text, then click Save. Changes made to the Precautions database are not retroactive with prescriptions already created.
17 Routes
Figure 16: Rx > Routes
The Routes command (Figure 16) allows you to enter or change appropriate route instructions to coordinate with prescribed drugs.
Figure 17: Routes
To enter new route instructions:
1. On the Rx menu, click Routes.
2. Click the New button in the View Mode window (see Figure 17). The Edit Mode window appears. Enter the new route instruction in the Route text box.
3. Click Save.
To delete route instructions:
1. Select a route instruction from the left menu box, then click Delete. A pop-up window appears and you will be asked whether or not you would like to delete the current route.
2. Click the Yes or No button.
18 Note: To edit existing route instructions, place your cursor in the Route text box. Use the BACKSPACE or DELETE key on your keyboard to delete the current route. Enter new text, then click Save. Changes made to the Routes database are not retroactive with prescriptions already created.
Units
Figure 18: Rx > Units
The Units command (Figure 18) allows you to enter or change the appropriate units to correlate with prescribed drugs. To add units:
1. Click New button.
2. Enter the name of unit. (i.e. cc, ml, etc.)
3. Click Save button.
4. Click Close button.
Figure 19: Rx Units
19 Prescriptions
Figure 20: Rx > Prescriptions
The Prescriptions command (Figure 20) allows you to compile and build standardized prescription templates from the data loaded in Drug Names, Precautions, Routes, and Take. Building templates of the most commonly written prescriptions can help prevent inconsistencies and make writing prescriptions very convenient.
Figure 21: Prescriptions
To build a prescription template:
1. On the Rx menu, click Prescriptions. The Prescriptions window appears.
2. Click the New button in the View Mode window (Figure 21). The Edit Mode window appears with the cursor placed in the Medication text box.
3. Click the search button to the right of the Medication text box.
4. Select a drug name from the Select Drug menu. Click OK.
20 5. In the Strength text box, enter the drug dosage. Use the TAB key on your keyboard or point and click the mouse to the Route text box.
6. Click the search button to the right of the Route text box and select the drug route from the Select Route menu. Click OK.
7. Click the search button to the right of the Take text box. Select a check box from the Make Selection menu. If more than one take instruction applies, select the appropriate number of check boxes. Click OK.
8. Click the search button to the right of the Precautions text box. Select a check box from the Make Selection menu. If more than one precaution statement applies, select the appropriate number of check boxes. Click OK.
9. Click Save. To delete a prescription template:
1. Select a prescription template in the menu box listing the standardized prescription templates.
2. Click the Delete button.
3. A Delete Rx pop-up window appears asking whether or not you would like to delete the current Rx. Click Yes or No.
Note: To customize prescription templates, straight text may be entered into any selection field.
Take
Figure 22: Rx > Take
Drug administration and dosage information must be loaded in the Take database before building standardized prescriptions. The Take command (Figure 22) allows you to build appropriate instructions to coordinate with a drug being prescribed.
21 Figure 23: Take
To enter new take instructions:
1. On the Rx menu, click Take.
2. Click the New button in the View Mode window (see Figure 23). The Edit Mode window appears, enter the new take instruction in the Take text box.
3. Click Save. To delete take instructions:
1. Select a take instruction from the left menu box, then click Delete. A pop-up window appears and you will be asked whether or not you would like to delete the current take.
2. Click the Yes or No button.
Note: To edit existing take instructions, place your cursor in the Take text box. Use the BACKSPACE or DELETE key on your keyboard to delete the current take. Enter new text, then click Save. Changes made to the Take database are not retroactive with prescriptions already created.
Utilization Report
Figure 24: Rx > Utilization Report
The Utilization Report command (Figure 24) allows you to print a detailed prescription count and average refill report for each provider. The utilization report is exportable to other file formats.
22 To print a utilization report:
1. On the Rx menu, click Utilization Report.
2. Enter the date the report will start in the From text box (see Figure 25).
3. Enter the date the report will end in the To text box.
4. Click the search button to the right of the Provider text box. Select a provider from the Select Provider menu. Click OK.
Figure 25: Print Medication Utilization By Date Report
5. In the Print Medication Utilization By Date Range window, click OK.
What’s Next? The following section will discuss the steps necessary for creating a patient chart either manually or with chart templates. MedWare Chart features, such as Building Blocks, Keywords, Dynamic Phrases and Paragraphs ensure continuity, as well as provide flexibility for your charting needs.
Building A Patient Chart
Overview Creating a patient chart in MedWare Chart, whether from a template or not, has endless possibilities. Building a patient chart in MedWare Chart involves compiling data from MedWare patient demographics, claim information, and chart building blocks and templates. All of these tools and elements are utilized to create a custom chart. Before you start, it might be helpful to first familiarize yourself with all the Charting features. Drafting a patient chart outline on paper will also help in your design for a customized chart. Charting is comprised of three categories: Patient Charts – This command builds and edits patient charts.
23 Building Blocks –This command includes Keywords, Dynamic Phrases, and Paragraphs. The Keywords command builds macros for words and paragraphs commonly used in chart templates. Templates – This command builds chart templates from preformatted data loaded in Keywords, Dynamic Phrases, and Paragraphs.
Note: Patient charts can be built either with or without sample or custom templates.
Patient Charts
Figure 26: Charting > Patient Charts
Building a basic patient chart is very simple. The process involves typing text, headings and chart content manually. This enables you to customize patient charts with straight text, or by using voice dictation.
Click Charting > Patient Charts. The List of Charts window appears.
Figure 27: List of Charts
Scanned Images: With patient highlighted, click the Scanned Images button to view all scanned images for the selected patient. Images may be added or deleted. (Refer to Additional Features > Scanned Images)
Documents Attached: With patient highlighted, click the Document Attachments button to view all documents attachments for the selected patient. Documents may be added or deleted. (Refer to Additional Features > Documents)
Patient Prescriptions: With patient highlighted, click the Patient Prescriptions button to view prescriptions for the selected patient. Prescriptions may be added, changed, or deleted.
24 Pathology: With patient highlighted, click the Pathology button to view pathology entries for the selected patient. Pathology entries may be added, changed, or deleted.
Print Reports: Click the Print Reports button to print reports for selected patient. Selection of reports includes Print Selected Chart, Print All Approved Charts, Print Letters for Selected Patient, Print Pending Report/ Batch Approve Pending, Print Approved Chart Report, Print Pending Pathology Report, and Print Log Entries. Find Patient: Enter patient last name to locate. Add Patient: Click to add a patient. MedWare Patient Demographics > General tab window appears. Enter information and click OK. Change Patient: Click to change a highlighted patient. MedWare Patient Demographics > General tab window appears. Change information and click OK. Refresh: Click to refresh information in List of Charts. Create Chart: Click to add a chart for highlighted claim. Edit Chart: Click to change an existing chart for highlighted claim. Change Claim: Click to change a the highlighted claim. MedWare Claim Will Be Changed window appears. Change information and click OK. Add Claim: Click to add a claim for highlighted patient. MedWare Claim Will Be Added window appears. Enter information and click OK. To build a basic patient chart: On the Charting menu, click Patient Charts (see Figure 26). The List of Charts window appears (Figure 27), displaying the integrated patient list and associated claims from MedWare.
1. Click the Create Chart button. If the selected patient does not have a claim for the date listed, click the Add Claim button to create a chart for that date.
2. Enter text into the Chart tab text box.
3. Click Save.
The Chart Toolbar The MedWare Chart toolbar enables you to perform chart-editing functions with ease. Starting from the left (Figure 28), the Chart toolbar buttons are: Select Template, Spell Checker, Copy, Cut, Paste, Bold, Underline, Italics, Change Font, Keyword, Dynamic Phrase, Patient Information, Select Paragraph, Copy Existing Chart, Attach Scanned Images, Attach Documents, Heading History, Review Charts, Print, and Export.
Figure 28: Chart Toolbar
The Select Template button enables you to build a patient chart using preformatted templates.
The following buttons: (Spell Checker, Copy, Cut, Paste, Bold, Underline, Italics, and Change Font) are standard editing options.
Tip: You may add terms to the Spellchecker list.
25 The Keyword button enables you to insert preformatted keywords that convert typed characters into words or small blocks of text.
The Dynamic Phrase button enables you to insert preformatted key phrases.
The Insert Patient Information button enables you to select and insert embedded MedWare patient information into a patient’s chart.
The Select Paragraph button enables you to apply or create preformatted blocks of text either manually or with other building blocks.
The Copy Existing Chart button enables you to copy entire chart templates from other patient charts.
The Attach Scanned Images button enables you to attach images stored as graphic files to a patient’s chart.
The Attach Documents button enables you to attach document files to a patient’s chart.
The Heading History button enables you to review previous chart documentation based on a chart heading topic.
The Review Charts button enables you to preview a patient’s chart before it is printed.
The Print Reports button opens a submenu with the options to: Print Chart, Print Letters, Print Dx History, and Print Log.
The Export button enables you to export text from MedWare Chart into a Microsoft ®Word document.
Chart Tabs In the patient Chart window, the tabbed pages include: Chart, Rx, Pathologies, Allergies, Vital Hx, Dx Hx, Log, and Approval. This section will describe the tab pages and the functions they serve when building a patient chart.
26 Figure 29: Chart – A Blank Patient Chart
1. Chart – This tab (see Figure 29) contains all written patient information for a claim date. The preceding example displays a blank patient chart without any text. Select the Print Vital Signs, Print Allergies, and Print Meds check boxes if you would like this information to be included in the Chart tab text box.
The Re-Arrange Paragraph button allows you to rearrange the order of chart content used from preformatted chart templates.
The search button to the right of the Provider text box may be used to change a provider. The Chart Date text box may be changed accordingly.
2. Rx – This tab (see Figure 30) allows you to build patient prescriptions either manually or from prescription templates. Click Patient Rx Worksheets button to create or edit an existing prescription.
The search buttons to the right of the Provider, Medication, Take, Route, and Precaution text boxes can be used to search for the necessary prescription templates. The AutoFill from Rx button can be used to select prescription templates previously built in the Rx menu Click the Copy button to issue an identical prescription previously written. Select a saved prescription from the left text box, then click Copy. A duplicate prescription will be generated with the current date placed in the Date prescribed text box.
27 Figure 30: Prescriptions Window
To delete a prescription, select a prescription from the left menu box, then click Delete. The Sort List button allows the patient’s Rx history to be sorted by Date and/or Medication in Ascending and/or Descending order. (Figure 31)
Figure 31: Rx Sort Options
The Print History and Print Dx buttons allow you to print a patient’s prescription history and individual prescriptions. Click Save.
Note: Prescriptions can be written or edited manually, if necessary.
3. Pathologies – This tab allows you to enter the following pathology information into a patient’s chart: date, CPT code, lab number, serial number, site, clinical diagnosis, microscopic exam, final diagnosis, biopsy date, status, and clinical notes.
4. Allergies – This tab allows you to enter, edit, or delete patient allergy information. Enter the patient’s allergy in the Allergy text box. Use the Description text box to document any necessary information.
28 5. Vital Hx – This tab allows you to record the following vital sign information into a patient’s chart: blood pressure, pulse, temperature, height, respiration, and weight.
6. Dx Hx – This tab displays a patient’s diagnosis code history integrated through MedWare. The diagnosis history can be edited by diagnosis and date using the Dx Order and Date Order buttons.
7. Log – This tab allows you to enter, edit, or delete patient communication and communication status.
8. Approval – This tab enables you to approve data entered into a patient’s chart. Use the drop down menu in the Action text box to choose the necessary approval. Click the Reset button, enter the Master Password, and complete your change.
Building Blocks
Figure 32: Charting > Building Blocks
The Building Blocks feature (Figure 32) in MedWare Chart permits you to build preformatted words and blocks of text commonly used in chart templates. In detail, the Building Blocks feature, including Keywords, Dynamic Phrases, and Paragraphs, are shortcuts for creating and writing expanded text.
Tip: For convenience, it is advised to establish and enter keywords, phrases, and paragraphs before creating new patient charts in Charting.
Keywords
Figure 33: Charting > Building Blocks > Keywords
The Keywords command (Figure 33) allows you to convert a small number of typed characters into words or blocks of text. Keywords are typically abbreviated characters which MedWare Chart converts into expanded text. Keywords are not meant to be actual words, as MedWare Chart will convert the word into expanded text every time it is used. To create keywords:
1. On the Charting menu, click Building Blocks > Keywords. When entering keywords for the first time, the Add Records pop-up window appears asking if you would like to add keywords.
2. Click the Yes or No button.
3. Click the New button in the View Mode window. The Edit Mode window appears. Enter the abbreviated keyword characters in the Keyword text box.
Note: Keywords can be a combination of alphanumeric characters. However, no special characters (i.e. asterisk, forward slash, or dash) may be used.
29 4. In the Expanded Text text box, enter the expanded text. The expanded text is not limited to one word or paragraph and can be used to create pages of information.
5. Click Save. The new keyword will be added to the keyword list (Figure 34).
Figure 34: Keywords
30 To delete a keyword:
1. Select a keyword from the current keyword list. Click the Delete button. A pop-up window appears and you will be asked whether or not you would like to delete the current keyword.
2. Click the Yes or No button. The Print button will allow you to print a list of current keywords.
To activate a keyword, click the Keyword button on the Chart toolbar to display a list of available keywords. Select the necessary keyword, then click OK. The keyword or expanded text appears in the Chart text box. Using the Keyword button to display the list of available Keywords is helpful for reference purposes.
Note: The Keywords feature is a helpful tool used to insert text quickly. Pressing the SPACEBAR key after typing a keyword will activate the keyword expanded text automatically.
Dynamic Phrases
Figure 35: Charting > Building Blocks > Dynamic Phrases
The Dynamic Phrases command (Figure 35) works similar to the Keywords command. The Dynamic Phrases command takes key phrases and gives the option of inserting multiple responses into a text as opposed to a single word or block of text used in Keywords. To create a dynamic phrase:
1. On the Charting menu, click Building Blocks > Dynamic Phrases.
2. Click the New button under the list of current dynamic phrases menu box (Figure 36).
3. The Dynamic Phrases window appears. Enter a dynamic phrase in the Description text box.
4. Select one or more of the applicable check boxes under the Description text box. These features control how the dynamic phrase is displayed in a patient’s chart.
5. Click Save. You will be able to view your new dynamic phrase in the current list of dynamic phrases.
31 Figure 36: Dynamic Phrases
To add a response and response qualifier:
1. Select the dynamic phrase to add responses and response qualifiers to.
Note: Click the Show Tree View button to view Dynamic Phrases and corresponding response qualifiers in a tree list.
2. Click the New button in the Responses For: View Mode pane.
3. The Responses For: Edit Mode window appears. Enter the corresponding text to the dynamic phrase in the Text: text box.
4. In the Response Qualifiers (optional) text boxes, enter any additional text options that will correspond to the dynamic phrase. Check Default check box to select the default response qualifier. Click the Advanced check box to link additional dynamic phrases. Check Default Response Text check box to set response Text as default.
Note: The Advanced check box, when selected, will open a secondary Dynamic Phrases screen. Choose the Dynamic Phrase to be attached as a response and click Select button.
5. Use the drop down menu from the Position text box to select how the qualifiers will be positioned within the dynamic phrase.
6. Click Save.
Note: To view a dynamic phrase with response qualifiers, click the Test Phrase button .
32 Paragraphs
Figure 37: Charting > Building Blocks > Paragraphs
The Paragraphs command (Figure 37) combines written text, embedded MedWare patient information, Keywords, and Dynamic Phrases to create a patient chart. The Paragraphs command allows you to create preformatted blocks of text either manually or with other building blocks. To create a straight text example using the Paragraphs command:
1. On the Charting menu, click Building Blocks > Paragraphs.
2. Click the New button in the View Mode window. The Edit Mode window appears.
3. Enter the paragraph description in the Description text box. Point and click in the Text: text box. Enter the applicable text for the paragraph
4. Click Save.
Figure 38: Preformatted Paragraphs
To create a paragraph using embedded MedWare patient information:
1. On the Charting menu, click Building Blocks > Paragraphs.
2. Click the New button in the View Mode window (Figure 38). The Edit Mode window appears.
3. Enter the paragraph description in the Description: text box.
4. Click the Insert Patient Information button to select embedded MedWare patient information options. Click OK.
5. Click the Insert Placeholder button to insert optional and/or required placeholders into paragraph.
Tip: Use the [CTRL] + [-] keys to navigate to subsequent placeholders.
33 Note: You can not approve a chart with a paragraph including a required placeholder until the placeholder is filled or deleted. A Required Placeholders warning popup will appear when approving a chart having a required placeholder not filled.
6. Click Save.
Note: To make changes to existing paragraphs, point and click in the paragraph text. The Edit Mode window appears. Text changes cannot be made manually and must be completed using the standard Microsoft® editing tool buttons.
To create a paragraph using Dynamic Phrases:
1. On the Charting menu, click Building Blocks > Paragraphs.
2. Click the New button in the View Mode window. The Edit Mode window appears.
3. Enter the paragraph description in the Description: text box.
4. Click the Dynamic Phrase button to insert a dynamic phrase into the paragraph. Click OK.
5. Click Save.
Note: The Bring Forward Paragraph Data From Patient’s Previous Chart check box enables you to project previous paragraph information documented on a patient forward. For instance, a paragraph containing medical or social history from a previous office visit will be inserted into a new chart when the Bring Forward Paragraph Data From Patient’s Previous Chart check box is checked. Keep in mind the paragraph content may change from visit to visit and is paragraph specific, not template specific.
If you change an existing paragraph which has Bring Forward Paragraph Data From Patient’s Previous Chart checked and the paragraph is attached to existing patients’ charts, the Paragraph Change Detected window appears (Figure 39) when changing an existing chart. Check Keep current structure and data radio button to retain the existing paragraph structure within paragraph. Check Accept new structure. The data from the previous version of this paragraph will not carry over. radio button to update the paragraph with the new structure.
34 Figure 39: Paragraph Change Detected
Templates
Figure 40: Charting > Templates
The Templates command (Figure 40) allows you to build entire chart templates from your preformatted paragraphs. This feature utilizes the templates built through the Building Blocks commands and is the last step to setting up patient chart templates. To create a patient chart template:
1. On the Charting menu, click Templates.
2. The Templates window appears (see Figure 41). Click the New button in the Templates Name – View Mode window.
3. The Templates Name – Edit Mode window appears. Enter the name of the template in the Description text box. Select one or more of the check boxes under the Description text box. These check boxes control whether or not vital signs, allergies, and medications will be printed on a patient chart. Click Save. In the Preformatted Paragraphs For: - View Mode window, select a paragraph template from the All Paragraphs text box.
4. Use the Add button or the Remove button to move a selected paragraph template to the Selected Paragraphs text box.
35 Figure 41: Templates
The Add All and Remove All buttons will move all paragraph templates either from the All Paragraphs text box to the Selected Paragraphs text box, or from the Selected Paragraphs text box to the All Paragraphs text box.
The Up and Down buttons allow you to organize the order of the paragraphs in the template. The Copy Paragraphs from Existing Template button allows you to copy previously saved templates into your new template.
5. The Preview button allows you to view your new template before closing. Click Save.
6. Click Close.
To delete a template:
7. Select a template from the templates menu box.
8. Click Delete. A pop-up window appears asking if you would like to delete the current template. Click Yes or No.
Tip: You can also import existing template by clicking the Import button.
36 Building A Chart With Templates MedWare Chart makes it very easy to build a patient chart using templates. Once a template has been loaded into a patient’s chart, you may edit the content with straight text, or add additional dynamic phrases for customization. To build a chart using templates:
1. On the Charting menu, click Patient Charts. Click either the Create Chart or Edit Claim button in the List of Charts window.
2. Click the Select Template button . Select a template from the Select Template window. Click OK.
Tip: If a template already exists in the chart, click the drop menu next to the Select Template button . And choose to Overwrite or Append Existing Template.
The template content will be loaded into the patient chart. Click on the red highlighted text to display a dynamic phrase pop-up menu. Select a check box to include a dynamic phrase in the patient chart. Click OK. Click Save when you are finished.
Note: The red highlighted text does not print on the patient chart. The blue highlighted text prints as paragraph titles.
What’s Next? The following section discusses MedWare Chart’s additional features, such as Letters, Instructions, Import, Export, Scanned Images, Documents, Help and About.
37 Additional Features
Overview MedWare Chart offers many additional features, which make patient charting convenient and productive. Additional features, such as customized patient letters, medical instructions, medical graphics, and the ability to import or export files or documents, provide you with the flexibility you expect.
Some additional features may not be active in this educational version of MedWare Chart.
Note: MedWare Chart integrates with Microsoft® Word, providing you with the ability to export a patient’s chart text into a Word document.
Letters
Figure 42: File > Letters
The Letters command (Figure 42) allows you write and save standardized letters given to patients. For example, if you would like to send an annual visit reminder, the Letters command lets you do so with ease.
38 To create a custom letter:
1. On the File menu, click Letters.
2. The Letters window appears (see Figure 43). Click the New button to create a standardized letter.
Figure 43: Letters
3. The Edit Mode window appears. Enter the letter description in the Description text box.
4. Click the Select Patient Information button. The Select Pt Info window appears. Select the embedded MedWare data to be included in the letter. MedWare Chart will insert a placeholder for the embedded data in the letter.
5. Enter the remaining text in the Text: text box, then click Save.
To print a standardized letter with embedded patient data:
1. On the Charting menu, click Patient Charts.
2. The List of Charts window appears. Select a patient name from the list of patients.
3. Click the Select Reports button to access a print reports submenu. Select the Print Letters for Selected Patient command.
4. The Select Letter pop-up window appears. Select the letter to be printed, then click Print.
39 Instructions
Figure 44: File > Instructions
Like the Letters command, the Instructions command (Figure 44) allows you to write a standardized set of medical instructions to be given to a patient. For example, if you would like to give a patient instruction for wound care, the Instructions command lets you create and save a set of instructions for future use. To create a standardized set of instructions:
1. On the File menu, click Instructions.
2. If creating a set of instructions for the first time, the Add Records window appears. Click Yes or No. If adding an additional set of instructions, the Instructions window appears. Click the New button.
3. Enter the instructions description in the Description text box.
4. Click on the search button to the right of the Diagnosis text box. Point and click the applicable diagnosis. Use the scroll arrows to search for diagnosis codes.
5. The Edit Mode window appears. Enter the remaining text in the Text text box, then click Save.
6. Click the Print button to print.can and Doc Setup
40 Figure 45: File > Scan and Doc Setup
Category Setup Click File > Scan and Doc Setup > Category Setup (Figure 45), the Scan & Doc Category Setup window appears (Figure 46).
Figure 46: Scan & Doc Category Setup window
To add a category:
1. Click New button.
2. Enter description in Category text field.
3. Click Save button.
4. Click Close button. To delete a category, highlight Category description and click Delete button.
41 Tip: Creating Scan and Doc Categories and attaching them to images and documents enables you to search for the images and documents more efficiently. The Edit File Info button attaches the File Name, Category, and Description for scanned images and documents. You can search by text, category and/or date range (see Figure 47).
Figure 47: Attached document window > Search
Scanned Images One of the unique features MedWare Chart offers is the Scanned Images feature. Graphics can be attached to a patient’s chart electronically, providing accessibility to photos, x-rays, electrocardiograms, and a wide assortment of medical images. You can include standard graphical .gif, .bmp, and .jpg formatted images in a patient’s chart. To attach a scanned image:
1. On the Charting menu, click Patient Charts.
2. The List of Charts window appears. Select a patient name from the list of patients.
3. Click the Scanned Images button to access your file directories. If inserting graphic files for the first time, the Add Records pop-up window appears. Click Yes or No. If adding additional images, click the New button.
4. Select the applicable graphic file to attach to the patient chart. Click Open.
Note: To print an attached image, click the Print button.
42 Scanned Documents Like the Scanned Images feature, the Documents feature allows you to attach document files to a patient chart. Documents, such as patient referrals and correspondence with other physicians, can be attached and accessed with convenience. To attach a document:
1. On the Charting menu, click Patient Charts.
2. The List of Charts window appears. Select a patient name from the list of patients.
3. Click the Document Attachments button to access your file directories. If attaching documents for the first time, the Add Records pop-up window appears. Click Yes or No.
4. Select the document to be attached from the document menu box. If adding new documents, click the New button, select the file to be attached, then click Open.
5. Click Close.
Messaging
The messaging feature enables users to send and receive messages (similar to email) on any computer that has MedWare Chart installed and is connected to the network. This feature is not available in this educational version of MedWare Chart.
Import and Export
Figure 48: File > Import
Import The Import feature (Figure 48) allows you to import chart templates for specialty medical practices. These preformatted templates are a very convenient tool and can help you design customized patient charts for your
43 practice. You can also import letters, instructions, and drug names. This feature is not available in this educational version of MedWare Chart.
Export The Export feature serves several functions. First, you can use this feature to export template files, letters, instructions, and drug names into a separate database. For example, if you have more than one office location, you can export your primary MedWare Chart templates and database to other offices. This feature is not available in this educational version of MedWare Chart.
Help
Figure 49: File > Help
The Help feature (Figure 49) gives you access to a version of the MedWare Chart User Manual which is designed to be used in a live medical office environment, not for this educational version of MedWare Chart. Note: If you require technical support, contact the Delmar Technical Support team, as they are best equipped to handle queries regarding the educational version of MedWare Chart software.
About The About feature gives you access to MedWare Chart Release Notes, system information, and contact information for MedWare Chart Technical Support. MedWare Chart revision history and system information are often used by technical support technicians for data references. If you require technical support, contact the Delmar Technical Support team, as they are best equipped to handle queries regarding the educational version of MedWare Chart software. Delmar Technical Support contact information: Phone: 1-800-648-7450 8:30 am-5:30 pm Eastern Time Fax: 1-518-881-1247 E-Mail: [email protected]
44