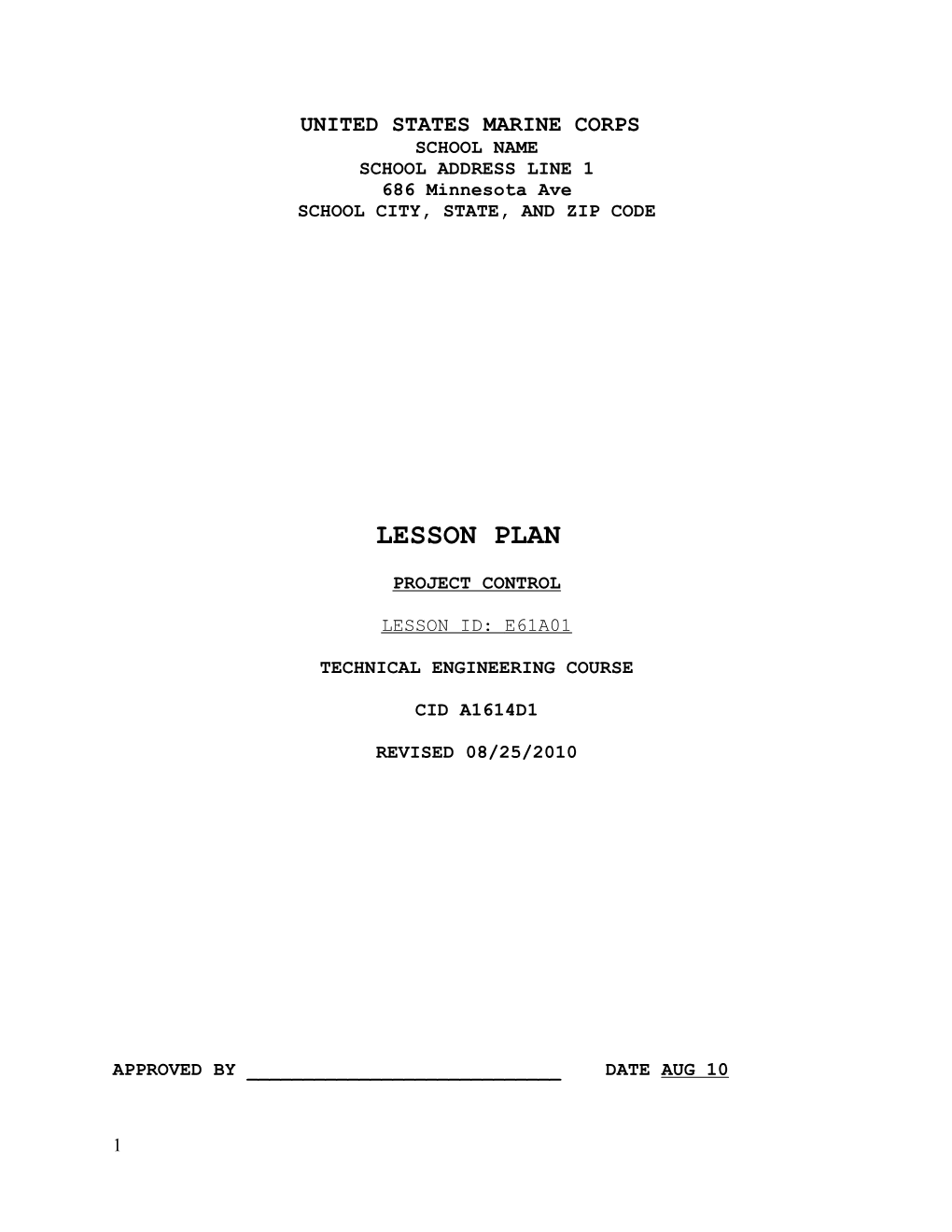UNITED STATES MARINE CORPS SCHOOL NAME SCHOOL ADDRESS LINE 1 686 Minnesota Ave SCHOOL CITY, STATE, AND ZIP CODE
LESSON PLAN
PROJECT CONTROL
LESSON ID: E61A01
TECHNICAL ENGINEERING COURSE
CID A1614D1
REVISED 08/25/2010
APPROVED BY ______DATE AUG 10
1 INTRODUCTION (XX MIN) (SLIDE #1)
1. GAIN ATTENTION. Type a compelling gain attention here. Ensure to include a WIIFM statement.
2. OVERVIEW. Type your overview here. Remember to include the purpose of the lesson, the conceptual framework, and the relation to any other instruction.
3. LEARNING OBJECTIVES.
INSTRUCTOR NOTE Introduce the learning objectives.
(SLIDE #2)
a. TERMINAL LEARNING OBJECTIVES.
(1) Provided written project specifications, a survey set (G.P.), and references, establish a control traverse using optical equipment to guide horizontal and vertical construction project layouts to the third order of accuracy. (1361-SRVY-1004)
(2) Provided written project specifications, a survey set (G.P.), and references, establish a control traverse using Global Positioning System (GPS) equipment to guide horizontal and vertical construction project layouts to the third order of accuracy. (1361-SRVY-1009)
(SLIDE #3-5)
b. ENABLING LEARNING OBJECTIVES.
(1) Given a requirement to conduct survey operations, use survey controller to operate survey instruments in accordance with the operator’s manual. (1361-SRVY-1004a)
(2) Without the aid of references, state the characteristics of the S6 total station IAW the operator’s manual. (1361-SRVY-1004b)
2 (3) Provided written project specification, an S6 total station, and references, identify control station locations, to guide horizontal and vertical construction project layouts per the references. (1361-SRVY-1004d)
(4) Provided written project specification, an S6 total station, and references, Prepare the S6 total station for operation IAW the operator’s manual. (1361-SRVY-1004e)
(5) Provided written project specification, an S6 total station, and references, measure control stations using automated rounds, to guide horizontal and vertical construction project layouts to the third order of accuracy. (1361-SRVY-1004f)
(6) Without the aid of references, state the characteristics of the R8 GPS surveying system IAW the operator’s manual. (1361-SRVY-1009a)
(7) Provided written project specification, an R8 GPS surveying system, and references, identify control station locations, to guide horizontal and vertical construction project layouts per the references. (1361-SRVY-1009b)
(8) Provided written project specification, an R8 GPS surveying system, and references, Prepare the R8 GPS surveying system for operation IAW the operator’s manual. (1361-SRVY-1009c)
(9) Provided written project specification, an R8 GPS surveying system, and references, measure control stations using Real Time Kinematic surveying, to guide horizontal and vertical construction project layouts to the third order of accuracy. (1361-SRVY-1009d)
(10) Given logged survey data, a computer work station with internet access, post process the data to refine survey. (1361-SRVY-1009e)
(11) Provided written project specification, an R8 GPS surveying system, and references, Perform site calibration adjustment, to guide horizontal and vertical construction projects to the third order of accuracy. (1361-SRVY-1009f)
(SLIDE #6)
3 4. METHOD/MEDIA. Inform the students of the instructional methodologies you will use and also the media delivery formats.
INSTRUCTOR NOTE Explain the Instructional Rating Forms to the students.
5. EVALUATION. Students must score a minimum of 80% on both a written and performance based examinations. Both of these exams will be given after the practical application is completed.
INSTRUCTOR NOTE Refer to the training schedule to give the exact date of the exam to each class.
6. SAFETY/CEASE TRAINING (CT) BRIEF. Outline any and all safety issues for the lesson. (SLIDE #7)
TRANSITION: Now that we have covered what will be taught, how it will be taught and how you will be evaluated let’s start by discussing survey controller.
(SLIDE #8)
BODY (34HRS 45MIN)
1. Survey Controller. (2 HRS) Survey Controller is a Windows based surveying module currently used by the Trimble Company to handle nearly all of its equipment and surveying needs. This simplifies surveying by controlling operations with a user friendly Windows based interface and by combining various survey styles in one program. Survey Controller can also record conventional and GPS data in one job file, which allows for greater flexibility onsite and in the office. It is also capable of performing numerous calculations including Coordinate Geometry (CoGo) functions. Lastly, the program can be configured to handle equipment from third party equipment manufacturers. (SLIDE #9)
a. The Survey Controller Main Menu: Upon start up of the program the level instrument screen appears, level the instrument then tap Accept to engage the compensator. Enter the
4 appropriate barometric pressure and temperature. Tap Accept. You are sent to the Survey Controller Basic screen .From this screen; all functions can be accessed by tapping the appropriate icon. (Note: to level instrument inside Survey Controller, imagine that the blue Windows bar at the top of the screen is the back side of the instrument, where the track light etc. is.)
Figure 1: Shows the Survey Controller Main Menu.
b. Status Bar: The status bar is shown on the right of the main menu and will show the current status of the instrument. The icons listed below are for a conventional instrument. For a complete list including GPS icons refer to the TSCe owner’s manual.
5 Figure 2: Show the status icons associated with a conventional instrument.
6 c. Main Menu Icons: The main menu buttons contain all functions that the program is capable of. Functions other than data collection can be accessed from this screen. A list of these functions is provided below. However, this lesson will not cover all of these functions as they will be covered in a later lesson.
Figure 3: Shows the all functions available under the main menu. (SLIDE #10)
d. Station Establishment: A station establishment is performed separately from the data collection survey, the survey will need to be initialized after the station setup is complete. Once the instrument is set up over the point, the Control Unit (CU) can be connected and the Survey Controller started. Upon start up, systematic errors will need to be corrected once again, and the CU will prompt for the following information: point name, pcode, instrument height, starting coordinates and whether or not that point is a control point. It is recommended that starting coordinates are entered at this point to enable the CU to draw the features in the map function. Also, identifying the point as a control point will make it appear differently on the map function in the CU. After that is stored the CU will prompt for the Back sight information. This includes name, pcode, height, azimuth (can be
7 set to zero or other desired azimuth), and method of measure. Method of measure will allow the back sight to be recorded as an angle only or angle and distance. Once all of this information is entered the station setup can be completed by pressing the soft key “Store.” (SLIDE #11)
e. Initialize for Topography: To start a topography survey, tap the Survey icon and select Measure topo under the menu. At this point, the CU will prompt for the starting point name (usually set to 101 for first part of a survey), pcode, method (must be set to angles and distance for topography), and target height. Before pressing the Measure soft key the S6 will need to be sighted on the target. In Standard measurement mode the soft keys will need to be pressed repeatedly in order to measure and store the points. However, engaging the auto lock will allow for faster data collection. The auto lock feature can be engage by selecting it under the instrument icon on the bottom right of the main menu. The default display will show the slope distance, horizontal and vertical angles. To turn the page for more information such as horizontal distance and coordinates simply press the soft key to the left of the display.
(SLIDE #12)
f. Measure Rounds: Measure rounds is the program for running a traverse from inside survey controller. Most of the information entered in Survey Controller will be the same as for topography. The most unique feature to the CU is that is can perform an almost fully automated traverse. After the station setup is complete access the traversing module by pressing the Survey icon and selecting Measure Rounds. The next screen will require back sight information and it is at this point you can select the options soft key. On the options screen you can choose automated rounds by checking the box. Other options include Face order, observation order, number or observations and face 2 distances. Measuring distance in face 2 is not required and can be turned off for purposes of speed. Also, do not set the CU to average more than five observations as this will waste time.
8 The automated rounds will allow multiple angular measure- ments using the auto lock on stationary targets. After multiple observations are recorded, instrument error should be completely eliminated. This should allow for a much more accurate survey. At the beginning of the traverse you will need to measure each target for general location and once that is done the Cu will begin the automated rounds. Once all of the measurements have been recorded, move the instrument to the next point and repeat the process. As long as the tripods are correctly setup and firmly over the points you should have no trouble producing highly accurate surveys. (SLIDE #13)
g. Engage Auto lock: The auto lock feature can be engage by selecting it under the instrument icon on the bottom right of the main menu. It can also be accessed through the Trimble Functions menu by pressing the instrument in the status bar. (SLIDE #14)
h. Assign Feature Attributes: The feature attribute library is the name of the file containing the pcodes that will be assigned to survey features. On Terramodel the file is called an auto draft configuration file and carries the suffix .adc. The files are essentially the same, and any modification done to the file on Terramodel will need to be overwritten on the CU. This will ensure pcode agreement and faster processing times. If there are any cases where the surveyor needs to assign new pcodes in the field, Terramodel will create an undefined code directory in which all new codes will be placed. It is at that time the surveyor can define those codes for Auto drafting. (SLIDE #15-16)
i. Map Function: The map function on the CU is a tool that can be used to help illustrate project status or the accuracy of collected data. The map is accessed from the menu bar by pressing the Map icon. Collected data will have symbols applied to various types of points. Below are the symbols associated with Conventional and GPS style surveys, although many of these symbols will be rarely used.
9 Figure 4: Shows the symbols associated with the Ranger’s Map Function
10 (1) Map for collected data: The symbols above are used for topographic, traverse, and static data collection. These symbols will be on the map and will enable surveyors to ensure the data is properly collected. It is important to note that the map function will not show any graphics without starting coordinates having been entered with the station establishment. Other symbols above will be used with the CoGo and Key-in functions on the CU. (SLIDE #17)
(2) Background Maps: Background maps are assigned under the file properties and are used as a visual aid for the given survey. Ideally maps can be uploaded onto the Ranger for graphic assistance and can help with survey orientation. The background map must be a digital exchange file and carry the suffix .dxf. DXF files can be written from Terramodel or AutoCAD and is the primary method used to exchange files between the two programs. However, a DXF map does not carry elevations into the Ranger and is not a digital terrain model. Background maps are to be used as graphics tools only. An example of a background map is shown below.
Figure 5: Shows a DXF file used as a background map. Note the symbols on top of the background map. (SLIDE #18)
j. Edit Keyed Data: Keyed data refers to any data that the surveyor enters. This does not include information that comes from the instrument into the CU. For example, nearly all angles and distances will come from the instrument. The data that the surveyor enters includes the point names; pcodes, CoGo points, and file properties. If mistakes are found using the map function you can easily edit the keyed data under the file icon with the review current job command. Simply locate the point and double tap it or highlight it and tap the details soft key. This will give surveyors the opportunity to change pcodes, target heights, and point names if needed.
(1) Deleting Points Points can be deleted from the survey using the review current job command. However, the deleted data is not removed from or overwritten on the
11 file. The data remains in the file but will not be processed into the DTM. This will also allow the surveyor to undelete a point if so desired.
INTERIM TRANSITION: Thus far we have talked about how to use survey controller software and the Trimble Survey Controller are there any questions for me? Allow for students to ask questions and answer them. If there are no further questions for me take a 10 minute break.
TRANSITION: If no more questions I am going to demonstrate how to use the survey controller.
(30 min)
12 INTERIM TRANSITION: Now that I have shown you how to use the survey controller we are going to go outside and practice setting up the instruments and using survey controller. (2 HRS)
13
(SLIDE #19)
Transition: So far today we have talked about survey controller by covering the Ranger Icons, how to perform station establishment, initializing data collection, autolock, lines and blocks, map functions, and how to edit keyed data. Are there any questions? If there are no more questions for me I have some for you. (SLIDE #20)
Question 1: What types of survey equipment can Trimble Survey Controller be used with?
Answer: Trimble optical, GPS, and third party instruments.
Question 2: What type of data can be edited?
Answer: Keyed Data. (SLIDE #21)
Now that we know how to use survey controller we are ready to learn about the S6. (SLIDE #22)
2. Trimble S6 Robotic Total Station (1 HR) In This class you will be introduced to the S6 Robotic Total Station and the many functions and features of the equipment. To better understand the features and capability of the S6 Robotic Total Station, we will take you through the many items that make up the S6. (SLIDE #23)
14 a. Trigger Key When there is no Control Unit attached to the instrument, the trigger key functions as an On/Off key. An LED in the trigger key indicates if the instrument is turned on. A solid light indicates on and a flashing light indicates suspended mode. (SLIDE #24)
b. Battery Life One internal battery will provide up to 6 hours of robotic operation depending on conditions. Three batteries in a cradle will provide up to 18 hours of use depending on conditions. It takes approximately 3 hours to charge one battery, when multiple batteries are plugged into the charging station they take 3 hours each. An amber light on the charging station means that the battery is no longer functional. (SLIDE #25)
c. MagDrive Technology MagDrive servo technology provides incredibly fast and smooth performance. MagDrive is based on a direct drive and frictionless electromagnet motor technique that provides fast accurate measurements with advanced error compensation. (SLIDE #26)
(1)MagDrive Working Modes MagDrive Servo’s have three working modes: (a) Driving mode - movement is controlled by servo knobs or system process. (b) Friction mode - motor allows the instrument to be turned manually (c) Holding mode - drive works as a hard clutch to lock the instrument position and prevent small movements. (SLIDE #27-29)
d. MultiTrack Targeting The S6 Total Station combines passive prism tracking with active Target ID via the new Trimble MultiTrack technology. The instrument has the ability to lock and track a wide variety of targets and conventional prisms. The instrument will Track and follow a wide variety of targets to an exceptional range. Target ID allows the instrument to identify a target before locking and tracking. The Target ID enables the tracker to only lock on to the Prism with the desired target ID with an infrared beam. There are 8 unique codes available meaning that there can be 8 different prisms with individual target ID’s. And since the
15 tracker only locks to the prism with the desired target ID, there is no interference from other targets. This is useful during training when there are several instruments and prisms set up. Enabling this allows you to only lock onto your target and not worry about accidentally locking onto another. (SLIDE #30-31)
e. Autolock provides the ability to carry out Autolock measurements. Autolock enables the instrument to automatically lock on to a prism, and then to follow it precisely as it moves. This means that the instrument is taking care of the pointing, and that position can be continuously updated as the target moves around the jobsite. Autolock is especially useful for carrying out rapid site topo measurement and during stakeout using a conventional two person crew. It is also exceptionally useful for working in poor visibility and darkness conditions, and for automatically checking to reference targets during measurements. (SLIDE #32)
f. SurePoint Technology The Trimble S6 Total Station actively corrects unwanted movements and ensures that traditional sighting errors caused by unintentional small movements of the instrument are eliminated. This ensures accurate pointing and measurement every time. Once the instrument is manually aimed at a target the servo drive is placed into holding mode SurePoint ensures that small vibrations or bumps to the instrument are corrected.
(1)SurePoint Accuracy Assurance Deviations in the plumb axis may occur when one or more of the tripod legs move as a result of unstable ground or other similar situations. Corrections for this movement are essential to ensure that accurate measurements are obtained. These are automatically adjusted by SurePoint.
(SLIDE #34)
g. Robotic Connection The robotic configuration allows you to detach the Trimble CU from the instrument and clip it onto a controller on the rod. This holder contains an integrated 2.4GHz radio for communication.
You can control all the functions of the Trimble S6 from the rod as you move through the job site making measurements. This is useful for projects were minimal manning is available,
16 so that one person can complete a whole survey without additional help. (SLIDE #35)
h. Correction for collimation errors The horizontal collimation error is the deviation of the sighting axis from its required position at right angles to trunnion axis. The vertical collimation error is the difference between the vertical circle zero and the plumb axis of the instrument. By carrying out a simple pre-measurement test procedure, both horizontal and vertical collimation of the instrument can be quickly measured and stored. All angles measured thereafter are automatically corrected. These collimation correction factors remain in the internal memory until they are measured again. This stored correction factor is applied automatically to all measured horizontal angles.
Traditionally, collimation errors were eliminated by observing angles in both instrument faces. In the Trimble S6, a pre-measurement collimation test is performed to determine the collimation errors. Angular measurements are observed in both instrument faces, the collimation errors are calculated, and the respective correction values are stored in the instrument. The collimation correction values are then applied to all subsequent angle measurements. Angles observed in a single face are corrected for collimation errors, which eliminates the need to measure in both instrument faces. (SLIDE #36)
i. Correction for trunnion axis tilt During the same pre- measurement test procedure, it is also possible to measure and store angular imperfections of the horizontal tilt axis relative to the horizontal axis. The Trimble S6 can perform a pre- measurement trunnion axis tilt test to determine the trunnion axis tilt error. Angular measurements are observed in both instrument faces, the trunnion axis tilt error is calculated, and the respective correction value is stored in the instrument. The trunnion axis tilt correction value is then applied to a correction to the horizontal angle value and an automatic repointing of the telescope using Surepoint technology. You can find this option by clicking on the instrument icon in survey controller. (SLIDE #37)
(1) When to carry out these tests:
17 (a) After transport Anytime the instrument is transported and possible hard handling may have occurred the pre-measurement test procedure should be done.
(b) Temperature differences When the temperature differs by greater than ten degrees Celsius from the previous pre-measurement test procedure it should be re- done.
(c) Accuracy requirements Pre-measurement test procedures should be done immediately prior to high precision angle measurement. (SLIDE #38-39)
j. Distance Measuring Technology Trimble S series instruments are equipped with a combined distance unit. This means that the instrument can measure to a prism or to normal surfaces (direct reflex (DR) Mode). The instrument has a High Precision distance unit or a DR 300+ distance unit. The DR 300+ is a pulsed laser distance unit that determines distances by precisely measuring the flight time of the transmitted light pulse. The distance unit generates many short laser pulses, which are transmitted through the telescope to the target. The pulses reflect off of the target surface and return to the instrument where the unit determines the time difference between the transmitted pulses and the received pulses. The unit uses the time difference to calculate the distance to the target. To engage this feature, go to menu, prism, and select DR for direct reflex. (SLIDE #40)
Interim summary: Now we have covered the features of the S6 to include the trigger key, battery life, magdrive, multi track, autolock, surepoint, robotic connection and direct reflex. Does anyone have any questions for me? If there are no more questions for me I have some for you. (SLIDE #41)
Question 1: How many hours should one internal battery last?
Answer: 6 hours.
Question 2: When should we run collimation and trunnion axis tilt testing?
18 Answer: After transport, temperature changes greater than ten degrees Celsius, and when high accuracy is required. (SLIDE #42)
Transition: Now that we are familiar with the features of the S6 we can learn how to establish control with the S6.
(SLIDE #43)
3. Establish Project Control. (1 HR) To the Marine surveyor the phases of construction include: Project Control, Topography, Design, Layout, Construction, and Proofing. Project Control is the first and most important. (SLIDE #44)
a. Control Surveys. Control Surveys establish reference points and reference lines for preliminary and construction surveys. (SLIDE #45)
(1) Traverse A traverse is a form of control survey that is used in a wide variety of engineering and property surveys. Essentially traverses are a series of established stations tied together by angle and distance. In engineering work, traverses are used as control surveys to locate topographic detail for planning purposes, to lay out/locate proposed construction and for the collection of measurements needed to determine earthwork and other construction material quantities. (SLIDE #46)
(2) Control point A survey point whose position is precisely established and identified by a set of coordinates. A control point may or may not have elevation assigned to it. To ensure a high level of accuracy among survey points, the control points themselves must be located to an even higher level of accuracy. This higher accuracy is achieved by utilizing traversing methods that provide a redundancy in measurement. A surveyor must also use quality geometrics in designing the shape of a control network. Control points are positioned keeping in mind the following:
19 (a). Good visibility to other control points and an optimal number of layout points are required.
(b). The visibility factor is considered not only for the existing ground conditions, but consideration is also given to visibility lines during all stages of construction.
(c). Control points should be placed in locations that will not be affected by primary or secondary construction activity. In addition to keeping clear of the actual construction site positions, the surveyor must anticipate temporary disruptions to the terrain resulting from access roads, materials stockpiling and so on. If possible, control points are safely located adjacent to features that will not be moved such as concrete walls or large valuable trees.
(d). Control points must be established on solid ground or rock. Swampy areas or loose fill areas must be avoided. (SLIDE #47)
(3) Benchmark (BM) A bench mark is a permanent point of known elevation. Benchmarks are established using precise leveling techniques and/or highly technical survey instruments. It is important that the benchmark be placed in structures that have substantial footings extending below the frost line. Benchmark elevations and locations are published by federal, state or provincial and municipal agencies and are available to surveyors for a nominal fee.
(4) Temporary benchmark (TBM) A temporary benchmark is a semi permanent point of known elevation. TBMs can be flange bolts on fire hydrants, nails in the roots of trees, top corners of concrete culvert headwalls, and so on. The elevations of TBMs are not normally published but are available in the field notes of various surveying agencies. (SLIDE #48-64)
(5) Measure Rounds Traverse Ideally Measure Rounds is used to achieve the highest level of accuracy, because multiple angular measurements should eliminate instrument error. (SLIDE #65)
(6) Accuracy is the relationship between the value of a measurement and the true value of the dimension being measured. The higher the accuracy, the lower the error.
20 (a). Orders of accuracy: There are four orders of accuracy for engineering and mapping projects, they are; first, second, third and lower. The three primary orders (first, second, and third) are sub divided to give a total of six different degrees of precision.
1. First order is divided into class I, II, and III, with length and position accuracies of 1:100,000, 1:50,000 and 1:25,000 respectively.
2. Second order consists of class I and II with length and position accuracies of 1:20,000 and 1:10,000 respectively.
3. Third order requires a length and position accuracy of 1:5,000.
4. Lower order The term, lower order is applied to all triangulation using methods and closures of less than third order accuracy. Lower order surveys are designed to give sufficient accuracy for the job at hand. (SLIDE #66)
(7) Precision describes the degree of refinement with which a measurement is made.
(a). Precision is related to the ability of a tool to measure to the smallest increments. (SLIDE #67)
(8) Errors are the difference between a measured or observed value and the "true" value. Since no measurement can be performed perfectly, it follows that some measurement must contain some error. Errors can be minimized to an acceptable level by the use of skilled techniques and appropriately precise equipment. For the purpose of calculating errors, the true value of a dimension is determined statistically after repeated measurements have been taken. (SLIDE #68)
(a) Systematic errors are defined as being those errors for which the magnitude and the algebraic sign can be determined. The fact that these errors can be determined allows the surveyor to eliminate them from the measurements and thus further improve the accuracy. An example of a systematic error is the effect of temperature on a steel tape. If the temperature is quite warm the steel will expand, causing the
21 tape to be longer than nominal-for example, at 83 degrees F a 100 foot steel tape will expand to 100.01 ft, a systematic error of .01 ft. The surveyor knowing of this error can simply subtract 0.01 ft. each time the tape is used at that temperature. (SLIDE #69)
(b) Random errors are associated with the skill and vigilance of the surveyor. Random errors (also known as accidental errors) are introduced into each measurement mainly because no human can perform perfectly. (SLIDE #70-71)
(9) Adjust Field Data: Field data adjustments are to be performed on Terramodel in the Raw Data Editor. This includes all keyed data, and starting coordinates.
INTERIM TRANSITION: Now that we know what control points are, how to select them, what they are used for, and how we are going to measure them I am going to demonstrate how to conduct measure rounds.
(30 min)
22 INTERIM TRANSITION: Now that I have shown you how to measure rounds you are going to set up into your 2 man teams and practice measuring rounds.
(11 HRS)
23 (SLIDE #72)
TRANSITION:
We have now covered how to establish control using the S6 by talking about the value of good project control, how to locate control points, measure rounds, minimizing error, and how to adjust field data in TerraModel. Are there any questions for me? If there are no more questions for me I have some for you. (SLIDE #73)
Question 1: How many different types of error are there?
Answer: 2: ??????????
Question 2: what are the two types of error?
Answer: Random and systematic. (SLIDE #74)
24 Transition: Now that we have covered the S6 and how to gain control with it we can talk about how to establish control with the R8 GPS.
(SLIDE #75-76)
4. Trimble R8 (5800) Characteristics (1 HR) The Trimble® 5800 GPS receiver is designed for GPS surveying applications. The 5800 receiver incorporates a GPS antenna, receiver, internal radio, and battery in a rugged light-weight unit that is ideally suited as an all-on-the-pole RTK rover. Three LEDs allow you to monitor the satellite tracking, radio reception, data logging status, and power. Bluetooth® wireless technology provides cable free communications between receiver and controller. The 5800 receiver provides 24 total channels of L1/L2 satellite tracking, and supports logging of raw GPS observables to the handheld controller for post-processed applications. (SLIDE #77)
A.Button functions The only button on the 5800 receiver is for power. Use this button to switch the receiver on or off, and to perform other functions, as described below. Note – The term “press” indicates that you should press the button and release it immediately. The term “hold” indicates that you should press the button and hold it down until the time indicated has elapsed. (SLIDE #78)
B. LED behavior The three LEDs on the front panel of the receiver indicate various operating conditions. Generally, a lit or slowly flashing LED indicates normal operation, a LED that is flashing quickly indicates a condition that may require attention, and an unlit LED indicates that no operation is occurring. The following table defines each possible LED state.
The term … means that the LED … Slow flash alternates on/off for 500 milliseconds. Fast flash alternates rapidly on/off for 100 milliseconds On Is lit steady Off is unlit (SLIDE #79)
C. Logging internally
25 The 5800 receiver logs GPS data internally on 2 Mb of internal memory. You can then use the Trimble Data Transfer utility to transfer logged data files to the office computer. The transferred files are in Trimble DAT (.dat) format. C WARNING – The 5800 receiver allows for a maximum of 512 files on the internal memory. The filenames must be in 8.3 format, otherwise files copied to the internal memory may cause data corruption or loss of data when logging. Data is logged using the current logging settings configured in the receiver. Data files logged internally are named automatically. (SLIDE #80)
D. Trimble 5800 GPS Receiver Operation To begin internal logging, you must use a Trimble controller, or the GPS Configuration utility. The 5800 receiver does not have an internal clock, so you cannot conduct timed sessions. Note – When the internal memory is full, the receiver stops logging data, and the Logging/Memory LED switches off. Existing data files are not overwritten. (SLIDE #81-82)
E. Logging to a Trimble controller When the 5800 receiver is connected to a Trimble controller, you can log GPS data from the receiver to the controller, or to a PC card inserted in the controller. When you use a Trimble controller, you do not use the receiver’s controls. Instead, you use the controller functions to set logging options, specify filenames, and control when logging occurs. Data is stored in job files, which can be transferred to your office computer using Trimble’s Data Transfer utility. For more information on logging data from a receiver using a Trimble controller refer to the user guide for your particular controller. (SLIDE #83)
F. Resetting to defaults To reset the 5800 receiver to its factory default settings, hold down for at least 15 seconds.
(a)Parts of the receiver All operating controls on the 5800 receiver are located on the front panel. Serial ports and connectors are located on the bottom of the unit. (b) Front panel The front panel contains the three indicator LEDs, and the power button.
26 (c) Lower housing . The lower housing contains the two serial ports, one TNC radio antenna connector, the removable battery compartment and the 5/8-11 threaded insert. Each port or connector on the 5800 receiver is marked with an icon to indicate its main function. (SLIDE #84)
(d) Setup guidelines Consider the following guidelines when setting up the 5800 receiver. 1. Environmental conditions Although the 5800 receiver has a waterproof housing, reasonable care should be taken to protect the unit. Avoid exposure to extreme environmental conditions, including: • Water • Heat greater than 65 °C (149 °F) • Cold less than –40 °C (–40 °F) • Corrosive fluids and gases (SLIDE #85)
2. Sources of electrical interference Avoid the following sources of electrical and magnetic noise: • Gasoline engines (spark plugs) • Televisions and computer monitors • Alternators and generators • Electric motors • Equipment with DC-to-AC converters • Fluorescent lights • Switching power supplies (SLIDE #86)
3. General guidelines C WARNING – 5700 and 5800 GPS receivers use a rechargeable Lithium-ion battery. To avoid personal injury or equipment damage, make sure that you read and understand the Safety Information chapter at the front of this manual. The following guidelines apply whenever you set up your receiver for operation: • When plugging in a Lemo cable, make sure that the red dots on the receiver port and the cable connector line up. Do not use force to plug cables in, as this may damage the connector pins. • When disconnecting a Lemo cable, grasp the cable by the sliding collar or lanyard and pull the cable connector straight out of the port. Do not twist the connector or pull on the cable itself.
27 • To securely connect a TNC cable, align the cable connector with the receiver receptacle, then thread the cable connector onto the receptacle until it is snug. • To insert the internal battery place the battery in the battery compartment, ensuring that the contact points are in the correct position to align with the contacts in the receiver. Slide the battery and compartment as a unit upward into the receiver until the battery compartment latches are locked into position. (e)Pole-mounted setup To mount the 5800 receiver on a range pole: 1. Thread the unit onto the range pole 2. Attach the controller bracket to the pole 3. Insert the controller into the bracket. With the Trimble ACU, or TSCe controller with Bluecap module, no cabling is required. (f)Other system components This section describes optional components that you can use with the 5800 receiver. 1. Radios Radios are the most common data link for Real-Time Kinematic (RTK) surveying. The 5800 receiver is available with an optional internal radio in either the 450 or 900 MHz UHF band. You can also connect an external radio to either port, whether the internal radio is installed or not. The 5800 receiver supports the following Trimble base radios with the internal 450 MHz or 900 MHz UHF radios: • TRIMMARK™ 3 • TRIMMARK IIe • TRIMTALK™ 450S • SiteNet™ 450 • SiteNet 900 Internal radio setup You can configure the receiver’s optional internal radio using any of the following software or utilities: • GPS Configurator • WinFlash • Trimble Survey Controller For more information, refer to the GPS Configurator Help, the WinFlash Help, or the Trimble Survey Controller User Guide. By default, the internal radio has only a few “test” frequencies installed at the factory. Use the WinFlash utility to program your licensed frequencies prior to using the receiver. 2. Cellular modems and external radios You can use a cellular modem or external radio instead of the internal radio as your data communications link.
28 To connect a cellular modem to a 5800 receiver, you need the following: • 5800 receiver. • A cellular modem, or a cellphone that can transmit and receive data. • Serial (cellphone to DB9) cable (supplied with the cellular modem or phone). • Port 2 of the 5800 receiver supports full RS-232 protocol, and should function properly with most cellular phone cables. Some cellular units may require custom cabling. Alternatively, the receiver also supports a cable-free Bluetooth connection with Bluetooth enabled cell phones. To connect an external radio modem to a 5800 receiver, you need the following: • 5800 Receiver. • An external radio capable of receiving and decoding Trimble data packets. • Serial cable for either Port 1 or Port 2 of the receiver, as supplied by the radio manufacturer. • Radio mount for the range pole.
(30 min)
29 INTERIM TRANSITION: Now that I have shown you how to set up the R8 GPS system and measure an observed control point you are going to practice doing with the R8.
(10 HRS)
30 (SLIDE #87) TRANSITION: Now we have talked about how to set up the R8 and its basic components. We discussed the button functions, LED behavior, how to log internally, GPS operation, how to reset the default settings, and the setup. Are there any questions? If there are no more questions for me then I have some for you. (SLIDE #88) Question 1: How do you reset the GPS to its default settings?
Answer: Hold down the power button for at least 15 seconds.
Question 2: When would you do this?
Answer: If the receiver becomes unresponsive or locks up.
(SLIDE #89)
31 Now that we are familiar with the R8 and how to establish control both optically and with the use for GPS let’s imagine that we originally established control optically can we later go back and do a topo survey with GPS? Yes we can but we first have to do a site calibration.
5. Site Calibration (45 Min)
This describes how to perform a site calibration in the field and in the office.
Key in, transfer, or use a conventional instrument to measure the grid coordinates of the control (calibration) points. (SLIDE #90)
Performing a Manual Site Calibration
1. Check or set the calibration tolerances. 2. Measure the control points using GPS. 3. Name or select the pairs of points to be used for the calibration. 4. Perform the calibration. 5. Check the residuals and recalibrate if necessary. 6. Apply the calibration.
(SLIDE #91)
Keying in Grid Coordinates
1. From the main menu, select Key in/Points 2. Check that the coordinate fields are Northing, Easting, and Elevation. IF they are not press o and change the coordinate view to grid. 3. Enter a name in the Point name field. Then tap E. 4. Enter details or features of the point in the code field and tap E. 5. Key in the known grid coordinates and tap E. 6. Select the control point check box to ensure that the point is not overwritten by a measured point. 7. Repeat steps 3 through 6 for each grid coordinate point to be keyed in. 8. Tap s.
32 9. Return to the main menu. (SLIDE #92)
Transferring Grid Coordinates
1. Transfer coordinates using Trimble Business Center (TBC), Data Transfer, or ASCII transfer. 2. Make sure that these coordinates are transferred as grid coordinates (N,E,E) not as WGS-84 coordinates (L,L,H).
(SLIDE #93 )
Using GPS to Measure Calibration Points
Trimble Survey Controller automatically matches the grid points to the WGS-84 values and then calculates, stores, and applies the calibration When one point has been calibrated or a projection and datum transformation have been defined, the f soft key appears. You can use this to navigate to the next point. As you measure another calibration point the new calibration is calculated, stored, and applied to the job. You would do this in order to expand on a previous survey. The GPS point sync with the pre-entered points and allow you to collect more data. (SLIDE #94-96)
To measure a calibration point, follow these steps: 1. From the main menu choose survey 2. Select the required RTK survey style 3. Select Measure points. In the dialog that appears change the type field to calibration point 4. Access the Grid point name field and press 1. A list of keyed in grid coordinates appears. Highlight the point to be measured and press E. The point name appears in the grid point name field: The GPS point name field is filled in by Trimble Survey Controller depending on the settings in the calibration point name field in the site calibration option in the survey style. 5. Enter values for the code and antenna height fields. Tap E to accept the screen. 6. When the antenna is centered and vertical over the control point tap m or E. The controller starts to
33 record data. Keep the antenna vertical and stationary while data is recorded. 7. When the preset required time has elapsed, the s soft key appears. Inspect the precisions. If they are satisfactory tap the s key to store the point. 8. The calculations are then done automatically and the results are stored. While this is happening the following messages appear: Please wait storing point Calculating calibration Storing calibration When the TSC is performing an automatic calibration the results of the calibration are not normally displayed. However, if a calibration exceeds the tolerances that have been set the residuals are displayed. 9. Enter the next calibration point name in the point name field and press f. The graphical display screen appears with the azimuth and distance to the next point displayed on the right. To use the arrow display start moving with the controller held in front of you as normal. The arrow points in the direction of the next point. About 3 meters from the point the arrow disappears and the point show up on the display. Once you are over the point tap . 10. Repeat steps 4 through 9 until all the calibration points are measured.
(SLIDE #97-98)
Selecting the point pairs and performing the site calibration
1. From the main menu select survey. Then select real time survey style 2. From the list that appears select site calibration and the site calibration screen appears 3. Tap A. 4. To enter the name of the grid point tap next to the grid point field and then tap I 5. Highlight the GPS point field and enter the point name as described in step 4. The two point names do not have to be the same but they must refer to the same physical point.
34 6. In the use field select whether to use the vertical coordinate of the grid point, the horizontal coordinates, or both the horizontal and vertical coordinates. 7. Tap C. 8. Press W to see the horizontal and vertical shifts that the calibration has calculated. 9. To add more points return to the calibration screen. 10. Repeat steps 3 through 9 until all points are added. 11. Do one of the following -if the residuals are acceptable press @ to store the calibration -if the residuals are unacceptable recalculate the calibration
(SLIDE #99-100)
Checking the Residuals
When you use auto calibrate the calibration residuals appear only if the calibration tolerances are exceeded. When you calibrate manually the residuals appear the dialog box. If the residuals are excessive consider removing the point with the most extreme residuals. Then do one of the following. If four or more points remain recalibrate using the remaining points. If less than four points remain measure the point again and recalibrate. You may need to remove and re-measure multiple points. To remove a point from the calibration do the following. 1. Tap the point name 2. Set the use check box to OFF. Then tap C 3. Tap @ to accept calibration (SLIDE #101-102)
Recalculating the Calibration
Recalculate a calibration if the residuals are not acceptable or if you want to add or delete points. Recalculate using one of the following. -some of the points -only the horizontal component of a point -only the vertical component of a point
To recalculate a calibration 1. From the main menu select Survey and real time survey 2. Choose site calibration 3. Do one of the following
35 -to remove a point highlight the point name and press d. -to change the components used for a point tap the point name and in the use field select either vertical, horizontal, or both coordinates. 4. Press @ to apply the new calibration (SLIDE #103-104)
Viewing a Report
You can view a report of the last computed GPS site calibration. Go to the GPS site calibration dialog and click report. (SLIDE #105)
Applying the Calibration
To apply the last computed GPS site calibration follow these steps: 1. Select file /project properties 2. In the coordinate system tab click details 3. Select the adjustment tab to view the calibration parameters If you plan to do future field work in the immediate area save the coordinate system as a site. You can use the site as the coordinate system for future projects.
(30 min)
36 INTERIM TRANSITION: Now that I have shown you how to conduct a site calibration you are going to set up into your 2 man teams and conduct a site calibration on the points that you previously surveyed.
(4 HRS)
37 (5 minutes)
Summary: We just finished covering how to conduct a site calibration. Do I have any questions? If you have no questions for me I have some for you.
Question 1: When would you need to conduct a site calibration?
Answer: When you previously established control optically and wanted to use GPS in that area later.
Question 2: What does site calibration basically do?
38 Answer: It takes the assumed coordinates or local grid and matches it to actual coordinates so that the GPS will convert new shots to the local grid.
Over the course of the last week we have talked about all the different equipment and methods that may be used to establish control. We have also established control utilizing both optical and GPS equipment and conducted a site calibration. With this information I am confident that you will be able to not only master the exam but effectively apply this knowledge in the operating forces. At this time if you have an IRF please complete it and pass it forward. Everyone else go ahead and take a 10 minute break. This concludes my period of instruction.
39