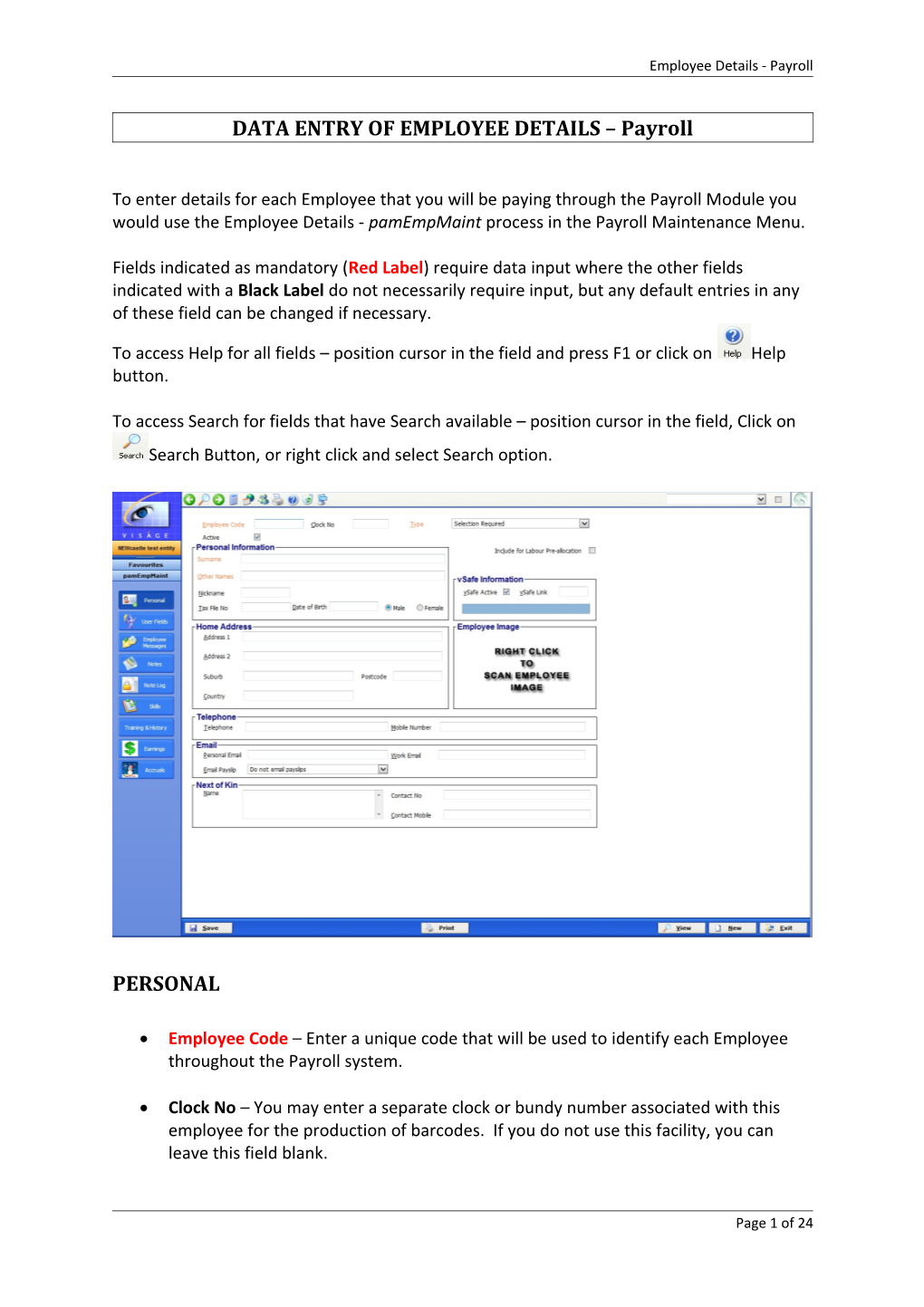Employee Details - Payroll
DATA ENTRY OF EMPLOYEE DETAILS – Payroll
To enter details for each Employee that you will be paying through the Payroll Module you would use the Employee Details - pamEmpMaint process in the Payroll Maintenance Menu.
Fields indicated as mandatory (Red Label) require data input where the other fields indicated with a Black Label do not necessarily require input, but any default entries in any of these field can be changed if necessary.
To access Help for all fields – position cursor in the field and press F1 or click on Help button.
To access Search for fields that have Search available – position cursor in the field, Click on Search Button, or right click and select Search option.
PERSONAL
Employee Code – Enter a unique code that will be used to identify each Employee throughout the Payroll system.
Clock No – You may enter a separate clock or bundy number associated with this employee for the production of barcodes. If you do not use this facility, you can leave this field blank.
Page 1 of 24 Employee Details - Payroll
Type - Make selection from available options of Employee, Worker/Subcontractor/Labour Hire or Other.
An Employee is a person who works for you and you pay via the Payroll system. They can be a Permanent or Casual Employee
A Worker/Sub Contractor/ Labour Hire person is someone who you do not pay via the Payroll system. These people would typically work on Jobs for you. They would provide you with an Invoice and you would then pay them via the Accounts Payable Module. You would set them up here so that you can record and cost their time to Jobs.
The Other option is used in VSAFE – Health and Safety. If you do not have VSAFE, do not select ‘Other’ at this point. If you have VSAFE, you would set up a person that you might want to record site visits, incidents or perhaps an induction. You cannot pay an ‘Other’ Type via Payroll or record/cost times to Jobs.
Active – When checked this option indicates to the Payroll system that this employee is active. If you want to make the Employee inactive, check this box. You will have the option to show Inactive Employees on various Enquiry Screens and Reports.
Surname – Enter Employee surname.
Other Names – Enter Employee Other Names.
Nickname – Enter the nickname for the Employee here, if you wish to record this information.
Tax File No – Enter the Employee’s Tax File Number as xxx-xxx-xxx.
Date of Birth – Enter the Employee’s Date of Birth.
Male / Female – Make selection of Male or Female.
Page 2 of 24 Employee Details - Payroll
Include for Labour Pre-allocation – Check this box to allow this Employee to be pre- allocated to jobs.
VSAFE Active – When checked this option indicates to the VSAFE System that this employee is active. If you do not have VSAFE you can leave this field as the default.
VSAFE Link – Only used is you have VSAFE otherwise leave blank. If you have VSAFE this is the link to the Employee record so that VSAFE information can be stored against the one person.
Home Address – Address 1 – Enter the Employee’s Home Address Address 2 – Continue to enter the Employee’s Home Address. Suburb – Enter the Employee’s Home Address Suburb. Postcode – Enter the Employee’s Home Address Postcode Country – Enter the Employee’s Home Address Country
If you wish to record each Employees image on file, Right click to scan each Employee Image.
Page 3 of 24 Employee Details - Payroll
Telephone – Telephone – Enter the Employee’s telephone contact number Mobile Number – Enter the Employee’s mobile contact number
Personal Email – Enter the Employee’s Personal email address if they have one. Work Email – Enter the Employee’s Work email address. Email Payslip – Select from valid options of: Do not email pay slips, Email pay slips to home address or email pay slips to work email.
If you are not emailing pay slips at the present time, leave this field selection at do not email pay slips.
Next of Kin – Name – Enter details of Employee’s next of kin. Contact No – Enter details of next of Kin contact Number. Contact Mobile – Enter details of next of Kin mobile number.
You will notice that when you initially enter this process, there are buttons in the navigation section on the left of screen for, Personal, User Fields, Employee Messages, Notes, Note Log, Skills, Training and History, Earning and Accruals.
If you are creating (after you enter the Employee Code and Type then press TAB) or amending an existing record for an Employee the buttons in the navigation section on the left of screen will change. How they change will depend on the Type selected.
If the type is Employee they will change to, Personal, User Fields, Additions & Deductions, Tax & Super, Pay Details, Employee Messages, Notes, Skills, Training & History, Earnings and Accruals.
If the type is Worker/Subcontractor/Labour Hire they will change to Personal, User Fields, Employee Messages, Worker Details, Notes, Skills, Training & History, Earnings and Accruals.
If the type is Other they will change to Personal, User Fields, Employee Messages, Notes, Skills, Training & History, Earnings and Accruals.
Page 4 of 24 Employee Details - Payroll
USER FIELDS
The User Fields screen allows you to store information that is not stored anywhere else in the system. The use of this screen is entirely optional. You may find that you do not need to record any additional information in the system and this screen can be left blank.
The Descriptive Tags on this screen are set up in Payroll Parameters – Holidays,Super,User Questions field. The Descriptive Tags can be set up at any time and you can then add any information associated with the Descriptive Tags at a future time if required.
Page 5 of 24 Employee Details - Payroll
ADDITIONS & DEDUCTIONS
This screen is used to set up Additions and Deductions that occur on a regular basis for this Employee. Setting up the Additions and Deductions in this screen will automatically transfer these details to the Payroll details when a Pay is calculated for this employee.
If the Additions and Deductions are not set here, each time you generate a Pay for this Employee you would have to manually enter each Addition or Deduction at the time of entering the data for the current payroll.
Addition Code – Enter the Addition code that applies here. Use Search to locate valid entries. All Addition codes used here must exist in the Payroll Additions process in the Payroll Maintenance Menu.
Standard Rate – Select if this employee is always to be paid at the standard rate for this addition.
Page 6 of 24 Employee Details - Payroll
Amount – Enter the amount of the addition.
Every Pay – Check if this addition is to apply to every generated pay. If Every Pay is checked, the next field - Number of Additions will be skipped.
Eg. You might pay an employee this Addition every pay, so you would enter the amount in the Amount column, check Every Pay indicating that the Addition will be included in every pay. Number of Additions field is skipped.
Number of Additions – Only asked if Every Pay is not checked.
Eg. You might pay the addition for the next 6 pays only; you would leave Every Pay unchecked for No and enter 6 in the Number of Additions. For the next 6 pays this addition would be included in the generated pay. After the 6th pay this addition would no longer be included in the generated pay.
Click on the + to add another row of additions to this table, or continue to the Deductions Table if necessary.
Deduction Code – Enter the Deduction code here. Use Search to locate valid entries. All Deduction Codes must exist in the Payroll Deductions process in the Payroll Maintenance Menu.
Standard Rate – Select if this employee is always to have this deduction taken out at the standard rate.
Dollars or Percentage – Select Dollars or Percentage. If Dollars is selected the deduction will be the $ amount as entered in the amount column.
If Percentage is selected, the amount of the deduction will be the % amount as set in the next field, of the gross amount of the pay for this period.
Eg. If you have a deduction set up with Dollar and $20.00, Yes to Every Pay. Each time a pay is generated the deduction of $20.00 would be included in the Payroll calculation.
If however, the deduction was set to Percentage and 10% and Yes to Every Pay, each time a pay is calculated the deduction of 10% of the gross pay would be calculated. When using a percentage calculation, the amount of the deduction will depend on the gross amount earned for that pay period.
Page 7 of 24 Employee Details - Payroll
Amount – Enter the amount of the deduction, taking notice if the deduction is a Dollar or a Percentage. The Dollar deduction will be straight dollar deduction, while the Percentage Deduction will the Percentage amount as entered here, of the Gross pay for that period.
Every Pay – Check if this deduction is to apply to every generated pay. If Every Pay is checked, the next field, Number of Deductions will be skipped.
You might have a deduction for Lotto that is to apply to every pay. Eg. You pay this every week but if an employee is going on 4 week leave the lotto deduction would be deducted from each weeks pay.
Number of Deductions – Only asked if Every Pay is not checked.
If you have an Employee that has been paid a wage advance, you could set up a Deduction called Adv Repay. The terms of the advance were that the employee is to pay back the advance at $100 for the next 4 weeks, you would set up the Deduction as Dollars, Amount $100, Every Pay No, Number of Deductions 4. For the next 4 weeks a deduction of $100 would be included in the pay calculation. After the 4 weeks, the original advance of $400 has been paid back. This deduction would not be included in the pay calculation after the 4th week.
Deduction Reference – This is an optional field and could be used to display on the Employees Pay slip as a reference for the nominated deduction.
Click on the + to add additional rows of deductions to this table.
Protected Net Pay - After Tax is taken, this amount will be deducted from the resulting net pay before any other deductions are made, thus allowing a "protected net pay" to be achieved.
This is the amount of pay that the employee will always receive even if they have deductions that might amount to more than their pay for the period.
Page 8 of 24 Employee Details - Payroll
TAX & SUPER
Rebates Claimed – Enter the yearly rebate total for this Employee. If there are no rebates being claimed by this Employee, leave this field blank.
Tax Zone – Select option from drop down list. This is the Tax Zone as defined by the Tax Office that this Employee works in.
Tax Scale – Select option from drop down list. This is the Tax Scale as defined by the Tax Office that is applicable to this Employee eg. Tax Scale 2 for people who have claimed a Tax Free threshold.
Exclude from Super – Select option from drop down list. In most cases this selection will be No, do not exclude. If a situation arises where you do want to exclude this Employee’s wage from SGC Calculation, you would select Yes, exclude from calculations.
Exclude from Super Stream Export – Check this option if you would like this employee NOT to be included in the Super Stream export files that is uploaded to the Super Clearing House.
SGC Expense Account – This will be the Expense Account (use Search to locate account code) to use when creating Vouchers to pay the Superannuation for this Employee. If entered, it will over ride the default SGC Expense Account from the
Page 9 of 24 Employee Details - Payroll
Payroll Parameters process. If you do not enter anything here, the default expense account for Payroll Parameters will be used.
This account will apply for Superannuation Guarantee Charge and to Employer Extra Contributions.
Non RESC Percent – This is the percentage of super paid to the employee which is NOT part of the RESC amount on the PAYG summary
Super Fund – This is the Super Fund into which the Employee wants their SGC Contribution paid into. This Super Fund must already exist in the Maintain Super Info process in the Payroll Maintenance Menu. Use Search to locate Super Fund Code.
Membership No – Enter the Employee Membership number in the Super Fund nominated.
Member Name – Enter the Member name used in the Super Fund. Eg. Your Employee might contribute to their spouse’s fund.
Min Amount – If there is a minimum amount of super to accrue for each super period, enter the amount here. Otherwise, leave this field blank.
Per – If you have entered an amount in the ‘Min Amount’ section, you will be asked here to nominate a period – either a week, fortnight etc from the selection box.
Extra Amt – This is any extra amount that the Employer will contribute to this Super Fund for each Super period. If there is no extra amount to be contributed leave this field blank.
SGC Percentage - Enter the % of the Employee’s income that will go to his Super Fund. As at July 2015 this is set at 9.5%.
Page 10 of 24 Employee Details - Payroll
PAY DETAILS
Works for Entity – This is a display field only. This will be the Entity that this Employee works for. Employees can be transferred between entities via the patTransfer – Transfer and Employee process.
Works in Department – Select the Department this Employee works for from list.
Responsible to – This field can be left blank if you do not intend to establish a ‘chain of command’ within the system. Eg. This Employee being responsible to another person.
Date Started – Enter the date the Employee started.
Next Review – Enter a date in the future when this Employee’s wage should come under review.
Pay Frequency – Select frequency from list that this Employee will be paid. All Frequency Codes must be established in Pay Frequencies process in Maintenance Menu. Use Search to locate valid entries.
Normal hours/week – Enter the number of hours that this Employee would work per pay frequency.
Autopay – Check for Yes if this Employee is an Auto Pay Employee. Leave unchecked for No.
Page 11 of 24 Employee Details - Payroll
If this Employee is to have Salary information automatically generated by the pay generation process – set this field to Yes. In this case, Normal time hours entries are not allowed.
A No response to this field indicates that this is a Wages Employee and their pay details must be entered before a pay can be generated for them.
Annual Salary – Only asked if Auto Pay is set to Yes. Enter the Yearly Salary for this Employee.
Default Pay Factor – This code is used as the default Pay Factor when entering details in Time Cards and Employee Paymaster entries. Use Search to locate valid entries.
For Auto Pay Employee, this factor is used when generating Auto Pay entries.
Shift – Only used if you have Shop Floor Control otherwise Leave blank.
Pay Award – Only asked if ‘Using Accruals’ option in Payroll Parameters is set to Yes. Enter the Pay Award for this Employee. Use Search feature to locate Code. The Award is used to determine the rate at which benefits accrue.
Normal Classification – Enter relevant code. Use Search feature to locate Code.
Rate from Classification - Determines which hourly rate of pay will be used for this Employee when performing Payroll calculation. Options are:
Yes – Rate will be extracted from relevant Pay Classification that this Employee holds No – Rate taken from Normal Rate field. Manual – Manual input. Only used where the Pay rate can vary from week to week
Normal Rate – Only asked where previous field is set to No. If previous field set to Manual, the rate entered here will default when entering details through the Pay Master Entries process.
Average Rate Accruals – If Yes is selected, system will use average rate if the Accrual type for the Employee is Average.
If No is selected, if the Accrual Type is Average, the system will not use Average Rate, Normal Rate for this Employee will be used.
If the type is Hours or Dollars then nothing different will happen.
Payment Method – Indicates how this Employee will be paid. Eg. Automatic Transfer, Cash, Cheque. Etc.
Page 12 of 24 Employee Details - Payroll
If Payment Method is Automatic Transfer – a Bank Details button will appear in the Navigation Section left of screen. (See Bank Details Screen later in this document for details of what to enter in this screen).
Auto Time – Only used when importing Times.
Anniversary Date – Date to be used if you are accumulating accruals by Anniversary Date.
Work Load – Used to track the workload throughout a period for the calculation of Anniversary Accruals.
Worker Pool – Make selection from list available if using the Worker Pools.
Roster Notification – Used for notification of rosters. Leave blank if no notification is required.
Special Factor – Used to nominate any Pay factor that is NOT paid according to a multiplication factor off a base rate. Leave blank if not required.
Special Rate - Enter the special hourly rate that will be used when this Employee is paid at the indicated factor.
Page 13 of 24 Employee Details - Payroll
BANKING DETAILS
You will only see this screen if you have selected a Payment Method of Automatic Transfer.
It is on this screen where you will enter the Employee’s Bank Account details where their Pay will be deposited.
You can enter more than one Bank Account if the Employee wants different amounts of money to be deposited to different accounts.
Institution Code – Enter the Financial Institution Code for the Bank Account as advised by this Employee. Eg. Com for Commonwealth, ANZ for ANZ etc. Use Search to locate valid codes.
Account Number – Enter the Employee’s Account number at the Bank that will be used to deposit the pay.
Account Name – Enter the Account Name at the Nominated Bank for this Employee.
Bank Amt – This is where you enter the amount that is to be deposited to this account eg. If the Employee wants $100 deposited to Bank Account 1 and the remainder to be deposited to Bank Account 2. Bank Account 1 details would be entered on the first line of this table with 100.00 in the Bank Amt column. Then Bank Account 2 details entered on the second line of this table with 9999999.00 entered in the Bank Amt column on line 2.
Page 14 of 24 Employee Details - Payroll
The amounts are deposited into the Bank Account in the order they appear on screen. The last entry will receive any remaining amounts that have to be paid to this Employee.
Use Multi – If an Employee has a set amount of money deposited to a Bank Account as a Loan Payment for example, and the Employee goes on 3 weeks leave. The 3 weeks leave is advanced, the Employee may want the amount advanced also. Eg. Make 3 weeks Loan Payments, or on the other hand they might only want to pay 1 week Loan Payment.
In this example, if they want to pay 3 weeks Loan Payments you would select Yes for this option.
Page 15 of 24 Employee Details - Payroll
WORKER DETAILS
The Worker Details screen will only appear if the Type as selected from the Personal Screen is Worker/Subcontractor/Labour Hire or Other.
Because you do not pay this type of Employee from the Payroll System, you do not need to set up Pay Awards, Classifications and Rates of Pay etc.
Works for Entity – Code for the Entity that this Employee works for. Use Search to locate valid entries.
Works in Department – Select the Department this Employee works for from list.
Responsible to – This field can be left blank if you do not intend to establish a ‘chain of command’ within the system. Eg. This Employee being responsible to another person.
Date Started – Enter the date the Employee started.
Worker Type – Select type from drop down list
Normal Classification – Enter relevant code. Use Search feature to locate Code
Worker Class – Select type from drop down list.
Page 16 of 24 Employee Details - Payroll
Supplier – Enter the Supplier Code that this Employee works for. Only relevant for contractors and Sub Contractors, otherwise leave blank.
TABLE – LABOUR RATE – If necessary you can set up a different $ Labour Rate and/or Overhead Rate % to be charged to Jobs that vary with each Labour Rate Code being referenced
Labour Rate ($) – Only asked if you have elected to use Labour Overheads on a per worker basis. Enter Hourly dollar amount that will be used in calculating Labour charges to Jobs.
Overhead Rate $ - Only asked if you have elected to use Labour Overheads on a per worker basis. Used either as a $ amount per hour or as a % of Labour cost used in calculating charges to Jobs.
.
Page 17 of 24 Employee Details - Payroll
EMPLOYEE MESSAGES
The use of this screen is optional. This screen allows you to record as free form text a Pay Slip Message and/or a Super Message.
By checking the Remove after POST option at the top of this screen, any text in these areas will be removed after the postings for Payroll and Superannuation have been completed.
Remove after POST – Check for Yes if you wish the free form text entered in the Pay slip Message Text and super Message Text fields to be removed after Posting.
Payslip Message Text – Enter as free form text any message you would like to appear on the Payslip for this Employee.
Super Message Text – Enter as free form text any message you would like to appear on the Super Letter for this Employee.
Page 18 of 24 Employee Details - Payroll
NOTES
The use of this screen is entirely optional.
It allows you to record as free form text any information relevant to this Employee.
Page 19 of 24 Employee Details - Payroll
SKILLS
The use of this screen is entirely optional.
It allows you to record the details of any/all skills that this Employee has. It may be useful to record skills of Sub Contractors, so that Safety Conditions are being met at all times.
Skill – Select Skill from the available list. Leave this field blank if you do not record skills.
Date attained – Enter date this skill was attained. Leave blank if no skill code entered.
Expiry Date – Enter the date that the skill will expire.
Still Required – Check if the skill being referenced is still required.
Page 20 of 24 Employee Details - Payroll
TRAINING & HISTORY
The use of any/all fields on this screen is entirely optional.
You may choose to record details of Training Courses attended for each Employee as part of your VSafe System, as well as Employment History. If you have no requirement to record this information, leave these fields blank.
You may find it useful to record details of Training Courses attended by this Employee. You may leave these fields blank if you have no interest in recording this information.
Staff Training Course – Training courses can be entered into the system to record what training has been done, skills acquired, when etc.
Start Date – Enter Start Date of the above course
Page 21 of 24 Employee Details - Payroll
Presenter / Attendee – Did the Employee attend the course as a Presenter or Attendee.
Company Name – Enter details of Company Name that the Employee/Worker worked for
Date Started at Company – Enter Date the Employee started with the Company.
Date Finished at Company – Enter Date the Employee finished with the Company.
Page 22 of 24 Employee Details - Payroll
EARNINGS
This screen is simply an Enquiry screen, where you will be able to view Employee Earnings History.
Of course, the table will only be populated with information after a Pay has been generated for this Employee.
To view Employee Earnings, you only need to left click on the link for the relevant Pay Year.
Below screen shows details (Hours, Additions and Deductions) of the Earnings for the Employee for the 11 Pay Year.
Click Exit to return to the previous Menu.
Page 23 of 24 Employee Details - Payroll
ACCRUALS
This screen is simply an Enquiry screen, where you will be able to view Employee Accruals.
Of course, the table will only be populated with information after the Employee has accrued entitlements.
Click Exit to return to the previous menu.
If you wish to enquire into an Accrual, click on the red link for the nominated accrual. Eg. SICK
Click Exit to return to the previous menu.
Page 24 of 24