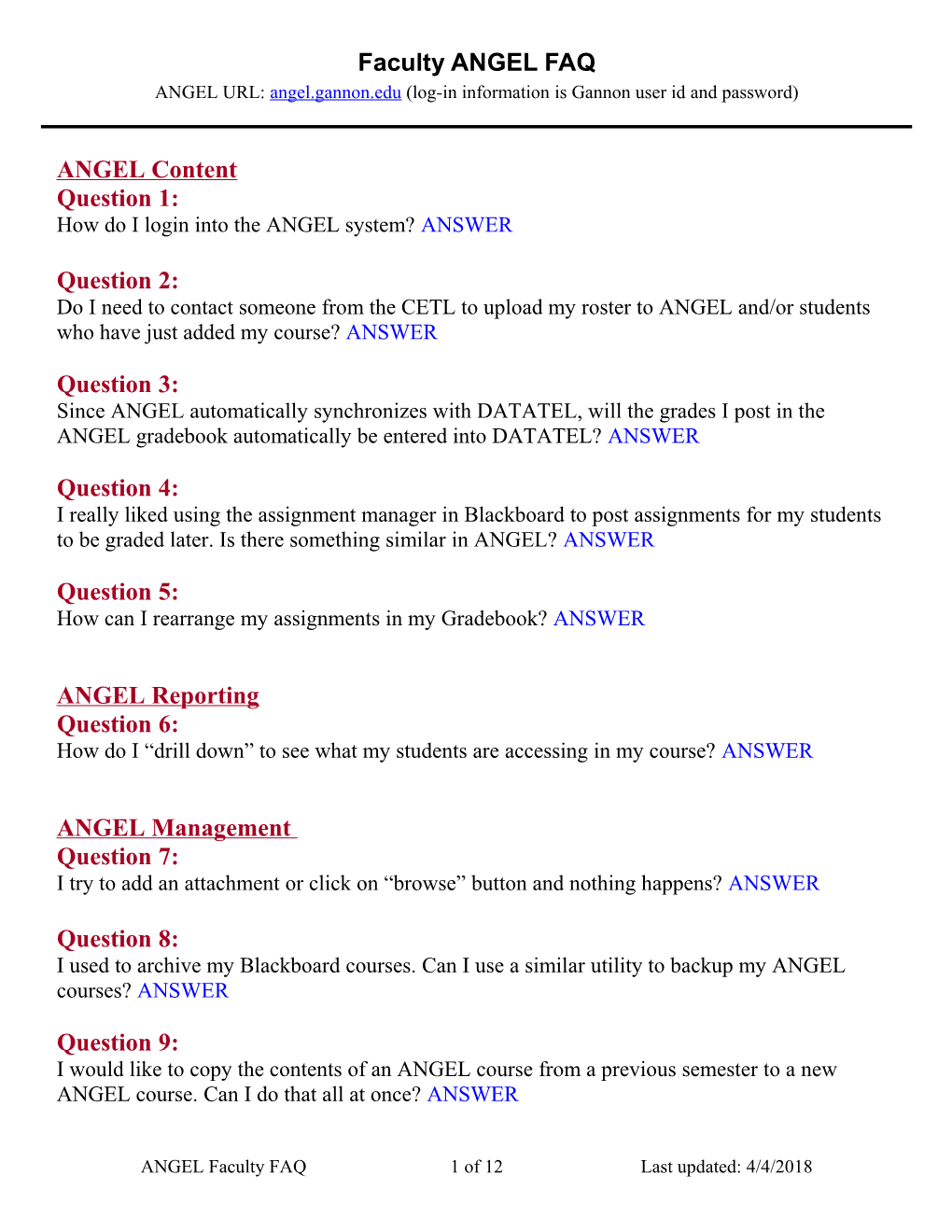Faculty ANGEL FAQ ANGEL URL: angel.gannon.edu (log-in information is Gannon user id and password)
ANGEL Content Question 1: How do I login into the ANGEL system? ANSWER
Question 2: Do I need to contact someone from the CETL to upload my roster to ANGEL and/or students who have just added my course? ANSWER
Question 3: Since ANGEL automatically synchronizes with DATATEL, will the grades I post in the ANGEL gradebook automatically be entered into DATATEL? ANSWER
Question 4: I really liked using the assignment manager in Blackboard to post assignments for my students to be graded later. Is there something similar in ANGEL? ANSWER
Question 5: How can I rearrange my assignments in my Gradebook? ANSWER
ANGEL Reporting Question 6: How do I “drill down” to see what my students are accessing in my course? ANSWER
ANGEL Management Question 7: I try to add an attachment or click on “browse” button and nothing happens? ANSWER
Question 8: I used to archive my Blackboard courses. Can I use a similar utility to backup my ANGEL courses? ANSWER
Question 9: I would like to copy the contents of an ANGEL course from a previous semester to a new ANGEL course. Can I do that all at once? ANSWER
ANGEL Faculty FAQ 1 of 12 Last updated: 4/4/2018 Question 10: Can I export the contents of my ANGEL course to another system? ANSWER
ANGEL Faculty FAQ 2 of 12 Last updated: 4/4/2018 Question 1: How do I login into the ANGEL system?
Answer: Login
Point your browser to http://angel.gannon.edu.
The ANGEL login page displays Public Information, a Search & Help section and General Public Announcements.
You will use your standard GannonID (e-mail, UPortal) to login to ANGEL.
Home
Log Off
Once logged in, you will see Help the Systems Navigation tool bar. These buttons will allow Learning Object you to access different areas Repository of ANGEL. Preference s Instant Messenger (currently disabled)
Access the ANGEL course you would like to work with by clicking on the course title within the Courses Nugget.
ANGEL Faculty FAQ 3 of 12 Last updated: 4/4/2018 ANGEL Faculty FAQ 4 of 12 Last updated: 4/4/2018 Question 2: Do I need to contact someone from the CETL to upload my roster to ANGEL and/or students who have just added my course?
Answer: No, ANGEL is now automatically synchronizing all enrollments with information on Datatel. Although, please keep in mind that this is a batch process run by ITS and is based on whatever enrollment information the Registrars office has entered into Datatel. When a student adds your course it may take up to one or two business days for the change to be reflected in ANGEL.
Question 3: Since ANGEL automatically synchronizes with DATATEL, will the grades I post in the ANGEL gradebook automatically be entered into DATATEL?
Answer No, although that is something CETL and ITS would like to develop for the future.
ANGEL Faculty FAQ 5 of 12 Last updated: 4/4/2018 Question 4: I really liked using the assignment manager in Blackboard to post assignments for my students to be graded later. Is there something similar in ANGEL?
Answer Yes, you can add a drop box anywhere in your ANGEL course to grade students’ work.
Similar to the Digital Dropbox in Blackboard, ANGEL’s Drop Box allows you to create a box for students to submit files for review or grading. Drop Boxes can be established in- or outside of a Lesson. Just as a Discussion Forum.
To create a Drop Box: Select the Lessons Tab.
If you want add Drop Box to a specific lesson, open the Lesson’s folder, select “Add Content” and select the Drop Box item.
If you want the Drop Box to stand outside all lessons, do not enter into a specific lesson, select “Add Content” and add the Drop Box.
*The image is of a Drop Box within Lesson 1.
Options for Drop Box: Content – Title, Subtitle, Directions Access – User Tracking, View Restrictions (including password protection) Submission – Max Submissions (default is unlimited), Message Box (default is enabled), Attachments (default is enabled) Review – User review Assignment – Task Type
ANGEL Faculty FAQ 6 of 12 Last updated: 4/4/2018 ANGEL Faculty FAQ 7 of 12 Last updated: 4/4/2018 Question 5: How can I rearrange my assignments in my Gradebook?
Answer: To rearrange your assignments in your Gradebook, you must click on the Manage Tab and go into your Categories. Once there, you can select any category and click “Show Tasks.”
ANGEL Faculty FAQ 8 of 12 Last updated: 4/4/2018 Question 6: How do I “drill down” to see what my students are accessing in my course?
Answer: In the Reporting Tab of ANGEL, you have many options to see how your students are progressing in the course, what materials they have accessed and much more. The “drill down” option allows you to see a detailed report of the selected criteria.
From the Report Console, select the criteria that you would like to view.
1. Type: Learner Profile, WhoDunIt, Class, Content, Grades, Milestones 2. Select Learner 3. Select Data: Activity Logs, Attendance, Chat Sessions, Forum Posts, Gradebook Grades, Instructor Notes, Logons, Mail from User, Mail to User, Milestones, Submissions 4. Customize: set start and end dates
To “Drill-down “into a report to, set your report criteria.
Once you click Modify Report, located in the lower left-corner, you will see the data in a chart format. You can change your format to Table or Drill-Down by selecting the corresponding radio button.
When selecting the Drill- Down, look for the “+” symbol next to the dates. Click on the “+”, to see the activities that the students participated in.
ANGEL Faculty FAQ 9 of 12 Last updated: 4/4/2018 Question 7: I try to add an attachment or click on a “browse” button and nothing happens?
Answer: Please check your pop-up settings. ANGEL uses pop-up windows to add attachments or to browse for items. You may also see a tan bar under your menu bar that refers to ActiveX. Right click on this bar and allow ActiveX to run on the screen.
Once you allow pop-up or run the ActiveX, you may be taken back to the course home page.
Question 8: I used to archive my Blackboard courses. Can I use a similar utility to backup my ANGEL courses?
Answer: Yes. You can use the course backup tool on the Manage Tab. Please be sure to utilize this tool as your angel courses are not automatically backed up. Consider backing up your courses twice a semester and saving them to your desktop or “S” drive.
Course Backup/Restore
Select the Manage Tab.
The Backup/Restore function allows you to backup your course and to restore your course to the last backup created. You are also able to download the backup file to save outside of ANGEL.
You are only able to restore your course to the most recent backup file.
Go to the manage tab and click backup/restore.
Next, click Backup Now and then download backup if you want to save it to another location.
ANGEL Faculty FAQ 10 of 12 Last updated: 4/4/2018 Question 9: I would like to copy the contents of an ANGEL course from a previous semester to a new ANGEL course. Can I do that all at once?
Answer: Yes, you can use the Copy Course tool on the Manage Tab. Go to the new course or the destination course and click on Import Copy Course.
Select the Manage Tab.
This feature allows you to import various types of content including ANGEL courses, groups and Master Courses; Blackboard course export files; IMS Content Packages, calendar events and announcements; questions banks; and standard zip files.
You are also able to Copy your previous course into a blank “shell.”
NOTE: When copying a course, please remember to be in the “new” destination course; where you want the content to copy to.
ANGEL Faculty FAQ 11 of 12 Last updated: 4/4/2018 Question 10: Can I export the contents of my ANGEL course to another system?
Answer: You can use the Content Export tool on the Manage Tab.
Select the manage tab.
This feature allows you to export course content, enrollement information and student activity data for archival purposes. You are able to export your ANGEL course to import the content into another learning management system (IMS Package option).
ANGEL Faculty FAQ 12 of 12 Last updated: 4/4/2018