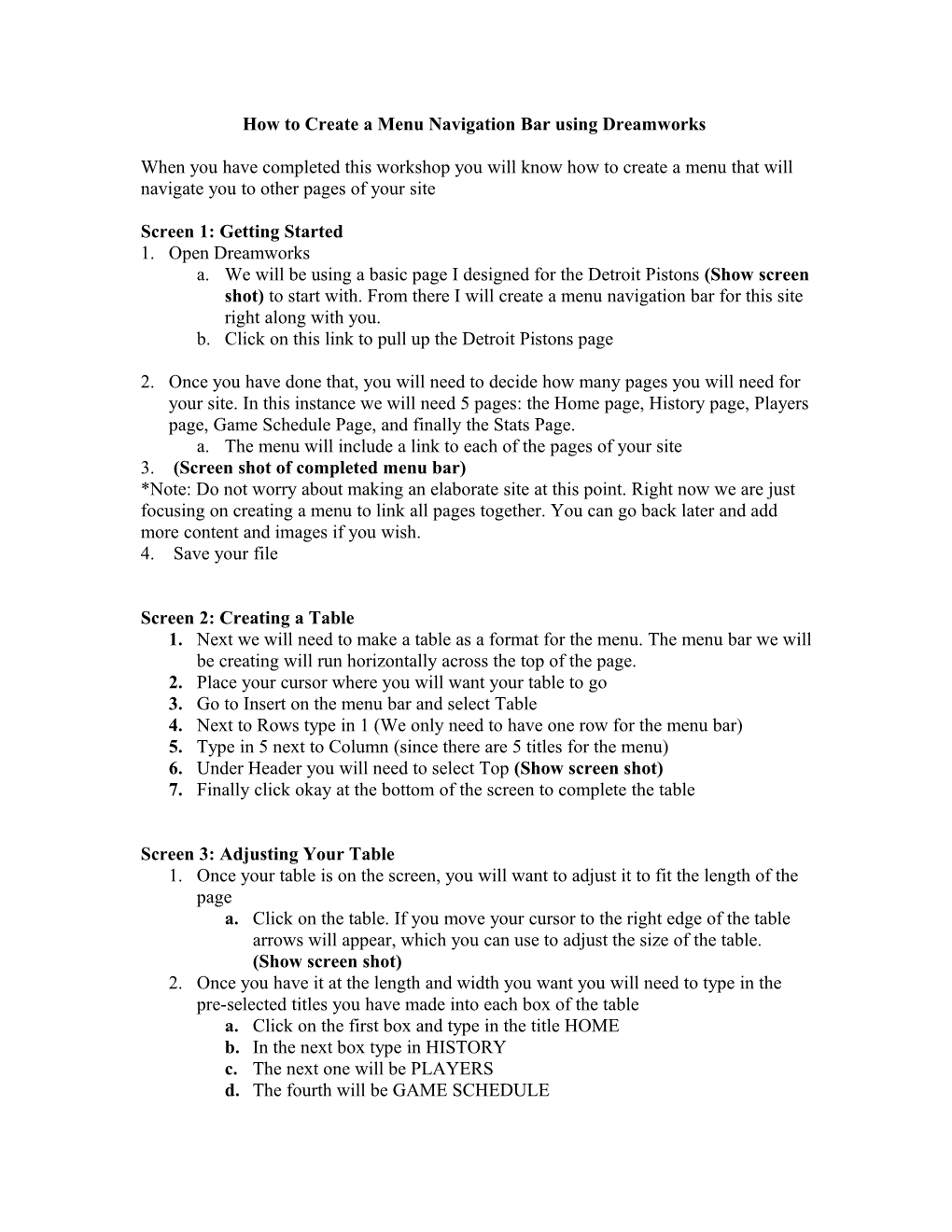How to Create a Menu Navigation Bar using Dreamworks
When you have completed this workshop you will know how to create a menu that will navigate you to other pages of your site
Screen 1: Getting Started 1. Open Dreamworks a. We will be using a basic page I designed for the Detroit Pistons (Show screen shot) to start with. From there I will create a menu navigation bar for this site right along with you. b. Click on this link to pull up the Detroit Pistons page
2. Once you have done that, you will need to decide how many pages you will need for your site. In this instance we will need 5 pages: the Home page, History page, Players page, Game Schedule Page, and finally the Stats Page. a. The menu will include a link to each of the pages of your site 3. (Screen shot of completed menu bar) *Note: Do not worry about making an elaborate site at this point. Right now we are just focusing on creating a menu to link all pages together. You can go back later and add more content and images if you wish. 4. Save your file
Screen 2: Creating a Table 1. Next we will need to make a table as a format for the menu. The menu bar we will be creating will run horizontally across the top of the page. 2. Place your cursor where you will want your table to go 3. Go to Insert on the menu bar and select Table 4. Next to Rows type in 1 (We only need to have one row for the menu bar) 5. Type in 5 next to Column (since there are 5 titles for the menu) 6. Under Header you will need to select Top (Show screen shot) 7. Finally click okay at the bottom of the screen to complete the table
Screen 3: Adjusting Your Table 1. Once your table is on the screen, you will want to adjust it to fit the length of the page a. Click on the table. If you move your cursor to the right edge of the table arrows will appear, which you can use to adjust the size of the table. (Show screen shot) 2. Once you have it at the length and width you want you will need to type in the pre-selected titles you have made into each box of the table a. Click on the first box and type in the title HOME b. In the next box type in HISTORY c. The next one will be PLAYERS d. The fourth will be GAME SCHEDULE e. Finally, the last box will be titled STATS 3. Once you have your titles typed in you may need to adjust the individual box size to make it symmetrical a. To do this place your cursor on each separating line of the box b. Click and drag the cursor to format each box accordingly 4. Save your changes
Screen 4: Linking Each Page
1. Now that you have your menu bar up we will need to create alternate pages to link each part of the menu to. a. Open a new html file in Dreamworks b. This page will be for the 2nd title on our menu, HISTORY (since our HOME page is already created). c. Head the page as HISTORY OF THE DETROIT PISTONS d. Underneath we will want to create a horizontal line for our menu to go under. (Note: This is not necessary-only according to your personal preferences) e. To do this place and click your cursor directly underneath your page header (HISTORY OF THE DETROIT PISTONS) and type in
. This should give you a line right below your header extending the length of the page. f. Repeat steps a-c (with optional steps d & e) until you have created basic pages for each menu title 2. Go back to your Home page 3. Highlight the 2nd title of your menu box 4. Go to Properties at the bottom of the page and look for the Link bar 5. Next to the Link bar is a yellow folder (Show Screen Shot) a. Click on the folder b. A Select File box will appear (Show Screen Shot) c. Choose the file you want to link to and click OK 6. Now you have created a link from the title to the page! 7. Save your changes 8. Repeat steps 1-7 for all the titles on your menu 9. You have now completed a menu navigation bar!
Screen 5: Testing Your Links
1. To make sure each link works correctly you will want to test them out 2. Near the top of the page you will see a globe icon (Show Screen shot) 3. Click on it and select Preview in iexplore- this will take you to your webpage 4. You should see your Home Page now on the screen complete with menu navigation bar 5. Click on each link, one at a time, pressing the back button to return you to your Home Page each time 6. Clicking on each link should direct you to the appropriate corresponding webpage Troubleshooting 1. If your links do not work, go back and check to make sure you followed all the steps in Linking Each Page correctly a. Even the tiniest error can make a difference in whether or not your links work