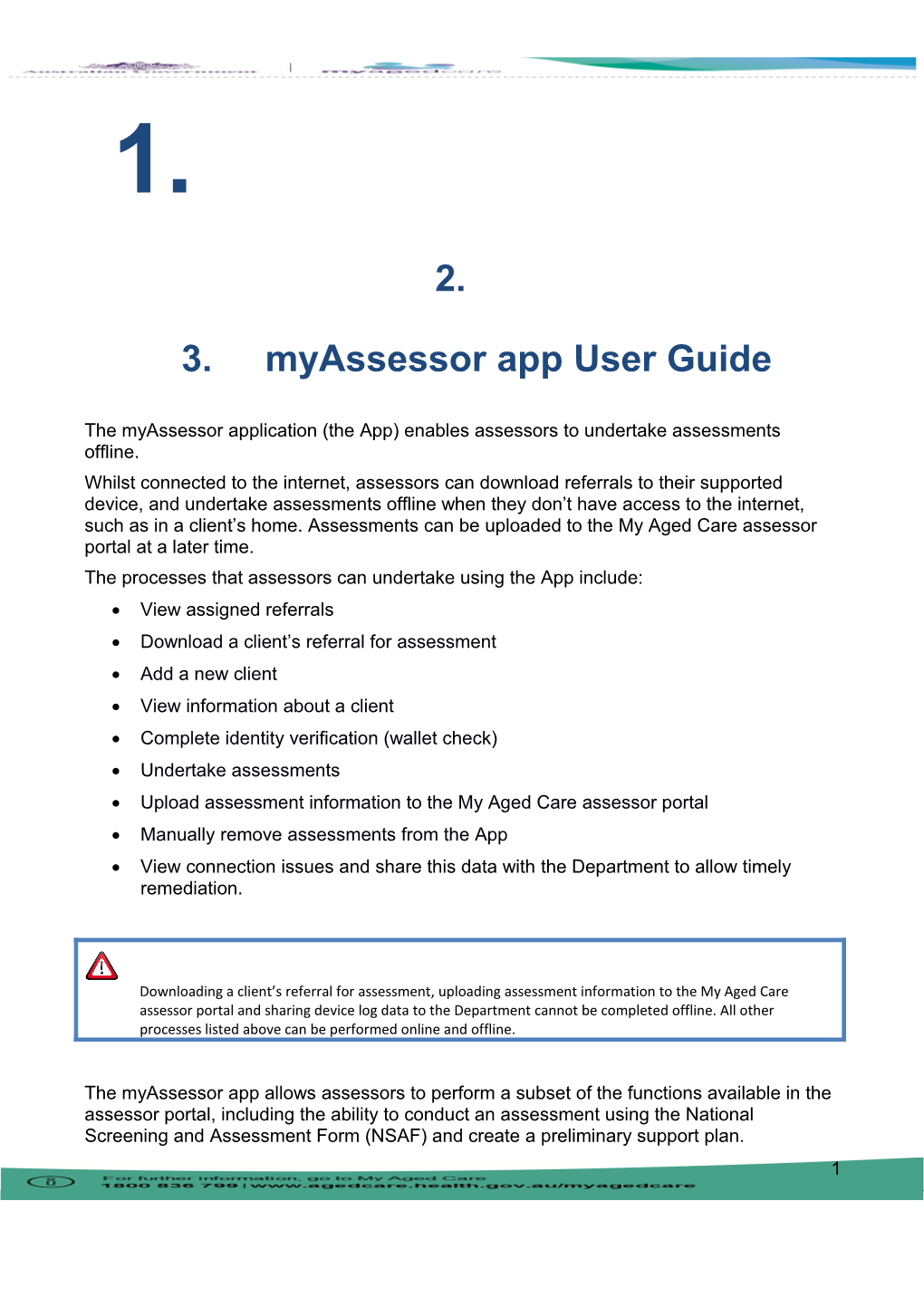1.
2.
3. myAssessor app User Guide
The myAssessor application (the App) enables assessors to undertake assessments offline. Whilst connected to the internet, assessors can download referrals to their supported device, and undertake assessments offline when they don’t have access to the internet, such as in a client’s home. Assessments can be uploaded to the My Aged Care assessor portal at a later time. The processes that assessors can undertake using the App include: View assigned referrals Download a client’s referral for assessment Add a new client View information about a client Complete identity verification (wallet check) Undertake assessments Upload assessment information to the My Aged Care assessor portal Manually remove assessments from the App View connection issues and share this data with the Department to allow timely remediation.
Downloading a client’s referral for assessment, uploading assessment information to the My Aged Care assessor portal and sharing device log data to the Department cannot be completed offline. All other processes listed above can be performed online and offline.
The myAssessor app allows assessors to perform a subset of the functions available in the assessor portal, including the ability to conduct an assessment using the National Screening and Assessment Form (NSAF) and create a preliminary support plan. 1 My Aged Care myAssessor App Guide – V4.0– February 2017
Once the assessor has internet connectivity, the assessor can upload the information to the assessor portal, and use the decision support capability to verify the client’s eligibility for services. The assessor will then need to match and refer, sending any necessary referrals for service or waitlist. The client’s consent must be obtained prior to any referrals being sent. The myAssessor app also enables assessors to conduct an assessment for a person who may not have previously registered with My Aged Care.
The myAssessor app can only be used on one device by one assessor at any one point in time, and access cannot be shared. If the device needs to be assigned to another assessor, select ‘Re-activate myAssessor App’ from the myAssessor app section in the assessor portal. This will deactivate the App and send a new activation code to the assessor’s registered email address.
The new assessor will then need to login to the App with a new activation code, which they can generate from the assessor portal by selecting ‘Get Activation Code’ or by calling the My Aged Care service provider and assessor helpline on 1800 836 799.
The myAssessor app is supported on the following operating systems:
Android – available on Google Play iOS – available on the Apple App Store Windows 8+ – available on the Microsoft Store.
The myAssessor app will timeout if inactive for 15 minutes and you will need to log in again.
If you do not use the myAssessor app for 14 days, you will be locked out of the app. You will require an unlock code, which can be generated from the myAssessor app section in the My Aged Care assessor portal.
Please note: the screenshots in this guide feature the myAssessor app version 1.7.7 on the Apple iPad Air 2 with iOS 9.3.3. If you are using another device, the myAssessor app will render slightly differently.
2 My Aged Care myAssessor App Guide – V4.0– February 2017
Contents
3 My Aged Care myAssessor App Guide – V4.0– February 2017
1. Downloading and Activating the myAssessor app
Prior to using the myAssessor app, assessors will need to: Download the myAssessor app Have an active home support assessor or comprehensive assessor role in the My Aged Care assessor portal (you must ensure your registered email address is current and up to date) Have an activation code, that can be obtained either via the myAssessor app section of the assessor portal or by calling the My Aged Care service provider and assessor helpline (1800 836 799). The activation code will be active for 24 hours from the time it is issued. If your code expires, select ‘Get Activation Code’ in the myAssessor section of the assessor portal or call 1800 836 799 to have another code issued. Note: you do not need an AUSkey installed on the device to use the myAssessor app. 1.1 Downloading the myAssessor app Before downloading the myAssessor App, depending on the device you are using, you will need to have an active: Microsoft account (for Windows Surface ™ Pro) Apple ID (for Apple iPad) Google account (for Samsung/Android).
A side-loaded version of the Windows myAssessor app is available to assessment organisations that have a restricted IT environment. For instructions on how to download the side-loaded version of the myAssessor app, please refer to the guidance material available in the myAssessor app section on the ‘Information for Assessors’ page of the Department of Health website.
Step 1: Once you have an active account, navigate to your device’s application store.
4 My Aged Care myAssessor App Guide – V4.0– February 2017
Step 2: Search for the myAssessor app by entering ‘myAssessor’ in the search box, and select the myAssessor icon to open the myAssessor app details.
If you are using the side-loaded version of the myAssessor app, the icon will be blue rather than purple. Step 3: Select ‘Install’ to download the App to your device. Once sucessfully downloaded, it will display on your device.
The myAssessor app will be located where your device stores its applications. This will differ between the supported devices.
If you have difficulties downloading the myAssessor app onto your device, contact your organisation administrator or relevant IT area.
5 My Aged Care myAssessor App Guide – V4.0– February 2017
6 My Aged Care myAssessor App Guide – V4.0– February 2017
1.2 Activating the myAssessor app Once the App has been downloaded to your device, follow the steps below to activate the App. Step One: From the home page of the My Aged Care assessor portal, navigate to the myAssessor app section.
In this section, you will be able to view your myAssessor app activation status, any referrals downloaded to your device, and generate a code to unlock, activate or reactivated your device. Step Two: Select ‘Get Activation Code’ to send an activation code to your registered email address.
7 My Aged Care myAssessor App Guide – V4.0– February 2017
Step Three: Open the App from your device.
Step Four: A ‘Welcome’ page will display and remind users they must be a registered Aged Care assessor with My Aged Care and have an activation code obtained from either the assessor portal or the My Aged Care service provider and assessor helpline. Select ‘I have my details, let’s go…’
8 My Aged Care myAssessor App Guide – V4.0– February 2017
Step Five: Enter the email address associated with your staff account in the My Aged Care assessor portal and your activation code, and then select ‘Activate’.
The email entered will be verified against the information held in My Aged Care. If the information is incorrect, an error message will be displayed.
Step Six: If log in is successful, the ‘Password’ screen will be displayed. Create a password. You will be asked to enter the password a second time to ensure it is correct. Use this password to unlock the App each time it is opened.
9 My Aged Care myAssessor App Guide – V4.0– February 2017
Step Seven: The ‘Terms of Use’ will be displayed. Read the Terms and Conditions and if you agree, select ‘I accept the above terms and conditions’, then click ‘Accept and continue’.
Step Eight: The App homepage will be displayed.
You have now successfully completed the activation process. The next time you sign in to the myAssessor app, follow the steps outlined below in Section 2.
10 My Aged Care myAssessor App Guide – V4.0– February 2017
The first time you log in to the myAssessor app you may not see any referrals. Select ‘Refresh referrals’ to load assessment referrals assigned to you. If you experience issues with refreshing referrals, follow the steps in Section 10 to diagnose issues experienced with the App.
2. Signing into the myAssessor app after activation
To sign into the App after the first time activation process, follow the steps below. Step One: Open the App from your device. The ‘Password’ page will display and you will be prompted to enter your password.
Step Two: The ‘My clients’ page will be displayed.
11 My Aged Care myAssessor App Guide – V4.0– February 2017
You will be locked out of the App if you forget your password, enter your password incorrectly five times or do not use the App for 14 days. You can regain access in the myAssessor section of the assessor portal. Select ‘Generate an Unlock Code’ to generate a code within the assessor portal. Enter this code into your device and you will then be able to reset your password and log in.
If the portal is unavailable, you can also call the My Aged Care service provider and assessor helpline 1800 836 799 to generate an unlock code. 3. Downloading a client’s referral or adding a new client for assessment
Client’s referrals can be downloaded for all referrals that have been assigned to you in the My Aged Care assessor portal. When downloaded to your device, the assessment, notes tab and attachments tab will pre-populate with information collected during screening and previous assessments (if applicable). An internet connection is needed to download client’s referrals for assessment to a compatible device. The myAssessor app can store up to 50 clients at any one time. You can also add a new client whilst offline and conduct an assessment.
When you download a client’s referral to your device, the client record and the assessment will be locked in the My Aged Care assessor portal and remain locked until you ‘Upload the assessment’ (see Section 7 of this guide) or if you remove the referral from your device. Referrals can be removed via the App or the assessor portal. Any client’s referrals that are downloaded to your device will appear in the myAssessor app section of the assessor portal, under ‘Downloaded Referrals’.
12 My Aged Care myAssessor App Guide – V4.0– February 2017
A person with the Team Leader role in the My Aged Care assessor portal can reassign client’s referrals that have been downloaded. If a downloaded referral is reassigned to another assessor, any data entered on the device whilst offline will not be able to be uploaded and will be discarded by the App. To retain data entered offline, it is advised to upload the assessment to the assessor portal prior to re-assigning the referral. Assessors will also receive a notification informing them when a downloaded referral has been re- assigned to another assessor. 3.1 Downloading a client’s referral To download a client’s referral for assessment, follow the steps below. You must be connected to the internet. Step One: Open and log in to the app with your password, following the process in Section 2. The ‘My Clients’ page will be displayed. Client referral cards will appear in alphabetical order.
13 My Aged Care myAssessor App Guide – V4.0– February 2017
To ensure that you are viewing the most up to date list of referrals assigned to you, select ‘Refresh Referrals’ at the top of the page when you are connected to the internet. If you cannot see the client’s referral card on the ‘My Clients’ page, speak to your Team Leader to ensure the referral for assessment has been assigned to you. You can also check connectivity via the App settings to confirm your device is connected to the internet and to Aged Care Gateway server. If you continue to experience issues, call 1800 836 799 for assistance or follow the steps in Section 10 to diagnose issues experienced with the App.
14 My Aged Care myAssessor App Guide – V4.0– February 2017
Step Two: Select ‘Download’ on the client referral card you want to download.
Step Three: You will be asked to confirm that you want to download the client’s record. Select ‘OK’ to commence the download.
15 My Aged Care myAssessor App Guide – V4.0– February 2017
Step Four: The client referral card will fade and ‘Downloading assessment’ will appear. You can download multiple clients at the same time.
Step Five: When the client’s referral has successfully downloaded, the client’s name will change to blue, their full address will display, and you will have the option to ‘Go to assessment’ to commence their assessment. You will now be able to view client information (Section 4), complete identity verification (Section 5) and conduct the assessment (Section 6), either online or offline.
16 My Aged Care myAssessor App Guide – V4.0– February 2017
3.2 Adding a new client You can complete an offline assessment for a client who is not assigned to you in the My Aged Care assessor portal. This could occur in a variety of circumstances, for instance, you are in a client’s home undertaking an assessment offline, and you determine that their partner or someone else living at the same address, who may not be registered with My Aged Care, also requires an assessment. To add a new client on the myAssessor app whilst offline, follow the steps below.
Where possible, you should always attempt to confirm whether a person is registered with My Aged Care prior to creating a new client in the App, as there may already be an assessment in progress. If a client already has an assessment in progress, you will not be able to refer this client to your outlet and consequently be unable to upload and complete the assessment. If the client has not been referred to you, does not have an in progress assessment and you are: A home support assessor, you will need to call the My Aged Care contact centre on 1800 836 799 to facilitate a referral for the client to your organisation before you can upload the assessment to the My Aged Care assessor portal. You can still undertake the assessment offline if no internet connection is available.
A comprehensive assessor, you can refer this client to yourself in the My Aged Care assessor portal. This process is described in the Quick Reference Guide – Registering and self-referring clients, available on the Department of Health website. Step One: Open and log in to the App with your password, following the process in Section 2. The ‘My clients’ page will be displayed with any previously downloaded client referrals that have not been removed from the device. Select ‘Add new client’.
17 My Aged Care myAssessor App Guide – V4.0– February 2017
Step Two: A page titled ‘Unknown1’ will be displayed. You will be able to add information about the client and undertake an assessment.
If you add multiple new clients, they will be identified in ascending number sequence e.g. Unknown1, Unknown2, Unknown3.
18 My Aged Care myAssessor App Guide – V4.0– February 2017
3.3 Adding information about new clients For new clients that you add in the App, you will need to record client details in the ‘About the client’ free-text box. Help text is included to provide guidance on the client information you should try to capture.
It is important that you collect the client’s details. If you are a home support assessor you will need to provide this information to the My Aged Care contact centre to enable them to locate the client record if they are an existing client or to complete registration for a new client.
When you link the new client with an existing client in My Aged Care and upload the assessment information to the My Aged Care assessor portal, this information will be formatted as an attachment. You will need to enter this information into the Client details page in the client record in the assessor portal. This process is described in Section 7.2 of this guide.
19 My Aged Care myAssessor App Guide – V4.0– February 2017
4. Viewing and adding client information You can view client information previously collected for downloaded assessment referrals. Open and log in to the App, following the process in Section 2. The ‘My clients’ page will be displayed. Click on the client card to navigate to the client’s details.
The client details main page will be displayed.
20 My Aged Care myAssessor App Guide – V4.0– February 2017
Alternatively, you can access client details within the client’s assessment by selecting the client icon at the bottom of the page. You can toggle between the client details and assessment pages without losing any information.
The ‘About’ page (pictured above) displays information contained in the client record including: Personal information Communication requirements Identity documents Identity status Health Insurance Address details Contact details Relationships.
Client information is set to read-only. If you need to make any changes to the information, you can use the ‘Notes’ function as a reminder to make the necessary changes after you upload the assessment to the My Aged Care assessor portal.
21 My Aged Care myAssessor App Guide – V4.0– February 2017
The ‘Wallet check’ page displays the status of the wallet check. This process is explained in Completing Identity Verification in Section 5.
The ‘Event summary and Approvals’ page displays information about screening and previous assessments (if applicable). It will also contain information about a client’s Approvals, if applicable.
22 My Aged Care myAssessor App Guide – V4.0– February 2017
23 My Aged Care myAssessor App Guide – V4.0– February 2017
The ‘Attachments’ page is a feature that allows you to add attachments by selecting ‘Add an image’. The camera on the device will open. The ‘Types’ that can be added match those available in the My Aged Care assessor portal. Any attachments added whilst offline will appear in the ‘Attachments’ tab of the client record when the assessment is uploaded to the My Aged Care assessor portal.
The image will only save in the myAssessor app. For security purposes, the image will not be saved locally to the device.
You will need to enter a ‘Name’ and a ‘Type’ of image (for example, Power of Attorney), which will be displayed in the My Aged Care assessor portal. You can also add a description for the attachment in a free text box.
24 My Aged Care myAssessor App Guide – V4.0– February 2017
The ‘Notes’ page enables you to add and view Client notes. The Note types available match those available in the My Aged Care assesor portal (for example, Client story). These notes will be visible in the Notes tab on the client record when the assessment is uploaded to the My Aged Care assessor portal.
The ‘Notepad’ page enables you to record any additional information about the client. Any notes recorded here will be uploaded as an attachment to the client record when the assessment is uploaded to the My Aged Care assessor portal.
25 My Aged Care myAssessor App Guide – V4.0– February 2017
5. Completing identity verification To conduct identity verification (a wallet check), follow the steps below. Step One: Open and log in to the App with your password, following the process in Section 2. The ‘My clients’ page will be displayed. Select the client’s name on the referral card.
Step Two: Select ‘Wallet check’. The status of the wallet check will be displayed. To conduct a wallet check select ‘Conduct a wallet check’.
26 My Aged Care myAssessor App Guide – V4.0– February 2017
27 My Aged Care myAssessor App Guide – V4.0– February 2017
Step Three: A page is displayed to record whether the client has identification that will allow you to complete the process.
If you have selected: ‘My client has identification’, go to Step Four. ‘My client has no valid ID at this time’ you will receive a message confirming that a wallet check should be completed at a later date. Go to Step Five. ‘My client is unable to produce ID’, a message will be displayed to record that you are unable to complete the wallet check and that it will not be able to be completed at a future date, go to Step Five.
28 My Aged Care myAssessor App Guide – V4.0– February 2017
Step Four: The page will be expanded to allow you to record the type of documentation sighted, and the date that you performed the wallet check. You will need to sight at least two types of identification to complete the wallet check.
Select ‘Show more types of identification that can be sighted’ to display additional identity documents that may be used for identity verification, for example, Birth Certificate, Australian Aged Pension, Pensioner Concession Card etc.
Step Five: Select ‘Complete’.
29 My Aged Care myAssessor App Guide – V4.0– February 2017
Step 6: If you successfully completed the wallet check an information message will display to confirm that the wallet check has been completed.
If you are unable to sight two identification documents (e.g. the client does not have valid ID), a reminder to complete a wallet check will display on the client record until a wallet check can be completed. This will not prevent you from completing an assessment.
30 My Aged Care myAssessor App Guide – V4.0– February 2017
6. Undertaking assessments Assessors can use the myAssessor app to: Undertake assessments for client’s referrals they have downloaded Undertake assessments for new clients they have not downloaded to the App.
Assessors will need to capture additional client details when conducting an assessment for a new client that has not been downloaded to the App. This process is explained in Section 3.3.
The myAssessor app will display the same sections of the assessment that are available for home support assessors and comprehensive assessors in the My Aged Care assessor portal. The steps to undertake an assessment on the App are as follows. Step One: Open and log in to the App, following the process in Section 2. The ‘My Clients’ page will be displayed.
31 My Aged Care myAssessor App Guide – V4.0– February 2017
Step Two: Select ‘Go to assessment’ for the client you are wishing to assess.
The ‘Event Details’ page will display, and the assessment can be commenced from here.
32 My Aged Care myAssessor App Guide – V4.0– February 2017
There are character limits for free-text fields. Ensure that you do not exceed these character limits whilst undertaking the assessment.
Mandatory fields are identifiable by red asterisks, and prior to completing mandatory information a red triangle will display in the top right hand side of the box.
Once a mandatory question is answered, this triangle disappears. This feature helps to identify whether all mandatory questions have been answered in each section.
Selecting ‘Clear page information’ will clear any information entered on the current page of the assessment that the assessor is working on.
At the bottom of each page, selecting ‘Next’ will navigate you to the next section of the assessment in the App.
33 My Aged Care myAssessor App Guide – V4.0– February 2017
34 My Aged Care myAssessor App Guide – V4.0– February 2017
Step Three: Progress through the sections identified in the Assessment menu. Similar to the My Aged Care assessor portal, a mandatory confirmation box must be completed at the bottom of each section. A tick will appear beside the relevant section in the ‘Assessment menu’ when all mandatory questions for that section are complete.
The ‘Unselect This Button’ function allows assessors to unselect an answered Yes/No question in the assessment. If a client has one or more health conditions, select ‘Yes’ and the assessor can select from the list of health conditions available. If ‘No’ is selected, nothing further is required.
35 My Aged Care myAssessor App Guide – V4.0– February 2017
During the assessment, assessors can access Supplementary Assessment Tools. When you indicate that you would like to use a Supplementary Assessment Tool, it will be listed automatically under the relevant section of the assessment.
Any information entered into the Supplementary Assessment Tools can be edited and/or removed. Step Four: When the assessment is completed, assessors can complete the ‘Summary of needs’ section, selecting which identified needs will appear in the client’s Support Plan when it is uploaded to the My Aged Care assessor portal. These needs will populate in the ‘Identified Needs’ tab of the client’s Support Plan in the My Aged Care assessor portal.
36 My Aged Care myAssessor App Guide – V4.0– February 2017
Assessors are able to enter an assessment summary on the ‘Event Summary’ page. This will appear as an attachment to the client record upon upload to the assessor portal. You can copy and paste this summary into the ‘Assessment summary’ of the client’s support plan, if appropriate.
Step Five: Assessors can also enter additional notes in the ‘Support Plan Notes’ section to help develop the client’s Support Plan. For example, any concerns, goals, recommendations or services that may be identified.
37 My Aged Care myAssessor App Guide – V4.0– February 2017
The ‘Support Plan Notes’ will appear as an attachment to the client record. You will need to copy and paste these notes into the appropriate fields (for example, the ‘Goals and recommendations’ section) when updating and developing the client’s support plan in the My Aged Care assessor portal. Note: Select ‘Add another group’ to add more concerns, goals, recommendations and services for the client.
When you undertake an assessment using the myAssessor app, you should agree to a preliminary support plan with the client. To finalise the support plan and send referrals for service, you need to upload the assessment to the My Aged Care assessor portal.
You can upload an assessment to the My Aged Care assessor portal from the myAssessor app without answering all mandatory questions. However, you will need to complete all mandatory questions before you can complete the assessment in the My Aged Care assessor portal. Assessors are expected to contact the client to confirm the outcome of the assessment, discuss the client’s service preferences, and obtain consent to send referrals for service.
38 My Aged Care myAssessor App Guide – V4.0– February 2017
7. Uploading assessment information to the My Aged Care assessor portal
The device must be connected to the internet to upload an assessment.
7.1 Uploading assessment information for downloaded assessments To upload assessment information for a client whose assessment you have undertaken on the App, follow the steps below. Step One: For the assessment you wish to upload, select ‘Upload Assessment’ from the ‘Assessment’ screen.
The ‘Upload’ button will not be visible whilst offline.
39 My Aged Care myAssessor App Guide – V4.0– February 2017
Step Two: The ‘Upload Assessment and client information’ page will display. Confirm that you want to upload the assessment by selecting ‘Upload’.
The confirmation box displays a list of mandatory questions that are incomplete or invalid. Incomplete or invalid questions will not prevent you from uploading the assessment. However, you will need to complete all mandatory questions before you can complete the assessment in the My Aged Care assessor portal.
Step Three: The assessment will now be uploaded to the My Aged Care assessor portal. The information you added as part of the assessment will automatically populate the corresponding fields, where applicable, in the assessor portal and will display as ‘Uploaded’ on the ‘My Clients’ page in the App.
40 My Aged Care myAssessor App Guide – V4.0– February 2017
Step Four: To complete the client’s support plan, follow the steps outlined in the Quick Reference Guide – Completing the Support Plan (for both RAS and ACAT) available on the Department of Health website.
Once uploaded to the My Aged Care assessor portal, the client’s referral and assessment is only viewable through the portal. The only way to interact with the client record using the app is to download the client’s referral again.
Notes entered in free-text fields in the client details will appear as attachments to the client record when the assessment is uploaded. You are able to copy and paste this information into the appropriate fields in the client record in the My Aged Care assessor portal.
41 My Aged Care myAssessor App Guide – V4.0– February 2017
7.2 Uploading assessments for new clients To upload assessment information for new clients’ assessments created on the myAssessor app whilst offline, follow the steps below.
To add a new client using the myAssessor app, follow the steps in Section 3.2.
If the client already has an in progress assessment, you will not be able to upload the assessment. This should be confirmed prior to starting the assessment for a new client. If you are a: Home support assessor, you will need to call the My Aged Care contact centre on 1800 836 799 to facilitate a referral for the client to your organisation before you can upload the assessment to the My Aged Care assessor portal. You can still undertake the assessment offline if no internet connection is available.
Comprehensive assessor, you can self-refer this client to yourself in the My Aged Care assessor portal. This process is described in the Quick Reference Guide – Registering and self-referring clients, available on the Department of Health website.
Step One: Before uploading the assessment, you will need to link the new client to an existing client in My Aged Care. From the new client’s assessment that you wish to upload, select ‘Add to existing client’.
Step Two: You will be prompted to call 1800 836 799. Select ‘Yes’ if you have:
42 My Aged Care myAssessor App Guide – V4.0– February 2017
Already contacted the My Aged Care contact centre, and had a referral sent to your organisation and assigned to you (home support assessor), or Self-referred a client to your organisation (comprehensive assessor).
A person assigned the Team Leader role in the My Aged Care assessor portal will need to accept the referral and assign it to you for it to appear in your assessments queue in the My Aged Care assessor portal.
43 My Aged Care myAssessor App Guide – V4.0– February 2017
Step Three: A list of existing clients that you can transfer the assessment information to will appear. Select the name of the client, then select ‘Yes’. The assessment information collected about the new client will now be uploaded to the existing client in the My Aged Care assessor portal.
44 My Aged Care myAssessor App Guide – V4.0– February 2017
Any information collected about the new client in the free-text fields in the ‘Client details’ (see Section 3.2) will be formatted as an attachment when the assessment is uploaded to the My Aged Care assessor portal. This information will not automatically populate into the client record, and you must enter this information into the appropriate sections of the client details page in the client record on the My Aged Care assessor portal to ensure that this information is visible across all My Aged Care portals.
45 My Aged Care myAssessor App Guide – V4.0– February 2017
8. Completing the match and refer process and finalising the assessment
To complete the match and refer process and finalise the assessment, see Quick Reference Guide - Completing the Support Plan and Quick Reference Guide - Referring for Services available on the Department of Health website.
If you have undertaken an assessment using the myAssessor app, you will need to contact the client to develop the client’s support plan, confirm their referral preferences and obtain their consent to send referrals for service.
9. Removing assessments from the device
You may choose to remove client details from your device to increase storage space, and allow for easier navigation from the myAssessor app home page. To manually remove client details from the device follow the steps below.
Removing a client record from the device will permanently delete any assessment information recorded on that device and that has not been uploaded.
Step One: Open and log in to the app with your password, following the process detailed in Section 2. The ‘My Clients’ page will be displayed. Select the Client’s Name from the client card.
46 My Aged Care myAssessor App Guide – V4.0– February 2017
Step Two: From the ‘Client’ page, you can remove the record from the device by selecting ‘Remove from Device’.
Clients with uploaded assessments will still appear in the app until you complete the client’s support plan in the My Aged Care assessor portal.
47 My Aged Care myAssessor App Guide – V4.0– February 2017
10. myAssessor app troubleshooting and diagnostics The troubleshooting and diagnostics functionality assists the My Aged Care contact centre with diagnosis and resolution of issues in coordination with the support teams in the Department of Health. These functions are accessed from the ‘Settings’ icon on the top right corner of the homepage of the myAssessor app.
Information about the current downloaded version of the myAssessor app is displayed, and assessors can also ‘Check connectivity’ or ‘Share App Diagnostics’ from this screen.
48 My Aged Care myAssessor App Guide – V4.0– February 2017
If you experience connection issues whilst using the App, you can check for issues by selecting ‘Check connectivity’. Any connection issues will be displayed. There are also quick suggestions provided to help with connectivity issues.
If you experience technical issues whilst using the App, you can choose to share your App device logs and diagnostics. This will assist the support teams to more easily identify, analyse, diagnose and resolve any issues. The logs contain detailed information regarding the specific problem, and traceable steps that have been taken to reach the problem point. This information will be able to be accessed by the Department of Health for diagnosis.
49