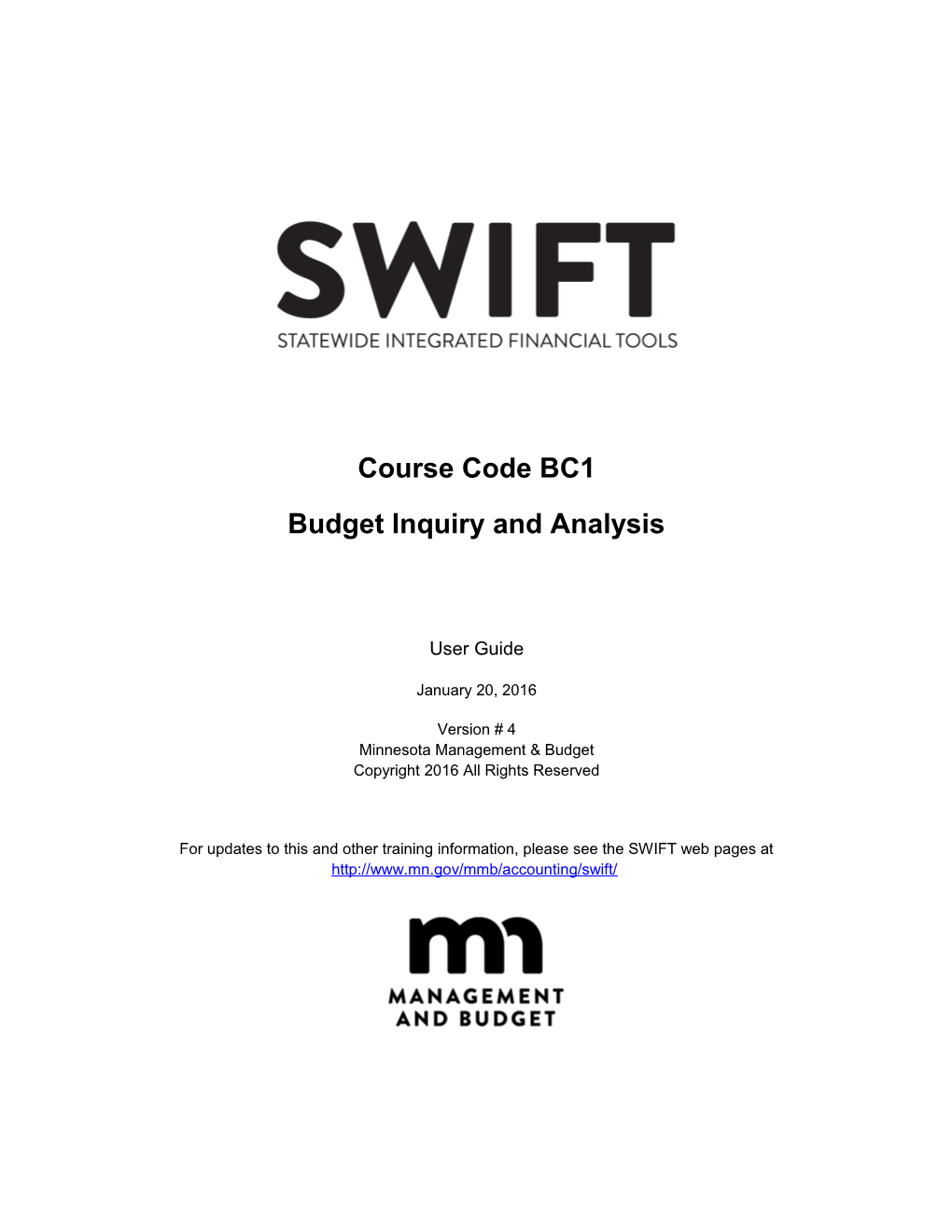Course Code BC1 Budget Inquiry and Analysis
User Guide
January 20, 2016
Version # 4 Minnesota Management & Budget Copyright 2016 All Rights Reserved
For updates to this and other training information, please see the SWIFT web pages at http://www.mn.gov/mmb/accounting/swift/ BC1 Budget Inquiry and Analysis
Released January 20, 2016 (Version 4) Page 2 BC1 Budget Inquiry and Analysis
To jump to an area within the User Guide, click on the topic in the Table of Contents. Table of Contents
Released January 20, 2016 (Version 4) Page 3 BC1 Budget Inquiry and Analysis Budget Inquiry and Analysis
Course Overview
In this user guide, you will learn how to view budget data in SWIFT by running budget reports and viewing budget inquiry pages.
Lesson 1 covers Inquiry pages, including the Appropriation Overview, Budget Detail, and Budget Overview.
Appropriation Overview Inquiry The Appropriation Overview page is a central place where you can look up high level information about your appropriations and drill down to see more detail. You will use this page to manage your appropriations.
Released January 20, 2016 (Version 4) Page 4 BC1 Budget Inquiry and Analysis Budget Details Inquiry
The Budget Details page displays information about expense or revenue budget lines. The Ledger Amounts section displays amounts applicable to the type of budget you are viewing, such as budgeted, expended, encumbered, and pre-encumbered amounts for an expense budget line. You can drill down to see more detail from this page. A chart can also be displayed to view a graphical presentation of the data.
Released January 20, 2016 (Version 4) Page 5 BC1 Budget Inquiry and Analysis Budgets Overview Inquiry
The Budgets Overview page is often used to view summary expense or revenue budget information and to drill down to view underlying transaction details.
Released January 20, 2016 (Version 4) Page 6 BC1 Budget Inquiry and Analysis
Lesson 2 covers reports, including the Manager’s Financial Report (MFR), Allotments within Appropriation Report, and the Appropriation Transfer Detail Report.
Manager’s Financial Report (MFR) The Manager’s Financial Report (MFR) displays the Current Budget, Pre-encumbered, Encumbered, Expended, Unobligated, and Unexpended Amounts by Account Class.
Allotments within Appropriation The Allotments within Appropriation Report displays the high level information about an appropriation that also can be viewed from the Appropriation Overview page. It also displays Budget, Pre-encumbered, Encumbered, Expended, Unobligated, and Unexpended amounts for Payroll and Non-Payroll Allotments.
Released January 20, 2016 (Version 4) Page 7 BC1 Budget Inquiry and Analysis Appropriation Transfer Detail The Appropriation Transfer Detail Report provides detailed information regarding transfers in and out of appropriations.
The Budget Inquiry and Analysis User Guide will cover the following lessons:
Viewing Budget Inquiries
Running Budget Reports
Released January 20, 2016 (Version 4) Page 8 BC1 Budget Inquiry and Analysis
Lesson 1: Viewing Budget Inquiries
Lesson Overview
In this lesson, you will learn how to view the following SWIFT inquiry pages:
Appropriation Overview Budget Details
Budgets Overview You will also learn how to drill down from these inquiry pages to view more detail on activity logs and ledger pages.
After completing this lesson, you should be able to:
Use Inquiries to Review Budget Data
Released January 20, 2016 (Version 4) Page 9 BC1 Budget Inquiry and Analysis
Viewing the Appropriation Overview Inquiry
Topic Overview
In this topic, you will learn how to view the Appropriation Overview page. The Appropriation Overview page is a central place where you can look up high level information about your appropriations and drill down to see more detail. You will use this page to manage your appropriations.
After completing this topic, you should be able to:
View the Appropriation Overview page
Released January 20, 2016 (Version 4) Page 10 BC1 Budget Inquiry and Analysis Process Steps
View the Appropriation Overview page This topic covers viewing the Appropriation Overview page.
Steps to complete: Step 1: Select the Appropriation(s) to view on the Appropriation Overview search page
Step 2: View the Appropriation Overview Header Section Step 3: View the Ledger Amounts Section
Step 4: View the Allotment Break-Down Section Step 5: View the Balances Section
Step 6: View the Budget Exceptions Section Step 7: Drill Down to Activity Log from the Ledger Amounts Section
Step 8: Select the Allotment Drilldown in the Allotment Break-Down Section Step 1: Select the Appropriation(s) to view on the Appropriation Overview search page
Begin by navigating to the Appropriation Overview search page.
1. Navigation Links: Commitment Control, Review Budget Activities, Appropriation Overview. 2. Complete the Enter Budget Journals page as described below.
Field Name Field Description *Business Unit Accept or select Business Unit “MN001”. This is the only Business Unit used for budgets. *Ledger Group Accept the default “KK_Approp” ledger group. Budget Period Enter Budget Period criteria to limit your search. Fund Code Enter Fund Code criteria to limit your search. Financial Department ID Enter Financial Department ID criteria to limit your search. Appropriation ID (CF3) Enter Appropriation ID criteria to limit your search. For example, enter “begins with G10” to limit your search to appropriations for Minnesota Management and Budget.
Released January 20, 2016 (Version 4) Page 11 BC1 Budget Inquiry and Analysis
3. Click on the Search button. 4. In the Search Results section, click on the entry for the appropriation that you want to view. The Appropriation Overview page displays. The Appropriation Overview page is divided into five sections described in the following steps.
Step 2: View the Appropriation Overview Header Section
Released January 20, 2016 (Version 4) Page 12 BC1 Budget Inquiry and Analysis The Appropriation Overview header section displays the appropriation ChartFields and the appropriation attributes, including legal citation, related Program and Budget Activity, Appropriation Type, Budget Authority Option and Budget Status.
1. You can click on the ChartField Attributes link to view the attribute values for the appropriation, along with the description and effective date. Attributes include the Legal Cite, Budget Authority Options, Appropriation Type, Budget Activity, Program, and Dedicated Receipt Cap.
2. You can click on the Associated Budgets link to view the revenue budgets entered for the appropriation, including the Fund, Financial Department ID, Appropriation ID, Account, Budget Period and amount.
3. Click on the OK button to return to the Appropriation Overview page.
Released January 20, 2016 (Version 4) Page 13 BC1 Budget Inquiry and Analysis Step 3: View the Ledger Amounts Section
View values entered in ledgers for the appropriation in the Ledger Amounts section.
Field Name Field Description Appropriation -- Original The original Appropriation amount that was entered into SWIFT. Appropriation -- Current The current Appropriation amount includes any adjustments made to the Original Appropriation amount. Receipts – Original Estimate The original estimated receipts amount. Receipts – Current Estimate The current estimated receipts amount includes any adjustments made to the Original Estimated Receipts amount. Receipts -- Collected The amount of receipts actually collected. Receipts – Dedicated Cap The cap on Dedicated Receipts, if any. Antic Transfer In The amount of Anticipated Transfers In. Transfer In The amount of actual Transfers In. Antic Trans Out The amount of Anticipated Transfers Out. Transfer Out The amount of actual Transfers Out. Roll Forward In The amount rolled forward into the appropriation from the previous budget period. Roll Forward Out The amount rolled forward out of the appropriation to the next budget period. Cancel The amount of the appropriation that has been cancelled. A cancellation reduces the amount of the Budget/Encumbrance and Spending authority. Reduction The amount of the appropriation that has been reduced. A Reduction is a withdrawal of appropriation authority by the Legislative or Executive branch of government. The reduction reduces the amount of the Budget/Encumbrance authority and the Spending authority.
Released January 20, 2016 (Version 4) Page 14 BC1 Budget Inquiry and Analysis Field Name Field Description Budget/Encumbrance Authority The Budget/Encumbrance Authority is used to limit total (Budgeted and Remaining) obligations against the appropriation. Total expense budgets cannot exceed this amount. The total of encumbrances and anticipated transfers cannot exceed this amount. The calculation used to determine the Budget Encumbrance Authority depends on the Budget Authority Option for the appropriation. Spending Authority The Spending Authority is used to limit expenditure and (Budgeted and Remaining) appropriation transfers made against the appropriation. The calculation used to determine the Spending Authority depends on the Budget Authority Option for the appropriation. Transfer Authority The Transfer Authority is used to limit actual transfers out, (Budgeted and Remaining) deposit corrections, reductions, and cancellations. The calculation used to determine the Transfer Authority depends on the Budget Authority Option for the appropriation.
Note: Refer to Step 7 to learn about the Drill to Activity Log link.
Step 4: View the Allotment Break-Down Section
The Allotment Break-Down section shows Payroll or Non-Payroll allotment amounts described below.
Section Name Field Descriptions Payroll Payroll Allotment displays the amount budgeted for Payroll expenses. Expended displays the amount spent on Payroll expenses.
Released January 20, 2016 (Version 4) Page 15 BC1 Budget Inquiry and Analysis Section Name Field Descriptions Non-Payroll Operating Allotment displays the amount budgeted for non-payroll expenses. Pre-Encumbered displays the amount pre-encumbered for non-payroll expenses. Encumbered displays the amount encumbered for non-payroll expenses. Expended displays the amount spent for non-payroll expenses.
Note: Refer to Step 8 to learn about the Allotment Drilldown link.
Step 5: View the Balances Section
The Balances section displays Allotment-Free, Uncommitted and Unexpended balances for the appropriation as described below.
Field Name Field Description Allotment Free Displays the amount that is available to budget. Allotment Free = Budget/Encumbrance Authority - Payroll Allotment - Operating Allotment. Uncommitted Uncommitted = Budget/Encumbrance Authority - (Greater of Payroll Allotment or Payroll Expended) - Pre-Encumbrance - Encumbrance - Non- Payroll Expended. Unexpended Unexpended = Spending Authority - Payroll Expended - Non-Payroll Expended.
Step 6: View the Budget Exceptions Section
The Budget Exception section shows the number of Budget Exception errors and warnings that may exist for the appropriation.
Step 7: Drill Down to Activity Log from the Ledger Amounts Section
You can click on the Drill to Activity Log link in the Ledger Amounts section to view the Ledger page which displays budget journals entered for the appropriation, such as transfers and roll forwards.
Released January 20, 2016 (Version 4) Page 16 BC1 Budget Inquiry and Analysis
1. Click on the Drill to Activity Log link. The Ledger page displays information entered on budget journal transactions, including the Journal ID, Transaction Line, Journal Class code, Fund Code, Fin DeptID, Approp ID, Budget Period, Year, Period (Accounting), Budget Type Entry, Transaction Date, and Transaction ID.
Released January 20, 2016 (Version 4) Page 17 BC1 Budget Inquiry and Analysis
2. From the Ledger page, you can click on the Drill to Activity Log Inquiry icon ( ) for a Journal ID to view more detail. The Commitment Control Activity Log page opens in a new window showing the related journal activity for the Journal ID. The search criteria automatically entered by SWIFT displays in the Activity Log Inquiry Criteria section, and the Commitment Control Activity Log Lines section displays the search results.
The print screen below shows a partial list of the fields available for viewing with the Show All Columns selected, including the Journal ID, Transaction Line, Journal Class code, Fund Code, Fin DeptID, Approp ID, Budget Period, Year, Period (Accounting), Budget Type Entry, Transaction Date, and Transaction ID.
Released January 20, 2016 (Version 4) Page 18 BC1 Budget Inquiry and Analysis 3. In the Commitment Control Activity Log Lines section of the page, you can click on the Drill Down icon (
) for a line to view more detail. The Budget Journal Line Drill Down page displays showing information entered on the budget journal. If you click on the View Related Links ( ) icon next to the Journal ID, you can view the budget journal entry pages in a new window. Close the window to return to the Budget Journal Line Drill Down page.
4. On the Budget Journal Line Drill Down page, click the OK button to return to the Commitment Control Activity Log page.
Released January 20, 2016 (Version 4) Page 19 BC1 Budget Inquiry and Analysis 5. In the Commitment Control Activity Log Lines section, you can also click on Return to Budget Detail ( ) icon for a line to view more detail.
The Commitment Control Budget Details page displays in a new window. Refer to the Viewing Budget Details Inquiry Topic for more information about this page.
Close the Commitment Controls Budget Details and Activity Log windows to return to the Ledger page.
Released January 20, 2016 (Version 4) Page 20 BC1 Budget Inquiry and Analysis 6. Click the OK button on the Ledger page to return to the Appropriation Overview page.
Step 8: Select the Allotment Drilldown in the Allotment Break-Down Section
You can view allotments for the appropriation, along with related budget amounts by clicking on the Allotment Drilldown link in the Allotment Break-Down section.
1. Click on the Allotment Drilldown link. The Parent & Children Budgets page displays Payroll and Non- Payroll allotment information, including ChartFields and Budget, Expense, Encumbrance, Pre- Encumbrance, and Available Budget amounts. The print screen below displays information with the Show Tabs ( ) icon selected.
2. To see additional detail for an amount, click on the View Related Links icon ( ) next to the Budget, Expense, Encumbrance, Pre-Encumbrance and Available Budget amount.
Released January 20, 2016 (Version 4) Page 21 BC1 Budget Inquiry and Analysis A screen displays asking if you want to Drill to Ledger or Drill to Activity Log.
3. If you select Drill to Ledger, the Ledger page appears displaying a list of transactions related to the amount selected. Transaction Amounts, along with related ChartFields, Budget Period, Fiscal Year and Accounting Periods display. In this example, the KK_ALL_BUD ledger displays because a budget amount was selected.
From the Ledger page, click the OK button to return to the Parent & Children Budgets page.
4. If you select Drill to Activity Log, the Activity Log page appears. Information displayed will depend on the amount selected on the Parent & Children Budgets page. In this example, a budget amount was selected.
4. You can click on the Drill Down icon ( ) for a transaction to view the Journal Line Drill Down page.
Released January 20, 2016 (Version 4) Page 22 BC1 Budget Inquiry and Analysis If you click on the View Related Links ( ) icon next to the Journal ID, you can view the budget journal entry pages in a new window. Close the new window to return to the Budget Journal Line Drill Down page.
5. Click on the OK button to return to the Activity Log page.
6. You can click on the Drill to Activity Log Inquiry icon ( ) and the Commitment Control Activity Log page for the transaction opens in a new window showing the related journal activity for the Journal ID. The
Released January 20, 2016 (Version 4) Page 23 BC1 Budget Inquiry and Analysis search criteria automatically entered by SWIFT displays in the Activity Log Inquiry Criteria section, and the Commitment Control Activity Log Lines section displays the search results. The print screen below shows a partial list of the fields available, including the Ledger Group, Journal ID, Transaction Line, Journal Class code, Fund Code, Fin DeptID, Approp ID, Budget Period, Year, Period (Accounting), Budget Type Entry, Transaction Date, and Transaction ID.
7. Close the window to return to the Activity Log page. 8. From the Activity Log page, click on the OK button to return to the Parent & Children Budgets page. 9. Click on the OK button to return to the Appropriation Overview page. Having completed this topic, you should now be able to:
View the Appropriation Overview page
Released January 20, 2016 (Version 4) Page 24 BC1 Budget Inquiry and Analysis
Viewing Budget Details Inquiry
Topic Overview
In this topic, you will learn how to view the Budget Details Inquiry. The Budget Details page displays information for one expense or revenue budget line which is referenced in the header of the page. Information displayed on the page depends on budget selected. If an expense budget is selected, the Ledger Amounts section displays budgeted, expended, encumbered, and pre-encumbered amounts. If a revenue budget is selected, the Ledger Amounts section displays Revenue Estimate, Recognized Revenue, and Collected Revenue amounts. A chart can be displayed to view a graphical presentation of the data. Options to drill-down to more detail are also available.
After completing this topic, you should be able to:
View the Budget Details Inquiry
Released January 20, 2016 (Version 4) Page 25 BC1 Budget Inquiry and Analysis Process Steps VIEW THE BUDGET DETAILS INQUIRY This topic covers viewing the Budget Details Inquiry.
Steps to complete: Step 1: Enter the Budget Detail Inquiry Criteria Step 2: View the Budget Details page
Step 3: Drill Down to Ledger, Budget Journal and Journal Entry pages Step 4: Drill Down to Activity Log, Journal Line Drill Down, Journal Entry pages and Commitment Control Activity Log Step 1: Enter Budget Detail Inquiry Criteria
Begin by navigating to the Budget Details search page.
1. Navigation Links: Commitment Control, Review Budget Activities, Budget Details. 2. On the Budget Details page, enter search criteria to locate the budget you want to view.
Field Name Field Description *Business Unit Accept or select Business Unit “MN001”. This is the only Business Unit used for budgets.
Released January 20, 2016 (Version 4) Page 26 BC1 Budget Inquiry and Analysis Field Name Field Description *Ledger Group Select the related ledger group. Most commonly used options are: -- KK_EXP_BUD (expense budgets) -- KK_REVENUE (revenue budgets) Financial Department Enter a Financial Department ID to narrow your search. ID Appropriation ID Enter an Appropriation ID to narrow your search. Budget Period Enter a Budget Period to narrow your search.
Note. Additional fields are available to narrow your search. In this example, we are looking up revenue budgets for an appropriation.
3. Click on the Search button. 4. If multiple entries display in the Search Results section, click on the entry that you want to view.
Step 2: View the Budget Details page
The Commitment Control Budget Details page displays showing the budget ChartField information in the header, Ledger Amounts, Available Budget, and any Budget Exceptions. Information displayed on the page depends on budget selected. If an expense budget is selected, the Ledger Amounts section displays budgeted, expended,
Released January 20, 2016 (Version 4) Page 27 BC1 Budget Inquiry and Analysis encumbered, and pre-encumbered amounts. If a revenue budget is selected, the Ledger Amounts section displays Revenue Estimate, Recognized Revenue, and Collected Revenue amounts.
Released January 20, 2016 (Version 4) Page 28 BC1 Budget Inquiry and Analysis 1. You can click on the Display Chart button to view a graphic illustration at the bottom of the page that compares the Revenue Estimate, Activity (Collected Revenue), and available balance. Click on the Hide Chart button to remove the chart.
2. If you click on the Associated Budgets link in the Ledger Amounts section, the Associated Expense Budget page displays. This page shows appropriation budgets associated with the budget you are reviewing. The Fund, Financial Department ID, Appropriation ID, and Budget Period display. The link will not be available if there are no associated budgets.
3. Click the OK button to return to the Commitment Control Budget Details page. 4. If you click on the Forecasts link in the Available Budget section, the Budget Forecasts Amounts page displays listing the fields described below.
Released January 20, 2016 (Version 4) Page 29 BC1 Budget Inquiry and Analysis
Field Name Field Description Projected Budget Projected Budget field forecasts budgeted amount plus associated revenue, assuming that associated revenue continues at current rate. Projected Actual Projected Actual field forecasts amount of spending over the course of the budget, assuming commitments and spending continue at current rate. Projected Variance Projected Variance field is the difference between the Projected Budget and the Projected Actual amount.
5. Click on the OK button to return to the Commitment Control Budget Details page.
Step 3: Drill Down to Ledger, Budget Journal and Journal Entry pages
1. If you click on the Drill To Ledger icon ( ) for a ledger amount, the Ledger page displays showing the related ChartFields for the amount.
2. You can click on the Drill Down icon ( ) to display the Budget Journal page which provides information about the journal, including Journal ID, Status, Date, and ChartFields.
Released January 20, 2016 (Version 4) Page 30 BC1 Budget Inquiry and Analysis
3. You can click on the Show Journal Detail ( ) to view the Budget Journal Entry pages in a new window. Close the New Window to return to the Ledger page.
4. From the Ledger page, click the OK button to return to the Commitment Control Budget Details page.
Released January 20, 2016 (Version 4) Page 31 BC1 Budget Inquiry and Analysis Step 4: Drill Down to Activity Log, Journal Line Drill Down, Journal Entry pages and Commitment Control Activity Log
1. If you click on the Drill to Activity icon ( ) for a ledger amount, the Activity Log page displays more detail for the amount, including Journal ID, ChartFields, and Transaction ID.
2. You can click on the Drill Down icon ( ) for a transaction to view the Line Drill Down page which displays information for the journal, such as the journal line number and Journal ID. The page that you view will depend on the type of amount selected on the Budget Details page.
Released January 20, 2016 (Version 4) Page 32 BC1 Budget Inquiry and Analysis 3. Click on the View Related Links icon next to the Journal ID ( ) to view the Budget Journal Entry pages in a new window. Close the New Window to return to the Budget Journal Line Drill Down page.
4. From the Budget Journal Line Drill Down page, click on the OK button to return to the Activity Log page.
5. Click on the OK button to return to the Commitment Control Budget Details page. Having completed this topic, you should now be able to:
View the Budgets Detail page
Released January 20, 2016 (Version 4) Page 33 BC1 Budget Inquiry and Analysis
Viewing Budget Overview Inquiry
Topic Overview
In this topic, you will learn how to create and view a Budget Overview Inquiry. The Budget Overview Inquiry is often used to view summary expense or revenue budget information and to drill down to view underlying transaction details.
Available amounts may be inflated if Payroll budgets are included in the inquiry results. The Manager’s Financial Report and the Allotment within Appropriation Report are programed to display payroll reserved amounts as encumbered: Payroll Budget – Payroll Expended = Encumbered Amount. Online inquiries and queries within SWIFT do not show payroll reserved amounts as encumbered.
After completing this topic, you should be able to:
View the Budget Overview Inquiry
Released January 20, 2016 (Version 4) Page 34 BC1 Budget Inquiry and Analysis Process Steps
View the Budget Overview Inquiry This topic covers setting up and viewing the Budget Overview Inquiry.
Steps to complete:
Step 1: Create a Budget Overview Inquiry
Step 2: Enter the Budget Overview Inquiry Criteria Step 3: View the Inquiry Results page
Step 4: Drill Down to View Budget Details and Budget Transaction Type pages Step 5: Select an Amount to View Activity Logs and More Detail
Step 6: Use the Amount Criteria page Step 1: Create a Budget Overview Inquiry
Begin by navigating to the Budgets Overview page.
1. Navigation Links: Commitment Control, Review Budget Activities, Budgets Overview. 2. Select the Add a New Value tab. 3. Enter a query name in the Inquiry Name field; for example “EXPENSE” or “REVENUE” (10 characters). Note: In the future, you can reuse the inquiry by selecting the Find an Existing Value tab and searching for this inquiry name. 4. Click the Add button. The Budget Inquiry Criteria page displays.
Step 2: Enter the Budget Overview Inquiry Criteria Released January 20, 2016 (Version 4) Page 35 BC1 Budget Inquiry and Analysis Next, you will enter the Budget Overview criteria to search for the budget(s) you would like to view. When you save the inquiry, you can reuse the criteria you have entered each time you access the inquiry but you can overwrite it.
1. Enter a Description for the inquiry in the Description field; for example “Expense Budget Overview” (the field length is 40 characters). 2. Complete the Budget Type section described below.
Field Name Field Description *Business Unit Select the Business Unit “MN001”, if necessary. This is the only Business Unit used for budgets. *Ledger Group Set Accept the default “Ledger Group”. (Users can create Ledger sets but Ledger Group is more commonly used.) *Ledger Group Select the Ledger Group related to the inquiry you are setting up. Options include: Allotment, Appropriation, Expense Budget, and Revenue Budget. (Project Ledger is not typically used but can be used with inquiry ledger sets created by the user.) Display Chart Click this option to display a graphic chart with the results.
Note: the View Stat Code Budgets option is not used in Minnesota.
3. Select the Type of Calendar for your inquiry.
Field Name Field Description Detail Budget Period This is the recommended and default option. With this option selected, the Budget Criteria section allows you to select a Budget Period range for your inquiry. Detail Accounting When the “Detail Accounting Period” is selected, the Budget Criteria Period section allows you to select Accounting Fiscal Years and Accounting Period ranges for your inquiry.
Note: the Summary Accounting Period and Budget Period options are not used in Minnesota.
Released January 20, 2016 (Version 4) Page 36 BC1 Budget Inquiry and Analysis 4. Complete the Budget Criteria section which displays different parameters based on the Type of Calendar selected above.
Calendar Field Description Detail Budget Period If the Detail Budget Period calendar is selected, enter the From Budget Period and To Budget Period range. Detail Accounting If the Detail Accounting Period is selected, enter the From Year and Period From Period, and the To Year and To Period range. Include Adjustment Accept the default “Include Adjustment Period(s) option. Period(s) Include Closing Leave the “Include Closing Adjustments” option unchecked. Adjustments
5. Next, you will enter the ChartFields for the Inquiry you want to view. The ChartFields displayed will be different, depending on the Ledger Group you have selected. Complete the ChartField Criteria section described below. Use the % (percent sign) wildcard to represent one or more characters of a field. For example, you can enter 4% in the account field to include all account codes that begin with 4.
Field Name Field Description Account Enter Account criteria to limit your search. Fin DeptID Enter Financial Department ID criteria to limit your search. Fund Enter Fund criteria to limit your search. AppropID Enter Appropriation ID criteria to limit your search.
6. Accept the defaults in Budget Status section to include budgets that are open, closed and on hold.
Released January 20, 2016 (Version 4) Page 37 BC1 Budget Inquiry and Analysis 7. Click on the Save button.
8. Click on the Search button located in the header of the page. The Inquiry Results page displays showing the results of your inquiry. Proceed to Step 2. Note: Additional options available in the header of the Budget Overview page may be used to clear, reset or delete your inquiry:
Other Options Description Clear Button Click the Clear button to clear all entries on the page, except for the default selections. Reset Button Click the Reset button to clear entries in the ChartField Criteria section and on the Amount Criteria page. Wastebasket Icon Click this Wastebasket icon to delete the saved inquiry.
Step 3: View the Inquiry Results page
After you click on the Search button, the Inquiry Results page displays.
Released January 20, 2016 (Version 4) Page 38 BC1 Budget Inquiry and Analysis
View the header section of the Inquiry Results page which displays basic information regarding your inquiry including the Business Unit and Ledger Group selected on the Budget Criteria page.
Released January 20, 2016 (Version 4) Page 39 BC1 Budget Inquiry and Analysis View the Ledger Totals section which indicates the number of rows in your results and displays summary totals for your inquiry results. The amounts shown will depend upon the ledger selected. For example, expense inquiries will show totals for Budget, Expense, Encumbrance, Pre- Encumbrance, Budget Balance, Associate Revenue and Available Budget. Revenue inquiries will display amounts for Revenue Estimate, Recognized Revenue, Available Budget, Collected Revenue and Uncollected Revenue.
View the Budget Overview Results section which displays rows of data resulting from your inquiry. ChartFields display, along with amounts based on the ledger selected.
Released January 20, 2016 (Version 4) Page 40 BC1 Budget Inquiry and Analysis Step 4: Drill Down to View Budget Details and Budget Transaction Type pages (Optional)
The Budget Overview Results section displays icons for each line which can be used to view additional detail.
1. When you click on the Show Budget Details icon ( ) the Budget Details page displays. Refer to the Viewing Budget Detail Inquiry for more information. Click on the OK button to return to the Inquiry Results page.
2. You can click on the Show Budget Transaction Types icon ( ) to view a breakdown of the transaction types and amounts included in the summarized row. Types include Original, Adjustment, Transfer Correction, Transfer, System Closing, and System Roll forward.
Released January 20, 2016 (Version 4) Page 41 BC1 Budget Inquiry and Analysis
3. Click on the Return button to return to the Inquiry Results page.
Released January 20, 2016 (Version 4) Page 42 BC1 Budget Inquiry and Analysis Step 5: Select an Amount to View Activity Logs and More Detail
When you click on an amount displayed in the Budget Overview Results section, you can view the Activity Log page and drill down to view more detail about the journal.
1. Click on the link for any amount displayed in the Budget Overview Results section to view the Activity Log page. A listing of transactions that make up the amount is displayed, including Journal ID, ChartFields, Amount, Budget Entry Type, Transaction ID and Date.
2. You can click on the Drill Down icon ( ) for a transaction to view the Line Drill Down page which displays information for the journal, such as the journal line number and Journal ID. The Line Drill Down page that you view will depend on the type of budget that you are viewing and which amount you selected on the Inquiry page. For example: If you selected a Budget amount, you will drill down to the Budget Journal Line Drill Down page.
If you selected an Expended amount, you may see the General Ledger, Payables Voucher or Procurement Card Line Drill Down pages.
If you selected an Encumbrance amount, you will drill down to the Purchase Order Line Drill Down page.
Released January 20, 2016 (Version 4) Page 43 BC1 Budget Inquiry and Analysis
3. You can click on the View Related Links icon ( ) next to the Journal ID to view the journal entry pages in a new window.
Depending on the type of amount selected, when you click on the View Related Links icon ( ), you may see a submenu that allows you to go to the Source Entry pages for the transaction or to the Source Inquiry pages for the transaction. 4. Close the new window to return to the (Budget Journal) Line Drill Down page.
Released January 20, 2016 (Version 4) Page 44 BC1 Budget Inquiry and Analysis
5. Click on the OK button to return to the Activity Log page.
Released January 20, 2016 (Version 4) Page 45 BC1 Budget Inquiry and Analysis
6. You can click on the Drill to Activity Log Inquiry icon ( ) and the Commitment Control Activity Log page for the transaction opens in a new window.
The Activity Log Inquiry Criteria section displays the criteria automatically supplied by SWIFT which has brought in activity lines related to the amount selected.
The Commitment Control Activity Log section displays the journal lines. You can click on icons to
access the Journal Line Drill Down ( ) for the related ledger and Budget Detail Inquiry page ( ) for each line.
7. Close the new window(s) to return to the Activity Log page.
8. Click on the OK button to return to the Inquiry Results page.
Released January 20, 2016 (Version 4) Page 46 BC1 Budget Inquiry and Analysis
9. To return to the Budget Overview page, click on the Return to Criteria link located in the header or bottom of the page.
Released January 20, 2016 (Version 4) Page 47 BC1 Budget Inquiry and Analysis Step 6: Use the Amount Criteria page
You can use the Amount Criteria option to specify criteria for the amounts that SWIFT will use when it selects ledger rows.
1. Optionally, click on the Amount Criteria link in the header (top-left of the page) to open the Inquiry Amount page where you can specify amount criteria to use when SWIFT selects ledger rows. In the example below, the inquiry results will only include revenue budgets where the Collected Amount is less than 50% of the Recognized Amount. Warning: You will need to use the Reset button on the Budget Overview page to remove the Amount Criteria selections you have made.
Having completed this topic, you should now be able to:
View the Budget Overview Inquiry
Lesson Summary
After completing this lesson, you should now be able to:
View the Appropriation Overview page View the Budget Details Inquiry
View the Budget Overview Inquiry
Released January 20, 2016 (Version 4) Page 48 BC1 Budget Inquiry and Analysis
Lesson 2: Running Budget Reports
Lesson Overview
In this lesson, you will learn how to run the following SWIFT budget reports:
Manager’s Financial Report (MFR) Allotment within Appropriation Report
Appropriation Transfer Details Report After completing this lesson, you should be able to:
Use SWIFT Reports to View Budget Data
Released January 20, 2016 (Version 4) Page 49 BC1 Budget Inquiry and Analysis
Running Manager’s Financial Report (MFR)
Topic Overview
In this topic, you will learn how to run the Manager's Financial Report (MFR). This report provides real time budget information to assist managers, budget coordinators, and other interested staff. A print screen and description of the report is provided below.
Report Sections Description Header The header of the report displays the report parameters (Selection Criteria) that were used to generate the report. Remaining Payroll Salary Projection information from SEMA4 displays for full and part Projections time positions. This information can be compared to the encumbered amounts. Salary Projections are highly dependent upon Intend to Fill and Position End Date fields being completed with the correct information in SEMA4. Detail Lines by Account The status of expense budgets display, showing the Current Class and Description Budget, Pre-encumbered, Encumbered/Committed, Expended, Unobligated (available to encumber), and Unexpended amounts by account class. (Expense Budgets are established using the 5- digit account class.)
After completing this topic, you should be able to:
Run the Manager’s Financial Report
Released January 20, 2016 (Version 4) Page 50 BC1 Budget Inquiry and Analysis Process Steps
Run Manager’s Financial Report This topic covers running the Manager’s Financial Report.
Steps to complete:
Step 1: Enter your Manager’s Financial Report Criteria
Step 2: View the Report Step 1: Enter your Manager’s Financial Report Criteria
Begin by navigating to the Manager’s Financial Report page.
1. Navigation Links: Commitment Control, Budget Reports, Manager’s Financial Report. 2. Search for an existing Run Control ID or click on the Add a New Value tab to create a new Run Control ID.
Released January 20, 2016 (Version 4) Page 51 BC1 Budget Inquiry and Analysis 3. On the Manager’s Financial Report page, enter the parameters for your report as described below.
Note: In this example, we are running a report that will include all Fin DeptID’s for one appropriation. Using the generic Fund and DeptID ranges makes it easy to reuse this Run Control ID to report on any appropriation.
Field(s) Field Description *Budget Period Enter the Budget Period or click on the Lookup icon and select a Budget Period. *Fund From and Fund To Enter the range of funds to include in the report in the Fund From and Fund To fields. TIP: To include any fund, enter “0” in the From field and “Z” in the To field. *DeptID From and DeptID To Enter the range of Fin DeptID’s to include in the report in the DeptID From and DeptID To fields. TIP: To include all Fin DeptID’s in an appropriation, enter your Business Unit + “0” (G100) in the From field and your Business Unit + “Z” in the To field (G10Z). *AppropID From and To Enter the range of appropriations to include in the report in the AppropID From field and the AppropID To field. TIP: To include all Appropriations for your agency, enter “0” in the AppropID From field and “Z” in the AppropID To field.
4. Place a checkmark in the Break column if you want the page breaks between Fin DeptID pages and/or AppropID pages.
5. Click on the Run button. The Process Scheduler Request page displays.
Released January 20, 2016 (Version 4) Page 52 BC1 Budget Inquiry and Analysis
6. Accept the default process selected “Manager’s Financial Report (M_KK002)” and click on the OK button to return to the Manager’s Financial Report page. Note: the Process Instance number now appears below the Run button. This number is useful information to provide to the SWIFT Helpdesk, if you experience difficulty and need to assistance.
7. Click on the Process Monitor link and monitor the progress of the job with the Process Name “M_KK002” for the report that you ran. You can click on the Refresh button to refresh the process information. The job is successful when the Run Status = “Success” and the Distribution Status = “Posted”.
Step 2: View the Report
After the report has run successfully, you can view and print the report. There are a couple of ways to do this.
Option 1: Navigate to the View Log/Trace page.
Released January 20, 2016 (Version 4) Page 53 BC1 Budget Inquiry and Analysis 1. From the Process List page, click on the Details link for the process that you ran. The Process Detail page displays. 2. Click on the View Log/Trace link.
3. Click on the M_KK002.pdf link. The PDF of the file displays in a new window.
4. View and print the report as you would normally. Close the window when you are finished. A description of the report is provided in the Overview section of this topic.
Released January 20, 2016 (Version 4) Page 54 BC1 Budget Inquiry and Analysis
Option 2: Navigate to the Administration tab of the Report Manager.
1. From the Process List page, click on the Go Back to Manager’s Financial Report link at the bottom of the page. 2. At the Manager’s Financial Report page, click on the Report Manager link at the top of the page. 3. Click on the Administration tab.
4. Click on the Manager’s Financial Report link listed in the Description column for the report that you ran. The PDF of the report displays in a new window.
Released January 20, 2016 (Version 4) Page 55 BC1 Budget Inquiry and Analysis 5. View and print the report as you would normally. Close the window when you are finished. A description of the report is provided in the Overview section of this topic.
You should now be able to: Run the Manager’s Financial Report
Released January 20, 2016 (Version 4) Page 56 BC1 Budget Inquiry and Analysis
Running Allotments within Appropriation Report
Topic Overview
In this topic, you will learn how to run the Allotments within Appropriation Report. This report provides real time budget summary information by allotments within an appropriation. A print screen and description of the report is provided below.
Report Sections Description Header The header of the report displays the report parameters (Selection Criteria) that was used to generate the report. It also displays information available from the Appropriation Overview page, including Appropriation Attributes, the Original and Current Appropriation amount, Estimated and Collected Receipts amounts, Roll Forwards, Transfers, and Balance amounts, and the remaining Budget/Encumbrance, Spending, and Transfer Authority. Allotment Allotment balances display by Account Group (Payroll/Non Payroll) listing Balances Budgeted, Pre-Encumbered, Encumbered/Committed, Expended, Unobligated (available), and Unexpended amounts. Total by Account Payroll and Non-Payroll allotment totals display showing Budget, Pre- Group Encumbered, Encumbered/Committed, Expended, Unobligated (available), and Unexpended.
After completing this topic, you should be able to: Run Allotments within Appropriation Report
Released January 20, 2016 (Version 4) Page 57 BC1 Budget Inquiry and Analysis Process Steps
Run Allotments within Appropriations Report This topic covers running the Allotments within Appropriations Report.
Steps to complete:
Step 1: Enter your Allotments w/in Approp Report Criteria
Step 2: View the Report Step 1: Enter your Allotments w/in Approp Report Criteria
Begin by navigating to the Allotments w/in Approp Report page.
1. Navigation Links: Commitment Control, Budget Reports, Allotments w/in Approp Report. 2. Search for an existing Run Control ID or click on the Add a New Value tab to create a new Run Control ID.
Released January 20, 2016 (Version 4) Page 58 BC1 Budget Inquiry and Analysis 3. On the Allotments within Appropriation Report page, enter the parameters for your report as described below.
Note: In this example, we are running a report that will include all Fin DeptID’s for one appropriation. Using the generic Fund and DeptID ranges makes it easy to reuse this Run Control ID to report on any appropriation.
Field(s) Field Description *Budget Period Enter the Budget Period or click on the Lookup icon and select a Budget Period. *Fund From and Fund To Enter the range of funds to include in the report in the Fund From and Fund To fields. TIP: To include any fund, enter “0” in the From field and “Z” in the To field. *Agency Enter the three-digit Agency Code or click on the Lookup icon and select the Agency Code. *AppropID From and To Enter the range of appropriations to include in the report in the AppropID From field and the AppropID To field.
4. Click on the Run button. The Process Scheduler Request page displays.
Released January 20, 2016 (Version 4) Page 59 BC1 Budget Inquiry and Analysis
5. Accept the default process selected “Allotments w/in Approp Report (M_KK001)” and click on the OK button to return to the Allotments w/in Approp Report page. Note: the Process Instance number now appears below the Run button. This number is useful information to provide to the SWIFT Helpdesk if you experience difficulty and need to assistance.
6. Click on the Process Monitor link and monitor the progress of the job with the Process Name “M_KK001” for the report that you ran. You can click on the Refresh button to refresh the process information. The job is successful when the Run Status = “Success” and the Distribution Status = “Posted”.
Step 2: View the Report
After the report has run successfully, you can view and print the report. There are a couple of ways to do this.
Option 1: Navigate to the View Log/Trace page
1. From the Process List page, click on the Details link for the process that you ran. The Process Detail page displays. Released January 20, 2016 (Version 4) Page 60 BC1 Budget Inquiry and Analysis
2. Click on the View Log/Trace link.
3. Click on the M_KK001.pdf link. The PDF of the file displays in a new window. A description of the report is provided in the Overview section of this topic.
Released January 20, 2016 (Version 4) Page 61 BC1 Budget Inquiry and Analysis
4. View and print the report as you would normally. Close the window when you are finished. Option 2: Navigate to the Administration tab of the Report Manager
1. From the Process List page, click on the Go Back to Allotments w/in Approp Report link at the bottom of the page. 2. At the Allotments within Appropriation Report page, click on the Report Manager link at the top of the page. 3. Click on the Administration tab.
4. Click on the Allotments w/in Approp Report link for the report that you ran. The PDF of the report displays in a new window. 5. View and print the report as you would normally. Close the window when you are finished. A description of the report is provided in the Overview section of this topic.
Released January 20, 2016 (Version 4) Page 62 BC1 Budget Inquiry and Analysis
You should now be able to: Run the Allotments w/in Approp Report
Released January 20, 2016 (Version 4) Page 63 BC1 Budget Inquiry and Analysis
Running Appropriation Transfer Detail Report
Topic Overview
In this topic, you will learn how to run the Appropriation Transfer Detail Report. This report provides detailed information regarding transfers in and out of appropriations. A print screen and description of the report is provided below.
Report Sections Description Header The header of the report displays the report parameters (Selection Criteria) that was used to generate the report. Appropriation Budget The Appropriation Budget heading lists information for the appropriation being reported on, including the Budget Period, Fund, DeptID, and Approp ID. Referenced Transfer The Referenced Transfer Budget heading listed below the Budget Appropriation Budget lists the appropriation that has received a Transfer Out or sent a Transfer In to the appropriation listed in the Appropriation Budget heading. Transaction Detail The transfer transaction lines listed below the Referenced Transfer Budget includes the following detail regarding the transfer(s): Transfer Type (In/Out) Journal Class: (XTN – Actual Transfer; XAT – Anticipated Transfer) KK Journal ID, Posted Date, Tran Type (Original/Correction), Ref#, and amounts for Anticipated In, Actual In, Anticipated Out and Actual Out. Total Transfers Out and This line displays a total of the Transfers In and Out for the In for: ##### appropriation listed in the Appropriation Budget heading.
Released January 20, 2016 (Version 4) Page 64 BC1 Budget Inquiry and Analysis
In the Appropriation Transfer Detail Report shown above, the appropriation listed in the Appropriation Budget heading is Approp ID “G101000”. On the Appropriation Overview page for this appropriation shown below, the Transfer In amount is $1,474,232 and a Transfer Out amount is $12,174.89. These amounts agree with the amounts listed in the Total Transfers Out and In line of the report.
If you click on the Drill to Activity Log link in the Ledger Amounts section of the Appropriation Overview page, you will see the individual transfer journals that are listed on the report.
Released January 20, 2016 (Version 4) Page 65 BC1 Budget Inquiry and Analysis
If you click on the Drill to Activity Log Inquiry for one of the transfers (Journal Classes XAT, XTA, XTN) you will see the appropriations involved in the transfer. In this example, appropriation “G100005” transferred $500,000 to appropriation “G101000”. This transfer was shown on the report print screen shown on the previous page.
After completing this topic, you should be able to:
Run the Appropriation Transfer Detail Report
Released January 20, 2016 (Version 4) Page 66 BC1 Budget Inquiry and Analysis Process Steps
Run the Appropriation Transfer Detail Report This topic covers running the Appropriation Transfer Detail Report.
Steps to complete:
Step 1: Enter your Appropriation Transfer Detail Report Criteria
Step 2: View the Report Step 1: Enter your Appropriation Transfer Detail Report Criteria
Begin by navigating to the Appropriation Transfer Detail Report page.
1. Navigation Links: Commitment Control, Budget Reports, Appropriation Transfer Detail Report. 2. Search for an existing Run Control ID or click on the Add a New Value tab to create a new Run Control ID.
Released January 20, 2016 (Version 4) Page 67 BC1 Budget Inquiry and Analysis 3. On the Appropriation Transfer Detail Report page, enter the parameters for your report as described below.
Note: In this example, we have used generic Fund and Approp ID parameters but have specified a DeptID range from G100 to G10Z. These parameters will produce a report that includes all transfers for the agency code “G10” (Minnesota Management & Budget) since Fin DeptID’s always start with the three- digit agency code.
Field(s) Field Description *Budget Period Enter the Budget Period or click on the Lookup icon and select a Budget Period. *Fund From and Fund To Enter the range of funds to include in the report in the Fund From and Fund To fields. TIP: To include any fund, enter “0” in the From field and “Z” in the To field. *DeptID From and DeptID Enter the range of Fin DeptID’s to include in the report in the To DeptID From field and the DeptID To field. *AppropID From and Enter the range of appropriations to include in the report in the AppropID To AppropID From and To fields. TIP: To include all appropriations, enter a “0” in the From field and a “Z” in the To field.
4. Click on the Run button. The Process Scheduler Request page displays.
Released January 20, 2016 (Version 4) Page 68 BC1 Budget Inquiry and Analysis
5. Accept the default process selected “Approp Transfer Detail Report (M_KK003)” and click on the OK button to return to the Appropriation Transfer Detail Report page. Note: the Process Instance number now appears below the Run button. This number is useful information to provide to the SWIFT Helpdesk if you experience difficulty and need to assistance.
6. Click on the Process Monitor link and monitor the progress of the job with the Process Name “M_KK003” for the report that you ran. You can click on the Refresh button to refresh the process information. The job is successful when the Run Status = “Success” and the Distribution Status = “Posted”.
Step 2: View the Report
After the report has run successfully, you can view and print the report. There are a couple of ways to do this.
Option 1: Navigate to the View Log/Trace page.
1. From the Process List page, click on the Details link for the process that you ran. The Process Detail page displays. Released January 20, 2016 (Version 4) Page 69 BC1 Budget Inquiry and Analysis
2. Click on the View Log/Trace link.
3. Click on the M_KK003.pdf link. The PDF of the file displays in a new window. A description of the report is provided in the Overview section of this topic.
Released January 20, 2016 (Version 4) Page 70 BC1 Budget Inquiry and Analysis
4. View and print the report as you would normally. Close the window when you are finished. Option 2: Navigate to the Administration tab of the Report Manager.
1. From the Process List page, click on the Go Back to Approp Transfer Detail Report link at the bottom of the page.
2. At the Appropriation Transfer Detail Report page, click on the Report Manager link at the top of the page. 3. Click on the Administration tab.
Released January 20, 2016 (Version 4) Page 71 BC1 Budget Inquiry and Analysis
4. Click on the Approp Transfer Detail Report link for the report that you ran. The PDF of the report displays in a new window. 5. View and print the report as you would normally. Close the window when you are finished. A description of the report is provided in the Overview section of this topic.
You should now be able to: Run the Allotments w/in Approp Report
Released January 20, 2016 (Version 4) Page 72 BC1 Budget Inquiry and Analysis Lesson Summary
After completing this lesson, you should now be able to:
Use SWIFT Reports to View Budget Data
Course Summary
The Budget Inquiry User Guide has covered the following lessons:
Viewing Budget Inquiries Running Budget Reports
Released January 20, 2016 (Version 4) Page 73 BC1 Budget Inquiry and Analysis
Key Budget Inquiry Terms
Term Term Definition Account The Account ChartField classifies the nature of a transaction such as "cash" and "supplies." The values in this field determine whether it is an asset, liability, equity, revenue or expenditure. All transactions in SWIFT will have an Account. See "ChartField." Accounting Date The accounting date is the date a transaction is recognized versus the date the transaction actually occurred (although the two dates can be the same). Accounting date determines the period in the General Ledger to which the transaction is to be posted. A user can only select an accounting date that falls within an open period in the ledger to which s/he is posting. Accounting Period The fiscal accounting period is identified by one or two digits beginning with 1 for July and ending with 12 for June. It is used to provide reporting on an accrual basis. Account Type Account type is a name associated with the different kinds of accounts used in the SWIFT General Ledger, such as Asset, Liability, Equity, Revenue and Expense. Appropriation The appropriation ID is a 7-character alphanumeric identifier. It indicates a single appropriation account that controls the total amount of an agency's expenditures. Budget Check Budget checking is the process of validating the transaction against the budget. Budget Header Status This is also referred to as Budget Checking Header Status. Budget- checking results show if an error occurred, if the transaction failed, if the budget wasn’t checked or the transaction passed budget checking. Budget Import Import Budget Journals for Zero and "State" budget Ledgers. Budget Period The Budget Period identifies the period that money is legally authorized for spending by the legislature. Budget periods start on July 1st and end on June 30th of each year. For example, Budget Period 2015 refers to the Budget Period from 7/1/2014 to 6/30/2015. Some money may be available for spending after the Budget Period has ended. Business Unit A Business Unit generally represents a legal entity. For the State of Minnesota, the Business Unit typically corresponds to an agency with the exception of the General Ledger. The GL business unit is at a statewide level (i.e., MN001). Chart of Accounts Chart of Accounts consist of eight Standard ChartFields and six Project/Grant ChartFields. When combined the ChartFields define specific transactions. End-users must be familiar with the ChartFields and their definitions for use in procurement, budgeting, month-end reporting and labor cost distribution. These ChartFields are required to define the appropriate funding source. ChartField Combination Edit Also called Combo Edit, this process of editing journal lines for valid ChartField combinations is based on user-defined rules.
Released January 20, 2016 (Version 4) Page 74 BC1 Budget Inquiry and Analysis Term Term Definition Chart String Combining a series of ChartFields creates a Chart String. A Chart String is used to define, identify, categorize and sort a transaction. Child A child is a node on a tree linked to another, higher-level node (referred to as the parent). A node can be a child and a parent at the same time depending on its location within the tree. See “Tree.” This allows SWIFT to create summary information from detailed data. Drilldown The act of moving from general to specific data is to drill down. By drilling down, users can examine the data underlying any summarized form of information. Fin Dept ID Fin Dept ID (financial department identifier) represents the organizational function to which expenditures and other activities must be applied. The department structure should represent the organizational structure of an agency or department. Combined with other ChartField values, Department IDs form the basis for department budgets that track revenues and expenditures. Fund Fund is an independent fiscal and accounting entity with a self- balancing group of accounts, recording cash and/or other resources together with all related liabilities, obligations, reserves and equities. They are split out for the purpose of carrying on specific activities or attaining certain objectives in accordance with special regulations, restrictions or limitations. See "ChartField." Ledger A ledger is a set of posted balances that represent a set of books for a business unit. SWIFT’s General Ledger supports detail, multiple and summary ledgers. Ledger Group In SWIFT General Ledger, this is a group of ledgers consisting of one primary ledger and any number of secondary ledgers. Parent Parent is a tree node linked to lower-level nodes or details that roll up into it. See “Tree.” This allows SWIFT to create summary information from detailed data. Run Control ID A process run control enables users to predefine parameters that are later used to a given process request. Using the same run control ID allows a user to pull in the values used to run the last instance and apply them to a new instance. Source Type Source Type is a Project Costing ChartField representing a category of costs or revenue in the GM and PC modules. SpeedChart SpeedChart keys can be defined with multiple accounting distributions and are used during data entry instead of the individual ChartField combinations. SpeedType A SpeedType is a key that represents a combination of ChartField values. SpeedTypes simplify the entry of ChartFields and are available on General Ledger entries and miscellaneous cash receipts when the same set is commonly used together. Tree A tree is the organizing structure within SWIFT systems that displays the relationship between all accounting units (e.g. divisions, projects, reporting groups, account numbers) and determines roll-up hierarchies. This allows SWIFT to create summary information from detailed data. Workflow Workflow refers to the way in which work flows through the multiple Released January 20, 2016 (Version 4) Page 75 BC1 Budget Inquiry and Analysis Term Term Definition steps of business processes. For example, when a vendor invoice is entered into the system, the invoice will go through an approval and payment process where someone else reviews and approves the invoice, and another person submits payment to the vendor. This workflow process includes notifying the different people involved via email or worklist updates that they are required to take the next step in a process.
Released January 20, 2016 (Version 4) Page 76