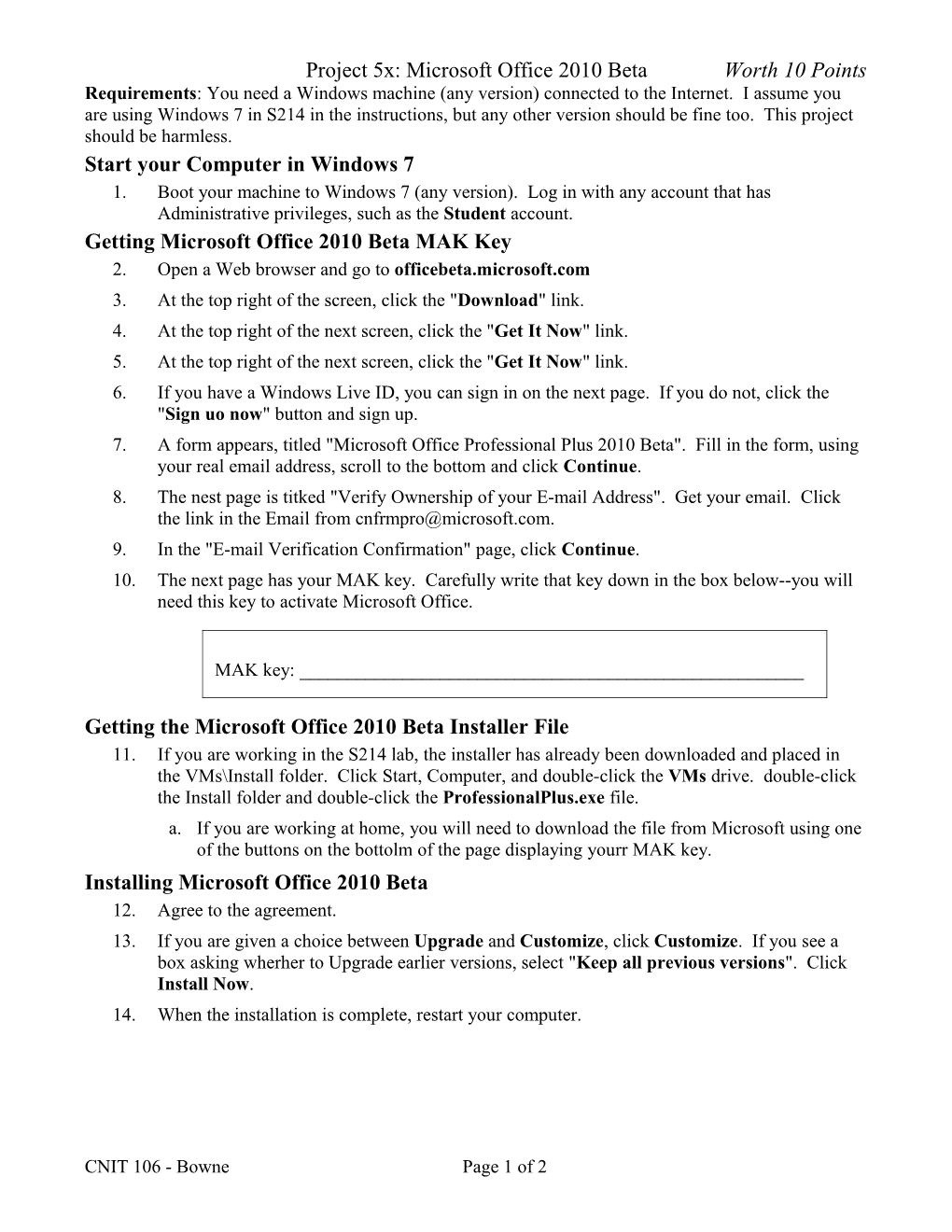Project 5x: Microsoft Office 2010 Beta Worth 10 Points Requirements: You need a Windows machine (any version) connected to the Internet. I assume you are using Windows 7 in S214 in the instructions, but any other version should be fine too. This project should be harmless. Start your Computer in Windows 7 1. Boot your machine to Windows 7 (any version). Log in with any account that has Administrative privileges, such as the Student account. Getting Microsoft Office 2010 Beta MAK Key 2. Open a Web browser and go to officebeta.microsoft.com 3. At the top right of the screen, click the "Download" link. 4. At the top right of the next screen, click the "Get It Now" link. 5. At the top right of the next screen, click the "Get It Now" link. 6. If you have a Windows Live ID, you can sign in on the next page. If you do not, click the "Sign uo now" button and sign up. 7. A form appears, titled "Microsoft Office Professional Plus 2010 Beta". Fill in the form, using your real email address, scroll to the bottom and click Continue. 8. The nest page is titked "Verify Ownership of your E-mail Address". Get your email. Click the link in the Email from [email protected]. 9. In the "E-mail Verification Confirmation" page, click Continue. 10. The next page has your MAK key. Carefully write that key down in the box below--you will need this key to activate Microsoft Office.
MAK key: ______
Getting the Microsoft Office 2010 Beta Installer File 11. If you are working in the S214 lab, the installer has already been downloaded and placed in the VMs\Install folder. Click Start, Computer, and double-click the VMs drive. double-click the Install folder and double-click the ProfessionalPlus.exe file. a. If you are working at home, you will need to download the file from Microsoft using one of the buttons on the bottolm of the page displaying yourr MAK key. Installing Microsoft Office 2010 Beta 12. Agree to the agreement. 13. If you are given a choice between Upgrade and Customize, click Customize. If you see a box asking wherher to Upgrade earlier versions, select "Keep all previous versions". Click Install Now. 14. When the installation is complete, restart your computer.
CNIT 106 - Bowne Page 1 of 2 Project 5x: Microsoft Office 2010 Beta Worth 10 Points Activating Office 15. Click Start, All Programs, Microsoft Office, Microsoft Office Word 2010 (Beta). 16. A box should pop up saying "This copy of Microsoft Office is not activated". Click the "Change Product Key" button. Enter the MAK key you wrote above on this page. 17. If you see a "Choose the installation you want" box, click "Install Now". When the configuration completes, click Close. 18. Close Microsoft Office Word 2010 (Beta). 19. Open Microsoft Office Word 2010 (Beta) again. Click File, Help. You should see the message as shown to the right on this page, saying "Product Activated". Saving the Screen Image 20. Make sure the "Product Activated" message is visible. 21. Press the PrntScn key to copy whole screen to the clipboard. 22. Open Paint and paste in the image. Save it as a PNG or JPEG, with the filename Your Name Proj 5x. Turning in your Project 23. Email the images to me as attachments to one e-mail message. Send the message to: [email protected] with a subject line of Proj 5x From Your Name, replacing Your Name with your own first and last name. Send a Cc to yourself.
Last modified 11-18-09 6 pm
CNIT 106 - Bowne Page 2 of 2