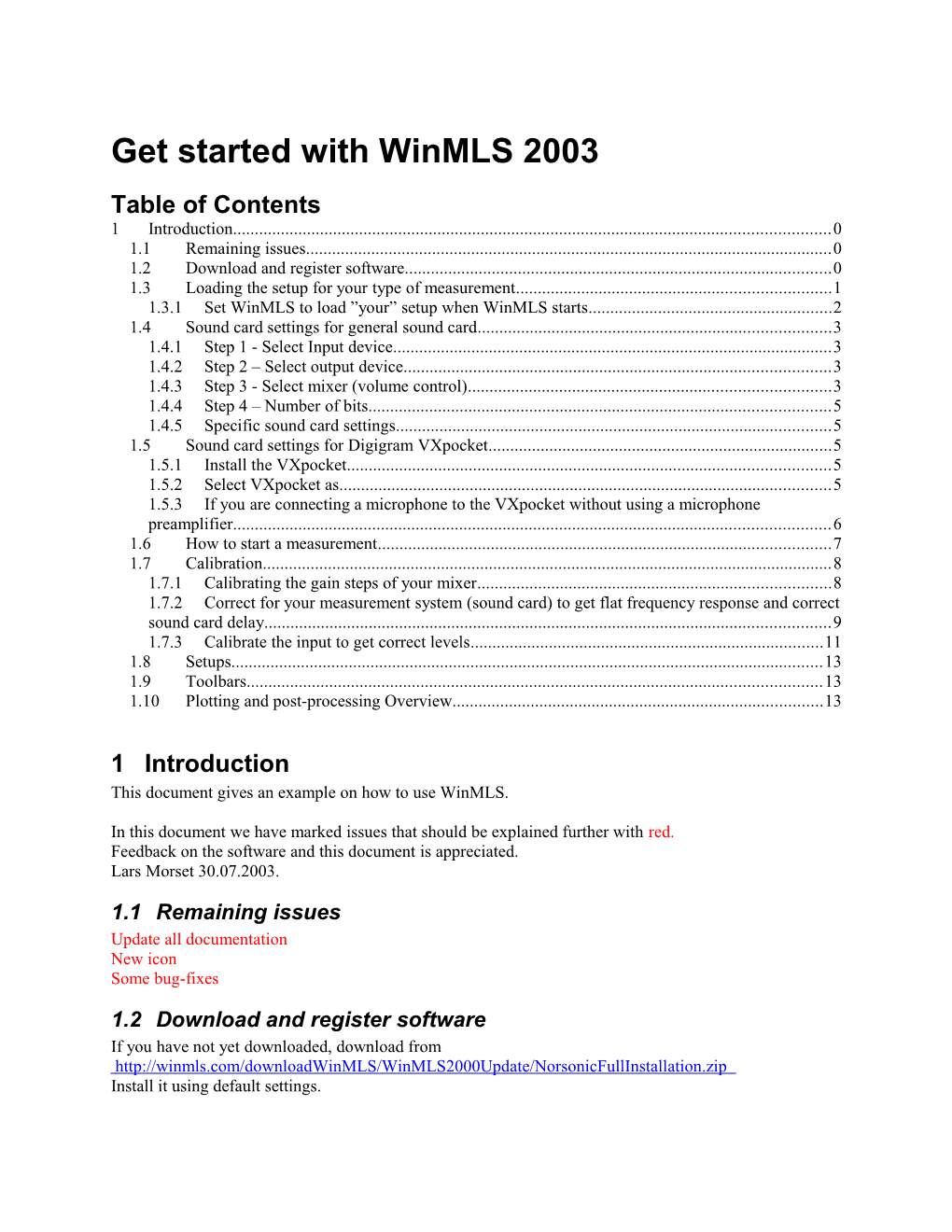Get started with WinMLS 2003 Table of Contents 1 Introduction...... 0 1.1 Remaining issues...... 0 1.2 Download and register software...... 0 1.3 Loading the setup for your type of measurement...... 1 1.3.1 Set WinMLS to load ”your” setup when WinMLS starts...... 2 1.4 Sound card settings for general sound card...... 3 1.4.1 Step 1 - Select Input device...... 3 1.4.2 Step 2 – Select output device...... 3 1.4.3 Step 3 - Select mixer (volume control)...... 3 1.4.4 Step 4 – Number of bits...... 5 1.4.5 Specific sound card settings...... 5 1.5 Sound card settings for Digigram VXpocket...... 5 1.5.1 Install the VXpocket...... 5 1.5.2 Select VXpocket as...... 5 1.5.3 If you are connecting a microphone to the VXpocket without using a microphone preamplifier...... 6 1.6 How to start a measurement...... 7 1.7 Calibration...... 8 1.7.1 Calibrating the gain steps of your mixer...... 8 1.7.2 Correct for your measurement system (sound card) to get flat frequency response and correct sound card delay...... 9 1.7.3 Calibrate the input to get correct levels...... 11 1.8 Setups...... 13 1.9 Toolbars...... 13 1.10 Plotting and post-processing Overview...... 13
1 Introduction This document gives an example on how to use WinMLS.
In this document we have marked issues that should be explained further with red. Feedback on the software and this document is appreciated. Lars Morset 30.07.2003.
1.1 Remaining issues Update all documentation New icon Some bug-fixes
1.2 Download and register software If you have not yet downloaded, download from http://winmls.com/downloadWinMLS/WinMLS2000Update/NorsonicFullInstallation.zip Install it using default settings. Start WinMLS (by clicking the WinMLS icon on your desktop or find it from the button). When it is opened, you will see this dialog box.
Click the button to try the software. Then you will see this dialog box
IMPORTANT! Follow this procedure. You need to obtain an unlock code from us to run the software. If you have already submitted the registration form, you can e-mail the code to us directly.
1.3 Loading the setup for your type of measurement The easiest way of using WinMLS is to load a setup that contains the settings for your application, e.g if you want to use WinMLS for room acoustics, load the setup named RoomAcoustics. There are also
2 setups for measuring your sound system frequency response, loudspeaker impedance, building acoustics, production control, etc... When you have obtained and inserted your evaluation unlock code, go to Setup->Load... and select the setup for your type of application. Contact us if the setup for your application is missing.
Click OK to exit the Load Measurement Setup dialog box and load the setup. If you cannot find a setup for your type of application in the list, please see www.winmls.com/support where we plan to post new setups.
1.3.1 Set WinMLS to load ”your” setup when WinMLS starts When you start WinMLS, as default the settings you had when you closed WinMLS is loaded. This is useful in many situations, but some users find it better to load the same setup when WinMLS starts. Then you are sure that you have not done any changes that affect your normal settings.
You can set this from Setup->Options.... Select the setup from the list shown below and make sure the upper radio button is checked.
Click OK to exit the dialog box. Now exit WinMLS and restart it again. When it is restarted, it should load the setup you selected above. If you are going to use WinMLS for for analysis, and not for performing measurements, you may skip the next sections.
3 1.4 Sound card settings for general sound card See if you can find your sound card in the Tested Sound Cards section of the documentation. This may give you important information about how to use your sound card with WinMLS. If you have a Digigram VXpocket v2 sound card, you may skip this part and go to next section.
Open the dialog box shown below from Measurement->Sound Card...
How to set up the sound card settings for your sound card will be explained step-by-step next. Keep this dialog box open.
1.4.1 Step 1 - Select Input device The input device name is usually similar to your sound card name. If you are unsure what to select, just select the one you think it is or read the documentation of your PC or sound card to find the name of the sound card.
1.4.2 Step 2 – Select output device This is very similar to setting the input device.
1.4.3 Step 3 - Select mixer (volume control) If your sound card supports the Windows mixer (most sound cards do), we recommend that you let WinMLS override and control the Windows mixer.
Note that some sound cards have problems with using this setting, if this is the case you should use one of the other options (explained below).
4 1.4.3.1 Let the WinMLS mixer control the Windows mixer This allows you to be able to change the analog input and output volumes from within WinMLS. Note that if you are using a LynxStudio card you should not use the WinMLS mixer and instead select No software mixer. Otherwise, select Let the WinMLS mixer control the Windows-mixer as shown
If your sound card does not support the Windows mixer, a message will appear informing about this. If you have problems setting the volumes, please contact us.
1.4.3.1.1 Step 3b – Select mixer input line If you are not using the WinMLS mixer, it is not possible to set the input line. Depending on the sound card, you may choose between only one or several input lines as shown in the figure below.
Some of the names may be different than those shown. Usually if you want to use the line input of your sound card you can find it as Line In or Line, and if you want to use the microphone input you can find it as Mic or Microphone. There are some exceptions, the VX pocket/VX222 cards only have one analog input that can be used as both line and microphone input, thus the input line is just called Analog Input.
1.4.3.1.2 Step 3c – Select mixer output line If you are not using the WinMLS mixer, it is not possible to set the output line. Otherwise, the output line usually has only one choice, and it is usually called Wave or Wave Output.
1.4.3.2 No sound card mixer If your sound card does not support the Windows mixer or if you have problems using the mixer, you may set it not to use any mixer
5 1.4.3.3 Manufacturer sound card mixer You may set WinMLS up to use the mixer application from the sound card manufacturer, if any. How to do this is shown below.
Click the button to select the mixer application. You are asked to specify the path. Consult your sound card documentation on how to find this.
1.4.4 Step 4 – Number of bits The number of bits used for recording (input) and playback (output) is usually set to 16, but can be set to 24 or 32. If your sound card does not support more than 16 bits, an error message will be given when a measurement is started.
Note that even if your sound card supports 24 bits it is not certain that WinMLS will support it.
1.4.5 Specific sound card settings
If your sound card requires special settings, you can click the button to display all the sound card settings as shown
If you have followed this procedure, the sound card settings should now be correct. Click OK to close the dialog box
1.5 Sound card settings for Digigram VXpocket The VXpocket is the sound card we recommend for laptop measurements.
1.5.1 Install the VXpocket Download the latest drivers from www.digigram.com. If not, you may have problems.
1.5.2 Select VXpocket as In Measurement->Sound Card... select the VXpocket sound card.
Picture will be added later.
Note that the name of the device should not be VXpocket Audio Card (WDM), the correct device is VXpocket In #1 and VXpocket Out #2. Try to restart your PC if you do not see this.
Then click the button and set the sound card mixer gain steps as shown below 6 Click OK to exit the dialog boxes.
1.5.3 If you are connecting a microphone to the VXpocket without using a microphone preamplifier The battery driven microphone we sell with the software is meant to be connected directly to the VXpocket left input (channel 1). We also sell microphones that need a battery driven phantom power supply to work with this card.
In any case, you must to set the VXpocket input to handle the signal from the microphone. First open the VXpocket mixer as shown below (consult your VXpocket documentation on how to open the mixer).
Then click on the button to open the dialog shown below.
7 First set Headroom In to 0.0 dB. The Nominal In is set to 4.0 dBu as default. Change it from 4.0 dBu to –30 dBu. The microphone input level at 0 dBFS (maximum input before clipping) is adjustable in the range -20 dBu to -41 dBu, so it has to be set within this range. Click OK to close the dialog box.
Note that if you are using an older version of the VXpocket driver, the dialog box will look like below
In this case to get Microphone input levels, set Nominal In <= -27.0 and Headroom In = 0.0.
Now the VXpocket should be ready for measurement. If you want to calibrate it see the section below about calibration. Please note that if you already have done the calibration you have to redo the calibration after doing changing the Nominal In.
1.6 How to start a measurement Warning! The output signal from the sound card may have an output level of a few volts. Therefore, before you start a measurement, make sure you have not connected anything that does not handle this.
If you click the button, the mixer you have selected, if any, will be displayed where you can set the levels. Shown below is the WinMLS mixer (set to controls the Windows mixer).
8 Set the volume to a low level and connect the device you want to test (e.g. amplifier/loudspeaker). Select Measurement->Test Levels or click to start testing of the levels. Start a measurement by clicking the F2 button or the button.
1.7 Calibration If your are only interested in relative results, you may skip this part about calibration.
1.7.1 Calibrating the gain steps of your mixer The advantage of calibrating the gain steps of your mixer is that WinMLS will automatically compensate by the appropriate number of decibels when you change the mixer volume. This way you will get the correct level independent of the mixer volume settings.
In order to do this calibration, you must go to Measurement->Sound Card... and in step 3. Select mixer (volume control), make sure is selected. Note that this may not be possible on some sound cards since they do not support the Windows mixer. If this is the case, it is not possible or required to calibrate the mixer gain steps, so go to next section.
After setting WinMLS to control the Window mixer, click the button found in the upper right to calibrate the sound card mixer.
As shown in the figure below you can decide if you want to define the gain steps of your mixer.
9 The advantage of using is that WinMLS will automatically compensate by the appropriate number of decibels when you change the volumes of the mixer so you can always get the correct level of your measurement.
If you see your sound card in the ’gain steps’ list, you should select it.
If not, you can click the button to make a new gain steps file. This procedure may take a few minutes. Click the Help button in the dialog box if you need more information.
1.7.2 Correct for your measurement system (sound card) to get flat frequency response and correct sound card delay For some applications, correcting for your measurement system (usually the sound card) will improve your results. But for most applications, this is not required. The main application where it is required is to measure sample-accurate delay, since this correction will correct for the sound card delay which may give an error of about 1 millisecond. A good quality sound card may have a frequency response deviation of +- 0.5 dB, a bad quality sound card has much more. If using this correction you can get results better than +- 0.01 dB of accuracy. If your sound card is not so good, this correction should be used.
Two methods for doing this correction are described as follows.
1.7.2.1 Correction using channel 2 as reference You can use channel 2 as reference. Note that if you want to do a 2 channel measurement (e.g. measuring the frequency response of 2 microphones) you cannot use this method since channel 2 is used as reference. Then skip the rest of this section and go to next.
Open the Measurement->Settings... dialog. In this dialog, No. 6. sets the reference for the calculation of the impulse/frequency response as shown below
As type of reference you can select from the types below
If you select Right channel input, the input signal from channel 2 is used as reference for computing the impulse response. This setting should work for all sound cards (with stereo input). 10 The response and delay of the sound card will automatically be corrected using this method.
If you select Internal, you can measure using all input channels. This means that you can measure the impulse/frequency response of two microphones simultaneously using a standard stereo sound card. Measuring two channels simultaneously is impossible if you use Right channel input as reference, since one of the two available channels is used for the reference signal. Note that Internal will not work well if your sound card's input and output clocks are not synchronous, i.e. the USBPre manufactured by Sound Devices.
1.7.2.2 Correction using ”Internal” as reference In Measurement->Settings..., select Internal as reference in no. 6.
The sound card delay and frequency response is not automatically corrected for. But this can be done in point nr. 7 shown below.
If is checked before the measurement is performed, it will correct your measurements for the influence of the measurement system. With the term ‘measurement system’ we usually mean your sound card, but it is possible to include an amplifer as well. We also sell a special attenuator to be used to to measure electrical signals that are to high for the sound card. Then the amplifier can also be included in the correction. In order to do this correction, your measurement system first has to be measured. The procedure for this is described below.
We can measure the response used for correction simply by connecting a cable from the output to the input of the sound card. Signal processing theory tells us that this correction can be used to "subtract" the influence of the sound card from our measurements.
But if we want to record a signal only, e.g. to measure the background noise, it is more problematic to correct for the sound card. This is because when we measure the influence of the sound card, we measure both the output and the input. WinMLS currently does not have a method for such a correction, except the microphone compensation found in Plot->Type Settings- >Frequency Response/Spectrum....
Measure the measurement system using the following procedure 1. Connect a cable from the input to the output of the sound card. 2. Make sure the measurement system correction check box is turned off:
3. Perform a measurement. 4. Turn the measurement system correction on, . 5. Save this measurement as the measurement system correction measurement by clicking the button. 6. Perform a measurement again. This should now be flat in the frequency domain. Inspect it in time domain also, it should be a very short peak (Dirac pulse) at time 0 ms. 7. Now connect the usual equipment and perform measurements with and without the system correction and observe the difference.
11 If you measure using synchronization loop-back, you might experience a small tail at the very end of the impulse response. This is a result of the correction filtering procedure. If this tail is more than –50 dB below the maximum of the impulse response, it should be nothing to worry about for most applications.
When Correction is checked, the relative amplification will be measured, even if no level calibration has been performed. If the amplification of the system you are measuring has increased 5 dB after you performed the reference measurement, the peak of the impulse response will therefore be at 5 dB. The linear amplification may be displayed by plotting for example the first part (it is given by the maximum) of the impulse response using linear axis. To plot the amplification in dB, do the same using logarithmic x-axis, or plot the magnitude frequency response.
You should once in while verify that the measurement system correction is valid. Especially if you don't have control over your sound card delay. You can test this by doing a loop-back measurement of your sound card (output connected directly to input).
1.7.3 Calibrate the input to get correct levels For some applications, calibration is required (for example to measure dBA). If you think that your application requires calibration, please read this example on getting calibrated SPL- values. If your application(s) does not need calibration, you may skip this part. To get the right SPL values, the input has to be calibrated. The easiest way to do this is to use a calibrator. Click the button on the Standard toolbar (or Measurement->Calibration... from the menu) and click the Calibrate... button shown below
You will then see the dialog box shown below
Follow the procedure step-by-step. First make sure is checked and select as shown above.
12 In step 2, we have selected . If you select , you first need to calibrate your sound card before calibrating your microphone (or another transducer). The calibration is meant if you are using an external input amplifier and want to specify the gain steps of this amplifier, or if you are using WinMLS to perform both electrical measurements and measurements using a microphone. If you are never going to do any of the above, w e recommend that you use as is selected above.
Note that the number shown in the figure below is set after doing the calibration. It gives you the maximum input level that is possible to measure using WinMLS (a higher level will result in digital clipping). In this case it is 130.65 dB SPL. Note that if the WinMLS mixer is used and the input volume is not set to maximum during the calibration, it is possible to measure higher levels than given by this number just by decreasing the input volume on the mixer.
In step 3 click the button shown below to start the calibration.
The dialog box shown below will be displayed (it may look different dependent on what type of calibration is selected).
Type the correct settings for your calibrator. Above it is set to 94 dB. You will find the level of your calibrator in the calibrator documentation (most likely it is written on the calibrator).
You can click the button (shown in figure above) while your calibrator is connected to the microphone and turned on to see if the level is right. The WinMLS mixer will pop up to give you the levels, if not, you can also find the levels at the status bar found at the very bottom
If the level is less than –30 dBFS, it should be increased. A warning will be given if this is the case when you perform the calibration and it will be explained what you can do to increase the level. Click the button to perform the calibration. This will exit the dialog box if the calibration is successful. It takes a few seconds and afterwards the new conversion factor and date and time for the calibration is displayed as shown below
13 Now click the button to exit the calibration screen to complete the calibraiton.
1.8 Setups WinMLS stores its settings in several files found under different sub-directories of the WinMLS folder as shown below.
You can restore previous settings by loading a setup, Setup->Load... loads the settings for performing the measurement and may also be set to load the post-processing setup as shown in the bottom of figure below
The post-processing setup contains all the other information, e.g. what is to be calculated and plotted, how many plots are to be displayed. Open this setup from Window->Load Post-processing....
1.9 Toolbars You can select which toolbars to be displayed from the Toolbars menu. Advanced users usually want many toolbars, and less frequently users perhaps do not want any toolbars at all. E.g. for production control, you can remove all toolbars.
1.10Plotting and post-processing Overview WinMLS has many possibilities, the figures below will explain how you can take advantage of and understand some of these possibilities. If you don’t use WinMLS everyday you may forget how the plotting works. We recommend that you print these figures below so you can have a quick look at these to refresh your memory. 14
Zoom, Scale and Refresh
Overlay – when adding a Refresh – when changing a setting that affects the curves new curve do not erase you can select if you want the active curve or all curves to previous ones. be refreshed with this new setting.
Display Legend list Solo – only display active curve, set other curves as invisible.
Mouse Zoom - to zoom In: drag a Mouse Scroll - right click and drag to rectangle from upper left to lower scroll horizontally and vertically. Use right. Zoom Out by dragging in any the mouse scroll wheel to scroll the other direction. plot vertically.
Auto-scale Display one or two plots lower limit (currently two plots are displayed)
Lower limit Move lower limit Auto-scale All - in all (in Hertz) up/down directions Curves, Plots and Measurement Raw Data
A measurement can either be opened from file or performed using the sound card to sample the data . The measurement raw data is samples of a waveform or an impulse response. WinMLS stores all measurement raw data in memory. Below you see a list of measurement raw data from both performed mesurements (that are not yet saved) and measurements opened from file. The measurement raw data are post-processed and plotted as curves. 15
Measurement Selection Toolbar Measurement raw data are stored in memory. The selected is called the Active Measurement.
Curves can be erased (the The memory can be cleared. Clears all measurement raw data is measurements (raw data), except those that still kept in memory) are plotted (found in legend)
Legend – displays the curves Active Plot - Two plots are currently in the plot. The curves may displayed and the lower plot is active be visible or invisible (indicated by thin frame). The toolbars display settings for the active plot.
Invisible curves (unchecked)
Visible curves (checked)
Reference measurement
Active Plot Type. Displays the plot Open settings for Active Plot Type, type in the active plot (which is (for example if vertical axis is linear Frequency Response) or log)
Curves, Plots and Measurement Raw Data
A measurement can either be opened from file or performed using the sound card to sample the data . The measurement raw data is samples of a waveform or an impulse response. WinMLS stores all measurement raw data in memory. Below you see a list of measurement raw data from both performed mesurements (that are not yet saved) and measurements opened from file. The measurement raw data are post-processed and plotted as curves.
Measurement Selection Toolbar Measurement raw data are stored in memory. The selected is called the Active Measurement.
Curves can be erased (the The memory can be cleared. Clears all measurement raw data is measurements (raw data), except those that still kept in memory) are plotted (found in legend)
Legend – displays the curves Active Plot - Two plots are currently in the plot. The curves may displayed and the lower plot is active be visible or invisible (indicated by thin frame). The toolbars display settings for the active plot.
Invisible curves (unchecked)
Visible curves (checked)
Reference measurement
Active Plot Type. Displays the plot Open settings for Active Plot Type, type in the active plot (which is (for example if vertical axis is linear Frequency Response) or log) 16