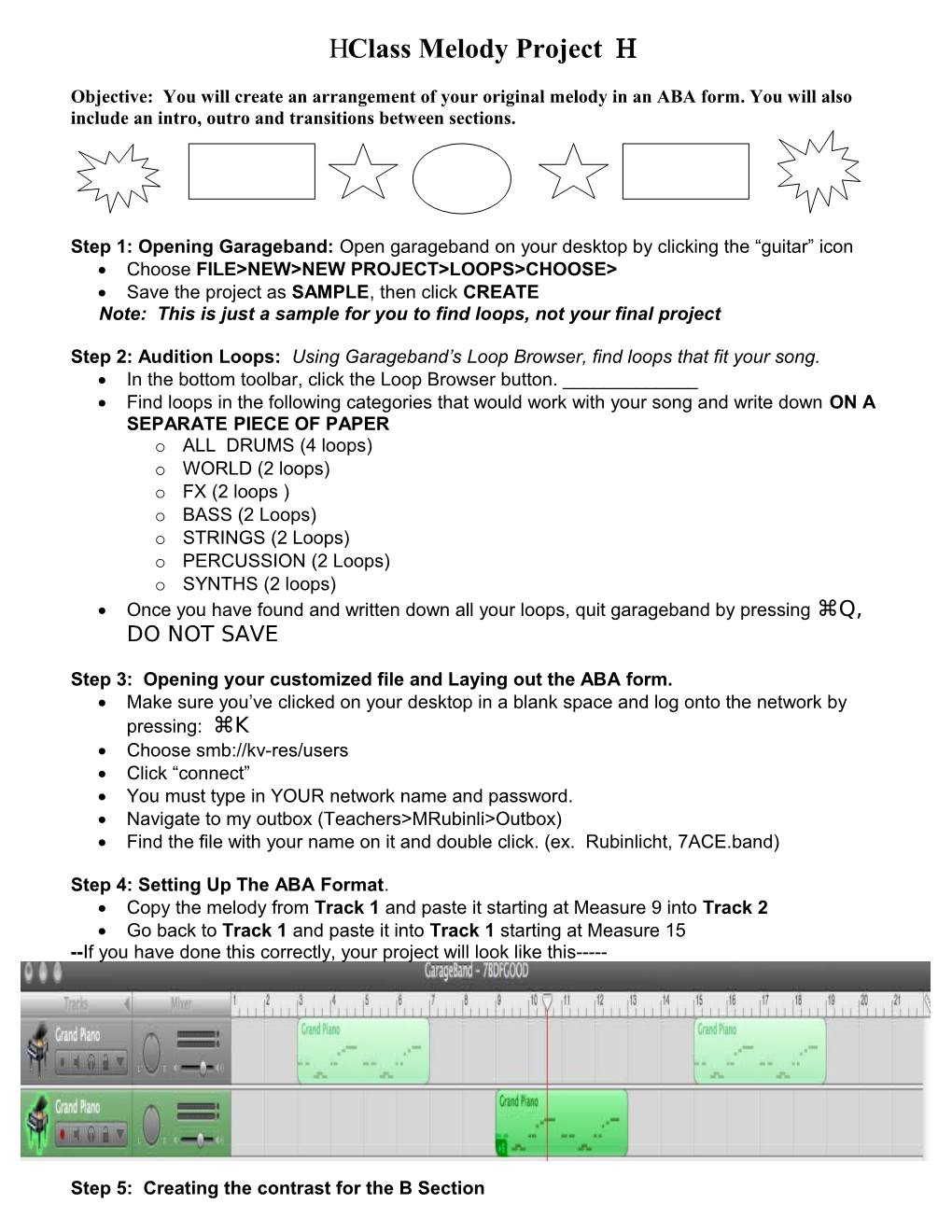Class Melody Project
Objective: You will create an arrangement of your original melody in an ABA form. You will also include an intro, outro and transitions between sections.
Step 1: Opening Garageband: Open garageband on your desktop by clicking the “guitar” icon Choose FILE>NEW>NEW PROJECT>LOOPS>CHOOSE> Save the project as SAMPLE, then click CREATE Note: This is just a sample for you to find loops, not your final project
Step 2: Audition Loops: Using Garageband’s Loop Browser, find loops that fit your song. In the bottom toolbar, click the Loop Browser button. ______ Find loops in the following categories that would work with your song and write down ON A SEPARATE PIECE OF PAPER o ALL DRUMS (4 loops) o WORLD (2 loops) o FX (2 loops ) o BASS (2 Loops) o STRINGS (2 Loops) o PERCUSSION (2 Loops) o SYNTHS (2 loops) Once you have found and written down all your loops, quit garageband by pressing ⌘Q, DO NOT SAVE
Step 3: Opening your customized file and Laying out the ABA form. Make sure you’ve clicked on your desktop in a blank space and log onto the network by pressing: ⌘K Choose smb://kv-res/users Click “connect” You must type in YOUR network name and password. Navigate to my outbox (Teachers>MRubinli>Outbox) Find the file with your name on it and double click. (ex. Rubinlicht, 7ACE.band)
Step 4: Setting Up The ABA Format. Copy the melody from Track 1 and paste it starting at Measure 9 into Track 2 Go back to Track 1 and paste it into Track 1 starting at Measure 15 --If you have done this correctly, your project will look like this-----
Step 5: Creating the contrast for the B Section Double click the melody loop (green area) in the B section to reveal the Region Pitch Adjuster /Note changer Click the icon that says “______SCORE” You may change notes and/or the pitch of the B section (you may also change the region pitch for the A section, but it cannot be the same as the B section) Change the individual notes by clicking on the notes and moving your mouse Change the pitch by finding the pitch slider and slide
Step 6: Inserting loops into your project (A Section Loops) Open the loop browser ______ Choose the loops you wish to insert Click and drag that loop under the A section area. This will set up a new track. You may have up to 4 loops for each section. You may use any loop that gives a number of beats in the loop browser, not ones that give time (ex. 12 beats NOT 00:33) Lengthen loops by placing the mouse in the upper right corner of the loop until you see ______ Crop loops by placing the mouse in the lower right corner of the loop until you see ______ In order to assure that each A section is identical, copy and paste the loops you have chosen to the 2nd A section (starting at Measure 15)
Step 7: Inserting loops into your project (B Section Loops) Choose the loop(s) you wish to insert (remember the loops must be different from the A section loops). You may use any loop that gives a number of beats in the loop browser, not ones that give time (ex. 12 beats NOT 00:33) Click and drag that loop into the B section area You may have up to 4 loops for each section ---If you have done step 6 and 7 correctly, your project will look like this------
Step 8: Creating Intro, Outro and Transitions using various loops. You should have some space before and after each section Open your Loop Browser and choose from the loops you have written down, that will work for your intro/transition/outro section. To insert a loop, just click and drag into your project, where it needs to be.
Step 9: Change the instruments for Track 1 and Track 2 Double click the instrument icon in Track 1 Change the instrument from Keyboard to your desired instrument Repeat process for Track 2 Step 10: Inserting a Master Volume Track and fade out From the Garageband Menu, select TRACK>SHOW MASTER TRACK This option allows you to adjust the volume of your whole piece. You will see a purple line on the bottom of your screen Click on the line to plot points where you want the fade out to start, you will see a marker placed on the line. Click another point on the timeline, where you want the fade out to stop, then drag it down. HINT: DON’T FORGET TO ADJUST THE VOLUME OF YOUR PIECE SO IT SOUNDS BALANCED. I SHOULD ALWAYS HEAR YOUR MELODY!!!
Step 11: ALL THE EXTRAS—Adding Vocals, End Tempo Fade-Out, Sound FX To change the end tempo: use the same technique that you used to create a master volume, except click master tempo, and create a fade-out the same way you did the volume To add vocals: (Track>New Track>Real Instrument) To record vocals: Make sure the vocal track is highlighted, and your headphones are on, then click the record button and sing/speak. To change vocals effects: double click on the voice track and change the voice. To use Sound FX: Sound FX should ONLY be used during transitions or outro. Use the Sound FX loops in garageband and insert into project.
---If you have done your project correctly, it will probably look something like this---
Step 12: DOUBLE CHECKING AND Saving Your Work Use the RUBRIC/CHECKLIST below to make sure you have everything done! File>Save AS Save project to your DESKTOP Save your file as “7th,Your Names, original” ex. 7th,Rubinlicht,Original Save and Exit out of Garageband Give Ms. Rubinlicht your computer so she can transfer your project.
RUBRIC/CHECKLISTI EVALUATION POINTS WORTH POINTS EARNED FORM: 25 points o Your project is in ABA form (15 points) o You have an INTRO and OUTRO (5 points) o You have transitions between sections (5 points) LOOPS: 15 points o You have written down the 16 loops you listened to on a separate piece of paper and attached to rubric (5 points) o You have inserted loops (up to 4) for each section (5 points) o The loops for the A and B section are different (5 points) Master Volume Track: 5 points o You have created a fade out in your piece Adjusting your B section: 5 points o You have properly made changes to the melodic material for your B section by using the Region Pitch feature. Volume/Balance: 5 points. o You have adjusted the volume for each track so the entire piece sounds balanced. o You should be able to hear the melodic material of the A and B sections clearly. Saving: 5 points o You have saved your project onto the flash drive correctly
Creativity/Extras: o You have added extra features such as Sound FX, Voice recording, Tempo-Fade-Outs and key changes.
TOTAL: 60 Points