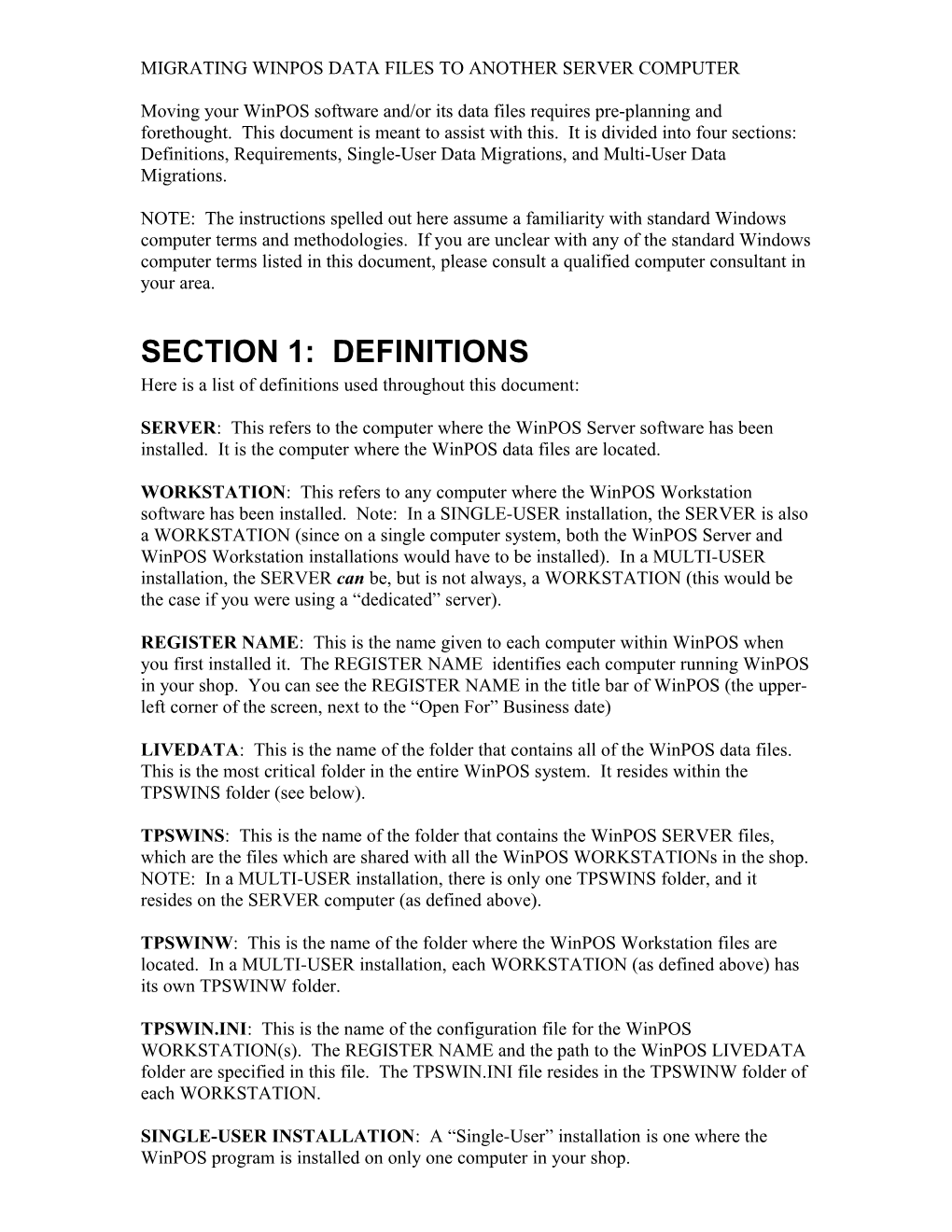MIGRATING WINPOS DATA FILES TO ANOTHER SERVER COMPUTER
Moving your WinPOS software and/or its data files requires pre-planning and forethought. This document is meant to assist with this. It is divided into four sections: Definitions, Requirements, Single-User Data Migrations, and Multi-User Data Migrations.
NOTE: The instructions spelled out here assume a familiarity with standard Windows computer terms and methodologies. If you are unclear with any of the standard Windows computer terms listed in this document, please consult a qualified computer consultant in your area.
SECTION 1: DEFINITIONS Here is a list of definitions used throughout this document:
SERVER: This refers to the computer where the WinPOS Server software has been installed. It is the computer where the WinPOS data files are located.
WORKSTATION: This refers to any computer where the WinPOS Workstation software has been installed. Note: In a SINGLE-USER installation, the SERVER is also a WORKSTATION (since on a single computer system, both the WinPOS Server and WinPOS Workstation installations would have to be installed). In a MULTI-USER installation, the SERVER can be, but is not always, a WORKSTATION (this would be the case if you were using a “dedicated” server).
REGISTER NAME: This is the name given to each computer within WinPOS when you first installed it. The REGISTER NAME identifies each computer running WinPOS in your shop. You can see the REGISTER NAME in the title bar of WinPOS (the upper- left corner of the screen, next to the “Open For” Business date)
LIVEDATA: This is the name of the folder that contains all of the WinPOS data files. This is the most critical folder in the entire WinPOS system. It resides within the TPSWINS folder (see below).
TPSWINS: This is the name of the folder that contains the WinPOS SERVER files, which are the files which are shared with all the WinPOS WORKSTATIONs in the shop. NOTE: In a MULTI-USER installation, there is only one TPSWINS folder, and it resides on the SERVER computer (as defined above).
TPSWINW: This is the name of the folder where the WinPOS Workstation files are located. In a MULTI-USER installation, each WORKSTATION (as defined above) has its own TPSWINW folder.
TPSWIN.INI: This is the name of the configuration file for the WinPOS WORKSTATION(s). The REGISTER NAME and the path to the WinPOS LIVEDATA folder are specified in this file. The TPSWIN.INI file resides in the TPSWINW folder of each WORKSTATION.
SINGLE-USER INSTALLATION: A “Single-User” installation is one where the WinPOS program is installed on only one computer in your shop. MULTI-USER INSTALLATION: A “Multi-User installation” is one where you have two or more computers in your shop, networked together, each computer with its own WinPOS WORKSTATION installation. ONE (and only one) of these computers would also act as the SERVER for WinPOS.
SECTION 2: REQUIREMENTS
To move your WinPOS program data files to another computer, you must have the physical means to copy the TPSWINS folder from the old SERVER to the new one. You can accomplish this through any of the following methods:
Using a CD-ROM Writer installed in the old SERVER, burn a copy of the entire TPSWINS folder to a CD Using a USB “Thumbdrive” (or similar device), copy the entire TPSWINS folder from the old SERVER to the Thumbdrive Using an external hard disk drive, copy the entire TPSWINS folder from the old SERVER to the external hard drive Using the network: If the old SERVER and the new SERVER are connected together through the same local area network, copy the entire TPSWINS folder from the old SERVER to the DESKTOP of the new SERVER
In addition, please note the following:
You must have the latest WinPOS Installation CD supplied to you by BBL Systems. Do not begin the migration process until you are sure you have this CD at hand. If you cannot locate your Installation CD, contact BBL Systems for a new copy BEFORE attempting to migrate your data Once your data is migrated to your new SERVER, the WinPOS software will need to be re-authorized by BBL Systems. This will require a phone call to us. Our hours of tech support are Monday thru Friday, 10:00AM to 6:00PM Eastern Time. BBL Systems’ tech support is NOT available Saturdays and Sundays, so please plan accordingly. We would be happy to set up an appointment with you to provide you with the re-authorization codes. A minimum of 24 hours advanced notice is required.
SECTION 3: SINGLE-USER DATA MIGRATION INSTRUCTIONS
1. Make a note of the WinPOS REGISTER NAME on your old SERVER. You will need this when configuring the data on your new SERVER. 2. Make a backup of the TPSWINS folder (as described above in SECTION 2) 3. Run the WinPOS Server installation from the BBL Systems Installation CD. Choose the default location for the installation (C:\TPSWINS) 4. Run the WinPOS Workstation installation from the BBL Systems Installation CD. Choose the default location for the installation (C:\TPSWINW) 5. Copy the TPSWINS folder from the backup you created in step 1 above into the root of your C: drive. When Windows asks you to overwrite the existing TPSWINS folder, answer “Yes to all”. NOTE: If Windows DOESN’T ask you to overwrite the existing TPSWINS folder, then you are trying to copy it to the wrong place 6. Start WinPOS. A window will appear stating: “Since this is the first time you’re running WinPOS, you need to specify your station name and tell WinPOS where the data files are located. Do you want to do this now? If you choose No, WinPOS will not start”. Click on Yes. Next, another window will appear. In the field labeled “Location of WinPOS data”, type (without the quotes): “C:\TPSWINS\LIVEDATA\”. In the “Register name” field, type in the old register name. (the one you wrote down in step 1 above). When you do this, a window will appear stating “Each station must have a unique name, and that station name is already on file. Is this OK?”. Click on Yes. Finally, choose “1” for the Workstation number, then click on Save. 7. Start WinPOS. The program should start normally.
SECTION 4: MULIT-USER DATA MIGRATION INSTRUCTIONS
When migrating the WinPOS data files to a new SERVER in a MULTI-USER installation, your first concern should be getting the WinPOS program running smoothly on the new SERVER first. Once this is accomplished, then you can concentrate on getting your existing WORKSTATIONs to work with the new SERVER.
1. Make a note of the WinPOS REGISTER NAME on your old SERVER. You will need this when configuring the data on your new SERVER. 2. Make a backup of the TPSWINS folder (as described above in SECTION 2) 3. Run the WinPOS Server installation from the BBL Systems Installation CD. Choose the default location for the installation (C:\TPSWINS) 4. Run the WinPOS Workstation installation from the BBL Systems Installation CD. Choose the default location for the installation (C:\TPSWINW) 5. Copy the TPSWINS folder from the backup you created in step 1 above into the root of your C: drive. When Windows asks you to overwrite the existing TPSWINS folder, answer “Yes to all”. NOTE: If Windows DOESN’T ask you to overwrite the existing TPSWINS folder, then you are trying to copy it to the wrong place 6. Start WinPOS. A window will appear stating: “Since this is the first time you’re running WinPOS, you need to specify your station name and tell WinPOS where the data files are located. Do you want to do this now? If you choose No, WinPOS will not start”. Click on Yes. Next, another window will appear. In the field labeled “Location of WinPOS data”, type (without the quotes): “C:\TPSWINS\LIVEDATA\”. In the “Register name” field, type in the old register name. (the one you wrote down in step 1 above). When you do this, a window will appear stating “Each station must have a unique name, and that station name is already on file. Is this OK?”. Click on Yes. Finally, choose “1” for the Workstation number, then click on Save. 7. Start WinPOS. The program should start normally.
Now that you have successfully migrated your WinPOS data to your new SERVER, you must perform the steps to reconfigure your WinPOS WORKSTATIONs.
As noted in the DEFINITIONS section above, each WinPOS WORKSTATION contains a configuration file named TPSWIN.INI. This file is located within the TPSWINW folder (its icon resembles a notepad with a yellow gear on it). Each WORKSTATION has its own TPSWINW folder, therefore, each WORKSTATION has its own TPSWIN.INI file as well.
Within the TPSWIN.INI file, there is a line (called the DataPath), which tells the WORKSTATION where to find the WinPOS data on the network. You can examine and edit the contents of the TPSWIN.INI file by double-clicking on it. This will open the file in the Windows Notepad application. There are two methods for specifying the path to your SERVER’s WinPOS data files. One is by using a “UNC-type Path”, the other is by using a “Mapped-Drive Letter” Path. Here are two examples of what a typical TPSWIN.INI file might look like:
EXAMPLE 1 – Using a UNC-type Path:
[Application] DataPath=\\SERVER\TPSWINS\LIVEDATA\ StationName=POS1
EXAMPLE 2 – Using a Mapped-Drive Letter Path:
[Application] DataPath=E:\TPSWINS\LIVEDATA\ StationName=POS1
In Example 1, a UNC-type path is being used. This is the method BBL Systems recommends. This uses the Universal Naming Convention to reference the location of the resource you are pointing to. The syntax is:
\\computer name\resource name\directory\subdirectory\
In this example, the name of our SERVER computer is Server, the shared resource name is TPSWINS (meaning the TPSWINS folder on the SERVER has been shared) and the subfolder named LIVEDATA\ is the location of the data. The simplest way to configure the WinPOS WORKSTATIONs to look for the data on your new SERVER is to give the new SERVER the same network name that the old SERVER had, and to share the data folder in the same way, using the same share name. If you give the new SERVER a different network name than the old one, you will need to edit the DataPath entries in all the TPSWIN.INI files on all the WORKSTATIONs to point to the new SERVER and shared folder.
In Example 2, a Mapped-Drive Letter path is being used. In this example, the letter E has been mapped to our shared TPSWINS folder on our new SERVER. If you choose to use this method for pointing your WinPOS WORKSTATIONs to your new SERVER for its data, you must share the proper folders on the new SERVER, then re-map the letter of your choice to that shared folder on each WORKSTATION.
As stated above, BBL Systems highly recommends the use of UNC-type Paths to reference the data on your SERVER. There is one big advantage in using UNC-type Paths over Mapped-Drive Letter Paths. UNC paths are more reliable than using mapped- drive letters. When using UNC paths, as long as your SERVER is turned on prior to attempting to start WinPOS on your WORKSTATIONs, WinPOS will always start properly. On the other hand, the Windows operating system has a tendency to drop, or “lose” mapped-drive letter settings from time to time, requiring the user to re-map the drive letter being used prior to being able to start WinPOS properly. Therefore, if you are currently using mapped-drive letters in your system, and you’re reconfiguring a new SERVER anyway, now would be a good time to change over to using UNC paths.