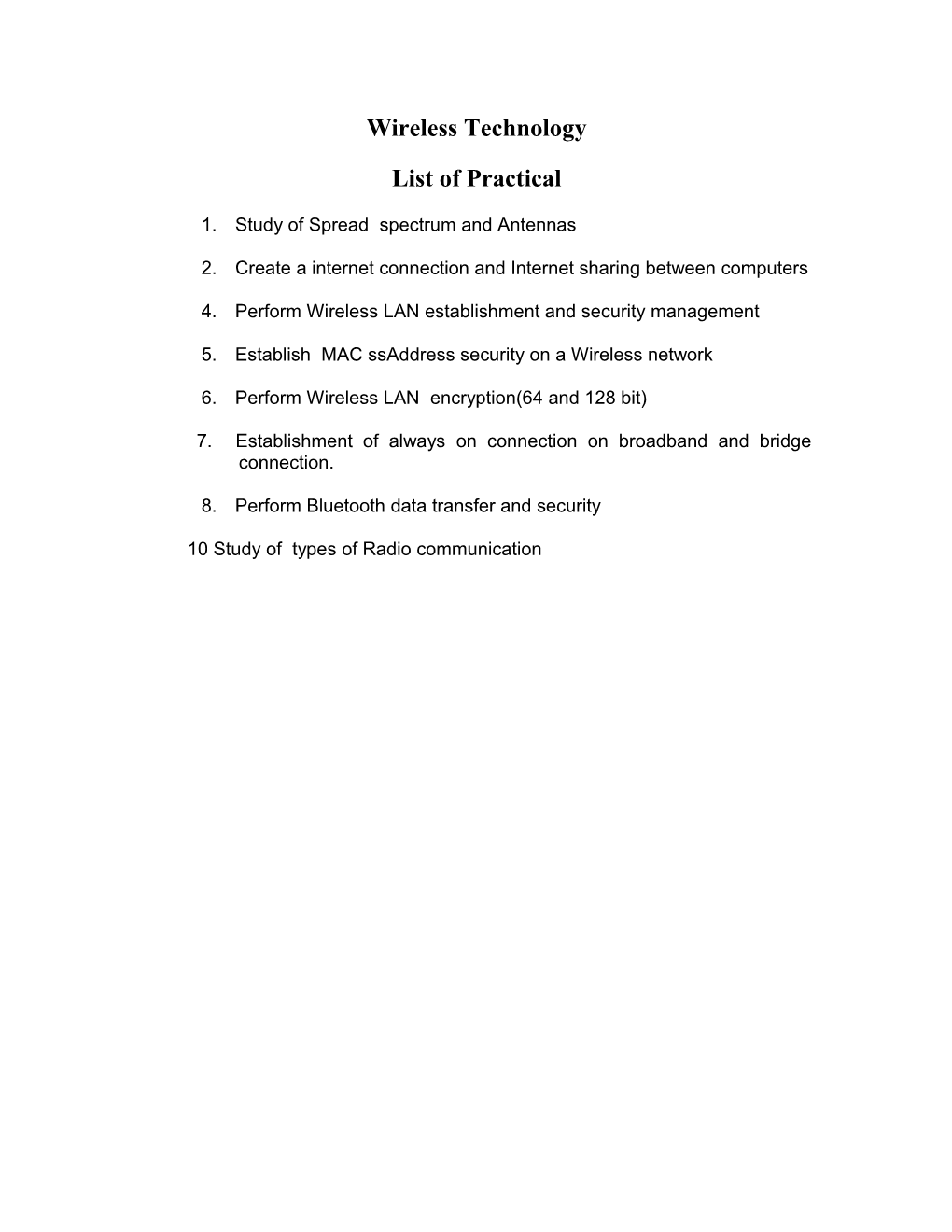Wireless Technology
List of Practical
1. Study of Spread spectrum and Antennas
2. Create a internet connection and Internet sharing between computers
4. Perform Wireless LAN establishment and security management
5. Establish MAC ssAddress security on a Wireless network
6. Perform Wireless LAN encryption(64 and 128 bit)
7. Establishment of always on connection on broadband and bridge connection.
8. Perform Bluetooth data transfer and security
10 Study of types of Radio communication Q.1 Study of Spread spectrum and Antennas? Ans: SPREAD SPECTURM: - is technique where by an already modulated signal is modulated second time in such a way as to generate an expected band width wide band signal that does not significantly interfere with other signals and in other words spread spectrum techniques involve spreading the lease band over a wider bandwidth so interception of jamming & the of the signal will become more difficult. To accomplish spread spectrum modulation for principal are available a) direct sequence pseudo _noise :- is one in which the amplitude of an already modulated signal id spreading in the wider bandwidth using a spread dint code(v sequence) b) Frequency hoping spread spectrum: - the carrier frequency of the modulated information signal is not constant but changes periodically. c) Time hopping spread spectrum: - the data signal is transmitted in rapid at time intervals determined by spreading code assigned to the user. d) Hybrid spread spectrum: - combination of 2 of more of responsible hybrid system: DSIFH, DSITF, FHITH & DSIFHITH.
ANTENNAS: - couple electromagnetic energy to and from space to and from wire or coaxial cable. Antennas is a isotropic radiator, a point in sphere radiating equal power in all direction i.e. all points with equal power are located in space with the antennas as in its center. The radiation pattern is symmetric in all directions. Intensity of radiation is not same in all direction from the antenna. The simplest real antenna is a thin center-fed display also called Hertz Ian dipole.
Q2. Create an internet connection and Internet sharing between computers? Ans: If you want to share one internet connection among several computers a) use internet connection sharing b) using router
Configure Tcp / Ip
1) Open Net connection by clicking start Button->clicking control panel, clicking Net Internet, clicking Net & sharing center. 2) Right click the LAN connection, and then click properties. 3) Click internet protocol version or 6. & then click properties. 4) Click obtains an Ip address automatically. Q3. Perform Wireless LAN establishment and security management? Ans: Steps:- 1) wired equivalent privacy
a) IP address :- 198.168.1.101 b) Subnet Mask :- 255.255.255.0 c) Default Gateway :- 192.168.1.1 d) DNS Server :- 192.168.1.1.1 e) DHCP enabled :- yes f) On server side g) username :- admin h) Password :- admin
Home page open:- a) DHCP
b) PPPOE
c) Username d) Password e) Router name :- WRTGGG f) Host name g) Domain name h) MPU :- Auto i) Local IP add :- 192.168.1.1 j) Subnet mask :- 255.255.255.0 k) DHCP server :- enable disable l) Starting IP address: - 192.168.1. 100 m m) Max no. of DHCP user :- 50
2) Wireless setting:- a) Wireless network mode Mixed
Bonly Gonly Disable b) Wireless net name (SSID) :- Linkly C) Wireless channel:- 11 -246 GHz.
D) Wireless SSID Broad cast enable disable.
3) Wireless security:- a) security mode
b) default transmit key :- 1 2 3 4
c) Web encryption:- 64ni is lonexaigits
c) Pass phase Generate
d) Key1
e) Key 2
f) Key 3
g) Key 4 Save setting Cancel change
Q4. Establish MAC Address security on a Wireless network? Ans: The IEEE802.11 MAC layer provide privacy & authentication security. The authentication provided by IEEE802.11 in 2 Types: 1. Open System 2. Shared Key Open System: One party send MAC control frame known a authentication frame, to other. The user responds with its own authentication frame & the process is complete. Shared Key: - 2 Parties share a secret key which is not shared by other party.
Wireless MAC filter
1. Enable Disable 2. Prevent PC listed from accessing the wireless.
3. Prevent only PC listed to access the wireless network
Edit MAC Filter List List MAC 01 MAC 02 : : MAC n
Q5. Perform Wireless LAN encryption (64 and 128 bit)? Ans: The WEP uses the stream cipher RC4 for confidentiality & CRC-32 integrity
IV + key RC4 0 1 0 1 (Keystream)
+
Plan text 1 1 0 0
=
Cipher text 1 1 0 0
Standard 64 bit WEP uses a 40 bit key, which is concatenated with a 24 bit initialization vector IV to form RC4 traffic key. The 128 bit WEP key is always entered by user as a string of 26 hexadecimal. 26 digits of bit of 4 bit give 104 bits by adding the 24 bit. IV produces the final 128 bit WEP key Q6. Perform Bluetooth data transfer and security (Using Mobile Phone)? Ans: Data Transfer :- Data Transfer Managed by link manager protocol (LMP). A LMP handle the authentication Procedure, negotiate authentication parameters, carries out link setup & release one figure link etc. A link controller provides basic service of sending & receiving data and requesting frames of other devices. It sets up connection, triggers authentication & negotiate link mode. The LMP involves exchange of message in form of LMP PDU (Protocol data units) between LMP entries on master and slaves.
Security :-
1. Authentication :- Two secret key generated and configured with the unit and not disclosed 2. Encryption: - Use cipher stream .The pay load data only encrypted but access code and frame header are never encrypted. 3. Session key generation:- The security algorithm use public identity of device, a secret private user key I/P parameter
Q7. Connect Two Laptops Using Wi-Fi? Ans: Laptops Connectivity Using Wi-Fi :-
Let’s name both laptops as PC1 and PC2. Now we need to set names and workgroups of both computers (Remember both computers will have same workgroups). To set the name and workgroup of both computers right click on My Computer and select Properties. Click the tab which says Computer Name and change names of computers as you like (Here we will set computer names PC1 and PC2) and also change the Workgroup option as you like (but this Workgroup should be same for both computers). Now you need to make “Wireless Network Connection” in PC1. Right click on Wireless Network icon for this and click on option “View Available Wireless Network”.
Now click on option “Change Advance Settings”. Now a windows “Wireless Internet Connection Properties” will open. Click on the tab which says “Wireless Network” and then click Add button. Now write a name in Network Name field. You can also set a password here if you like and also remember to check the option “This is computer to computer network”. Now press OK and “wireless network properties” will be closed.
Now in next step, you need to provide IP for network in “Internet Protocol (TCP/IP)”. For this, right click on “Wireless Internet Connection” and go in Properties and click Internet Protocols and then click Properties. Here For example. PC1 = IP Address: 192.168.1.1 Subnet Mask: 255.255.255.0 PC2 = IP Address: 192.168.1.2 Subnet Mask: 255.255.255.0
And Default Gateway as 192.168.1.1 (same as IP address of PC1). Having done this all, you can connect both computers using WiFi.
PC2 File Sharing Between Both Computers
Now for file sharing Enable the Sharing of “Shared Folder” in both computers. So to go in other computer, write IP address of that computer in address bar of first computer and press Enter (in this case write \\192.168.1.1 and press Enter). This will open other computer’s sharing folder where you can share file, delete files or rename them (make sure to allow these actions from other computer).
Wireless Internet Sharing Between Both Computers
It is very easy to do when you have followed above procedure. Right click on “Internet Connections” on one computer (which has internet connection in it) and go in Properties and click on Sharing and check the option which says “Allow other network users to connect through this computer” and select “Wireless Internet Connection” in “Home Network Connection”. If you want you can also check “Establish Dialup Connection” and “Allow Other Network” .
That is it. You have connected both computers using WiFi and now you can share files, play games and chat on this network. Q8. Define types of Radio communication? Ans:
Frequency Spectrum Management involves planning, licensing, monitoring and coordination of the radio frequency resource on behalf of the Kenya government. CCK regulates the radio frequency spectrum to ensure the availability of frequencies and space orbital slots for development of radio communications services in the country.
In performing these tasks, the Communications Commission of Kenya pays particular attention to national safety, safety of human life, and to the needs of public telecommunications, mass media (broadcasting), public services (transportation, supplies, health services, industries), scientific research and development, as well as radio communications hobbies for individuals. TYPES OF RADIO COMMUNICATION SERVICES Radio communications are broadly categorised into the following areas of service.
1. TERRESTRIAL SERVICES
Fixed Service
This is radio communication between radio stations located at two specific fixed points, for operation of land, aeronautical, or maritime communications.
Mobile Service
This refers to radio communication between mobile stations, or between fixed and mobile stations.
It may involve land aeronautical or maritime communication operation.
Radio Determination Station
This is radio communication for determining position, velocity and other characteristics of an object for purposes of radio navigation or radiolocation.
Broadcasting Service
This is radio communication for sound or video transmissions to the general public.
Amateur Service
This is radio communication for self-training, intercommunication for technical investigations by radio amateurs that is duly authorised for persons interested in radio technique, for interests that are not pecuniary in nature.
Radio Astronomy Service
Refers to radio communication for astronomy based on reception of waves of cosmic origin.
Meteorological Aid Service
This is radio communication for obtaining information or determination of data for meteorological purposes.
Standard Time and Frequency Signal Service
This is radio communication for providing the transmissions of specified frequencies or time signals of stated high precision, intended for general reception.
2. SPACE SERVICE
Fixed Satellite Service
This refers to radio communication between two earth stations at given positions, where one or more satellites are used.
Mobile Satellite Service
This is radio communication involving mobile earth stations, space stations and/or fixed stations.
Radio-determination Satellite Service
This is radio communication service for purposes of radio-determination involving one or more space stations.
Earth Exploration - Satellite Service
This is radio communication involving one or more space stations for collection of information relating to the characteristics of the earth and its natural phenomena from active or passive sensors on earth satellites, and/or airborne or earth-based platforms.
Broadcasting Satellite Service
This is radio communication in which signals are transmitted or re-transmitted from space stations, intended for direct reception by the general public.
Amateur - Satellite Service
This is amateur radio communication involving the use of one or more space stations.
Space Operations Service
This is radio communication in which space craft or other objects in space are used for scientific or technological research purposes.
Inter-satellite Service
This is radio communication for providing communication links between artificial earth satellites. Q9. Always on broadband connection
1. Click Start > Control Panel > Network and Internet Connections > Network Connections. This path is true if Control Panel is in the Category View. If Control Panel is currently in the Classic View, just find Network Connections then click on it. 2. In the Network Connections window, there are several category options on the left panel. Click Create a new connection under Network Tasks. 3. The New Connection Wizard window will come up. Click Next. Under Network Connection Type, choose Connect to the Internet then click Next. 4. Select Set up my connection manually. Click Next. 5. Under Internet Connection, there are two options for broadband. o If you are using DSL connection, choose the second option (Connect using a broadband connection that requires a user name and password). Click Next. . On the ISP Name field, type your preferred name for your Internet connection. Click Next. . On the Connection Availability window, choose My use only. Click Next. . Enter your account Username and Password on the Internet Account Information window. Click Next. . Click Finish. o If you are using Cable modem connection, choose the third option (Connect using a broadband connection that is always on). Click Next. Click Finish.
Once the wizard is finished, you are now ready to use the Internet. If you set up using DSL connection, you just need to click on the new icon added on your desktop then login. For Cable modem connection, you should be ready to browse websites now without the need to login. Windows XP Network Setup Screenshots
Setting Up Network Bridge in Windows XP
Here one is Ethernet network and the other one is wireless network. You can do network bridging on a computer that have physical connection to both network, so that they will become one big network. Here is the way to do network bridging in Windows XP:
1) Go to Start, click Control Panel.
2) Control Panel window will appear. Double click on Network Connections.
3) Network Connections window will appear. Select each of the home network connections that you want to be part of the bridge. Right-click one of the highlighted network connections, and then click Bridge Connections.
Note: Only Ethernet, IEEE-1394 adapters, or Ethernet compatible adapters such as wireless and home phoneline adapters (HPNA), can be part of thenetwork bridge.
Note: If you do not have Internet Connection Sharing (ICS) or Windows Firewall enabled, don’t create a bridge between the shared Internet connection and the other home network connections, or add the shared Internet connection to an existing network bridge. You will create an unprotected link between your home network and the Internet, and your home network will be vulnerable to intrusions if you do so.
4) You need to wait for a while to finish network bridging. 5) After bridging the network, you will see a Network Bridge icon created together with other bridged network.
6) Right click the Network Bridge and click Properties. It’s properties window will appear. You will see the bridged network connections here and also can assign IP and modify other network information.
Note: The network bridge will still work if no IP address is assigned to the bridge itself.
7) If you check the properties of those bridged network connections, they lost the TCP/IP attributes. No IP or other network information can be modified. The TCP/IP attributes will be recovered after deleting the bridge.
Note: If you want to delete the bridge, right click the bridge properties and click delete. 8) At last, you should be able to access all computers in bridged network. In this case, I will be able to access computers in wireless network from Ethernet network.
>???????????????????????????????????????????
Windows XP offers another, much better possibility : - to create a "Network Bridge" : On the system with multiple network adapters : In the properties of "My Network Places", right-click on a network connection to display the context menu : "Bridge Connections" You will get the warning : "To create a Network Bridge, you must select at least two network connections that are not being used by Internet Connection Sharing or the Internet Connection Firewall" You need to select multiple Network connections : - select with a single click the first network connection - hold down the Ctrl-key and select with a single click the second (or more) network connections - right-click and selects now from the pop- up/Context menu to "Bridge Connections" You will get for a while a message: "please wait while Windows bridges the connections". Windows will create the "Network Bridge", which for a few seconds will be shown with "Network Cable unplugged" Then, your "Network Connections" will show a new section : - Network Bridge If you are looking at the Properties of any of the network adapters of the Network Bridge, you will see that there is nothing to configure anymore : all configuration is now done for the Network Bridge : Properties of the "Network Bridge":
Section Adapters: - the list of network adapters, which are part of the bridge
You need/can configure the Network Bridge like any other (non- bridged) network adapter. for example: you should check/ configure the properties of the TCP/IP protocol: - if you are on a home- network, I suggest to define manually the IP-address (to avoid delays in the availability of the network at bootup caused by Auto-IP configuration)
Using the "Network Bridge", it is now possible to use for all system on both the Ethernet and the USB cable segment the same TCP/IP subnet (in this example : 192.168.1.x ) :
using a single subnet makes the use of "My Network Places" a lot easier than in a configuration with a Router : All systems on the network are now accessible in "My Network Places" of the Windows XP system and in the "Network Neighborhood" of Windows95/98 systems. Another possible configuration for office use :
You can use using a USB-network to connect your notebook in the office to an PC connected to the office network and configured as "Network Bridge", allowing you to connect to the local office server but also to remote locations via a WAN. Since a Network Bridge is handled like any other network adapter, you can configure a "Network Bridge" to "obtain an IP address automatically" from a DHCP-server on the office network : - Check the status of the Network Bridge (make a right-click and select "Status") to check, which IP-address got assigned by the DHCP-server.
You can also configure the USB- network adapter on the notebook (to be connected via the Network Bridge to the office network) to "Obtain an IP address automatically": make sure that the PC acting as Network Bridge is running, when connecting your notebook, it will allow your notebook to get an IP-address assigned from the DHCP-server on the office- network.