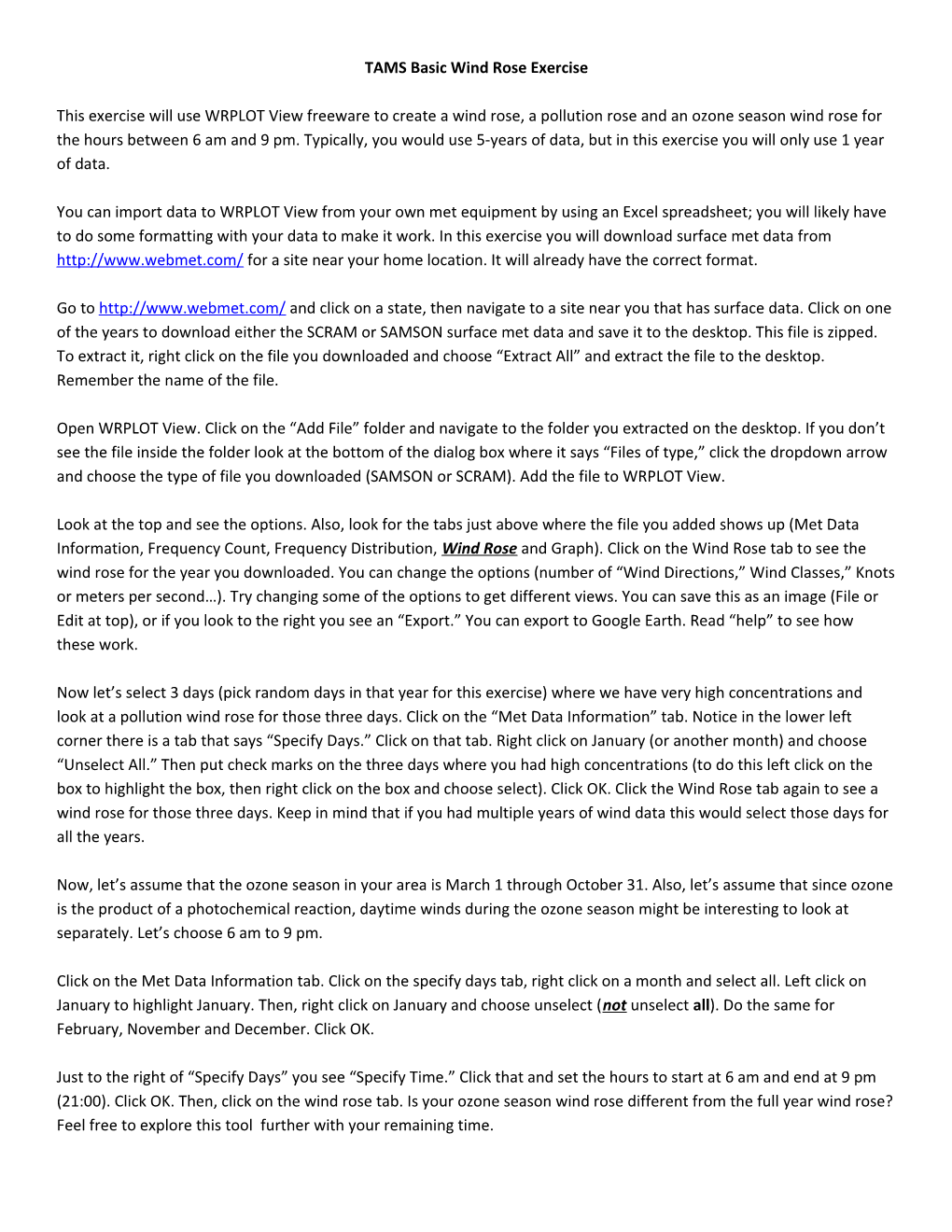TAMS Basic Wind Rose Exercise
This exercise will use WRPLOT View freeware to create a wind rose, a pollution rose and an ozone season wind rose for the hours between 6 am and 9 pm. Typically, you would use 5-years of data, but in this exercise you will only use 1 year of data.
You can import data to WRPLOT View from your own met equipment by using an Excel spreadsheet; you will likely have to do some formatting with your data to make it work. In this exercise you will download surface met data from http://www.webmet.com/ for a site near your home location. It will already have the correct format.
Go to http://www.webmet.com/ and click on a state, then navigate to a site near you that has surface data. Click on one of the years to download either the SCRAM or SAMSON surface met data and save it to the desktop. This file is zipped. To extract it, right click on the file you downloaded and choose “Extract All” and extract the file to the desktop. Remember the name of the file.
Open WRPLOT View. Click on the “Add File” folder and navigate to the folder you extracted on the desktop. If you don’t see the file inside the folder look at the bottom of the dialog box where it says “Files of type,” click the dropdown arrow and choose the type of file you downloaded (SAMSON or SCRAM). Add the file to WRPLOT View.
Look at the top and see the options. Also, look for the tabs just above where the file you added shows up (Met Data Information, Frequency Count, Frequency Distribution, Wind Rose and Graph). Click on the Wind Rose tab to see the wind rose for the year you downloaded. You can change the options (number of “Wind Directions,” Wind Classes,” Knots or meters per second…). Try changing some of the options to get different views. You can save this as an image (File or Edit at top), or if you look to the right you see an “Export.” You can export to Google Earth. Read “help” to see how these work.
Now let’s select 3 days (pick random days in that year for this exercise) where we have very high concentrations and look at a pollution wind rose for those three days. Click on the “Met Data Information” tab. Notice in the lower left corner there is a tab that says “Specify Days.” Click on that tab. Right click on January (or another month) and choose “Unselect All.” Then put check marks on the three days where you had high concentrations (to do this left click on the box to highlight the box, then right click on the box and choose select). Click OK. Click the Wind Rose tab again to see a wind rose for those three days. Keep in mind that if you had multiple years of wind data this would select those days for all the years.
Now, let’s assume that the ozone season in your area is March 1 through October 31. Also, let’s assume that since ozone is the product of a photochemical reaction, daytime winds during the ozone season might be interesting to look at separately. Let’s choose 6 am to 9 pm.
Click on the Met Data Information tab. Click on the specify days tab, right click on a month and select all. Left click on January to highlight January. Then, right click on January and choose unselect (not unselect all). Do the same for February, November and December. Click OK.
Just to the right of “Specify Days” you see “Specify Time.” Click that and set the hours to start at 6 am and end at 9 pm (21:00). Click OK. Then, click on the wind rose tab. Is your ozone season wind rose different from the full year wind rose? Feel free to explore this tool further with your remaining time.