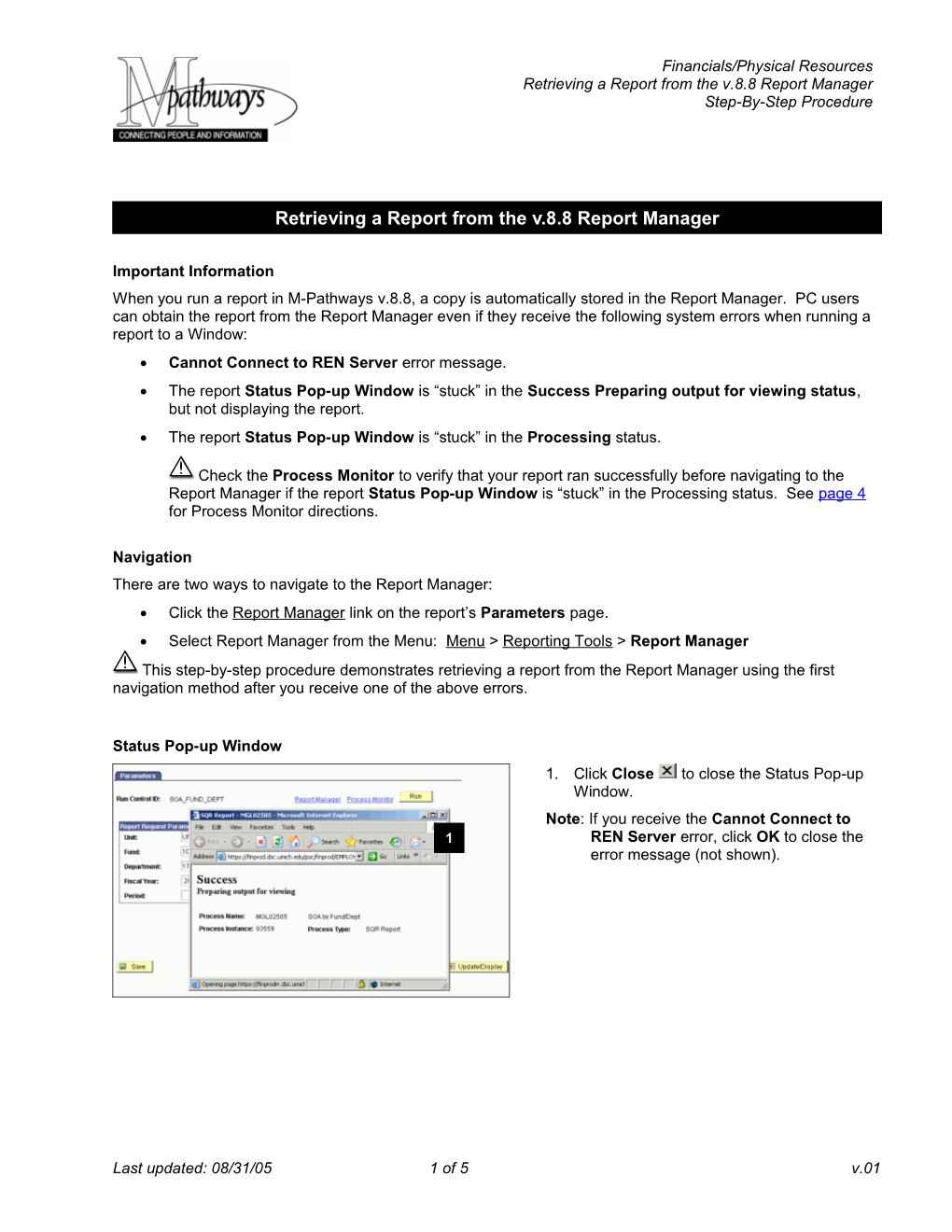Financials/Physical Resources Retrieving a Report from the v.8.8 Report Manager Step-By-Step Procedure
Retrieving a Report from the v.8.8 Report Manager
Important Information When you run a report in M-Pathways v.8.8, a copy is automatically stored in the Report Manager. PC users can obtain the report from the Report Manager even if they receive the following system errors when running a report to a Window: Cannot Connect to REN Server error message. The report Status Pop-up Window is “stuck” in the Success Preparing output for viewing status, but not displaying the report. The report Status Pop-up Window is “stuck” in the Processing status.
Check the Process Monitor to verify that your report ran successfully before navigating to the Report Manager if the report Status Pop-up Window is “stuck” in the Processing status. See page 4 for Process Monitor directions.
Navigation There are two ways to navigate to the Report Manager: Click the Report Manager link on the report’s Parameters page. Select Report Manager from the Menu: Menu > Reporting Tools > Report Manager This step-by-step procedure demonstrates retrieving a report from the Report Manager using the first navigation method after you receive one of the above errors.
Status Pop-up Window 1. Click Close to close the Status Pop-up Window. Note: If you receive the Cannot Connect to 1 REN Server error, click OK to close the error message (not shown).
Last updated: 08/31/05 1 of 5 v.01 M-Pathways Financials/Physical Resources Retrieving a Report from the v.8.8 Report Manager Step-By-Step Procedure
Parameters Page
2 2. Click Report Manager.
Report Manager
3 3. Click the Administration tab. Note: The Administration tab offers the fewest steps to retrieve the report from the Report Manager. You can also locate and open the report using the other tabs. 4 4. Click the link in the Description field for the report (e.g., SOA by Fund/Dept ).
Report Window
Last updated: 08/31/05 2 of 5 v.01 M-Pathways Financials/Physical Resources Retrieving a Report from the v.8.8 Report Manager Step-By-Step Procedure
5. Verify that the report displays in a separate window. 6 6. Click Print on your Browser’s toolbar to print the report.
5
Print Dialog Box 7. Click OK.
7
Report Window 8
Last updated: 08/31/05 3 of 5 v.01 M-Pathways Financials/Physical Resources Retrieving a Report from the v.8.8 Report Manager Step-By-Step Procedure
8. Click Close in the upper-right corner of the report window to close the report.
Last updated: 08/31/05 4 of 5 v.01 M-Pathways Financials/Physical Resources Retrieving a Report from the v.8.8 Report Manager Step-By-Step Procedure
Process Monitor
If the report Status Pop-up Window is “stuck” in the Processing status, check the Run Status value on the Process Monitor to determine whether a report is still processing or has completed running successfully. Only successfully run reports are available in the Report Manager.
Parameters Page 9. Click Close to close the Status Pop-up Window. 1 Note: If you receive the Cannot Connect to REN Server error, click OK to close the error message (not shown).
Process Monitor 10. Verify that the Run Status is Success. 11. Verify that the Distribution Status is Posted. Note: A Distribution Status of Posted indicates that the report is available in your Report Manager. 2 3 12. Click the Go back to link (e.g., Go back to Statement of Activity-Fnd/Dpt) to return to 4 the report’s Parameters page and continue navigating to the Report Manager, if appropriate.
Related Links The Open and Print a Report from the v.8.8 Report Manager: Guided Simulation visually demonstrates the instructions in this procedure. The simulation and related documents are available under the Financials heading in MAIS LINC in the Run, Retrieve, and Print Reports in M-Pathways v.8.8 - Simulations document.
Last updated: 08/31/05 5 of 5 v.01