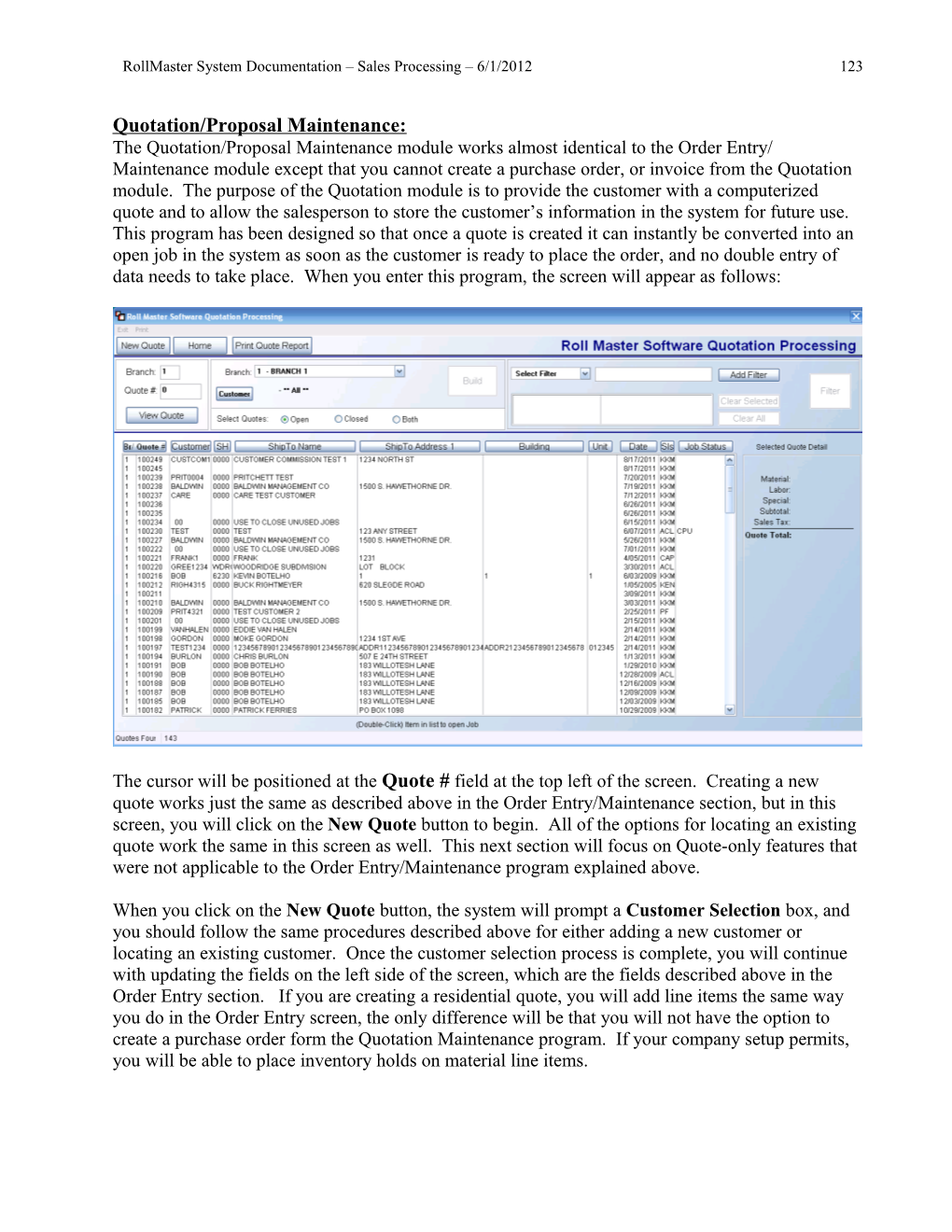RollMaster System Documentation – Sales Processing – 6/1/2012 123
Quotation/Proposal Maintenance: The Quotation/Proposal Maintenance module works almost identical to the Order Entry/ Maintenance module except that you cannot create a purchase order, or invoice from the Quotation module. The purpose of the Quotation module is to provide the customer with a computerized quote and to allow the salesperson to store the customer’s information in the system for future use. This program has been designed so that once a quote is created it can instantly be converted into an open job in the system as soon as the customer is ready to place the order, and no double entry of data needs to take place. When you enter this program, the screen will appear as follows:
The cursor will be positioned at the Quote # field at the top left of the screen. Creating a new quote works just the same as described above in the Order Entry/Maintenance section, but in this screen, you will click on the New Quote button to begin. All of the options for locating an existing quote work the same in this screen as well. This next section will focus on Quote-only features that were not applicable to the Order Entry/Maintenance program explained above.
When you click on the New Quote button, the system will prompt a Customer Selection box, and you should follow the same procedures described above for either adding a new customer or locating an existing customer. Once the customer selection process is complete, you will continue with updating the fields on the left side of the screen, which are the fields described above in the Order Entry section. If you are creating a residential quote, you will add line items the same way you do in the Order Entry screen, the only difference will be that you will not have the option to create a purchase order form the Quotation Maintenance program. If your company setup permits, you will be able to place inventory holds on material line items. RollMaster System Documentation – Sales Processing – 6/1/2012 124
Commercial Quote Entry: Although the residential quote “Line Item” entry process is virtually identical to the “Line Item” process explained in the Order Entry section, the process for entering line items for commercial jobs is slightly different. The “Commercial Line Item” feature is an available option for all User IDs set up as Commercial Salesreps, or this feature can be activated for all Quotes through the System Control Maintenance module via the Enter Cost in Quotation Entry control in the System Control 1 screen. The Commercial Line Item feature will display Material Cost Information for the item selected, along with a Margin percentage field. This feature was developed for use primarily with large commercial dealers. If the Commercial Line Item feature is selected, the Add or Change a Line Item screen will appear as follows:
The system will automatically display the default Unit Cost and Unit Freight information currently in the system catalog. The default Margin percentage will display as well. You can change the Unit Cost and Unit Freight data if applicable, as in many cases with commercial projects, your manufacturer’s representative has likely given you special pricing for the project and you need to figure you margins and profit based on those figures. Also, the cost information entered here will automatically prompt on the system Purchase Order once the quote has been converted in to an RollMaster System Documentation – Sales Processing – 6/1/2012 125 order. If you prefer to enter all costs on material and labor lines without determining a selling price, you can do so by entering a “0” (zero) in the Margin field. You can then you can use the Cost Review feature (explained above in Order Entry) that is accessible in the Functions drop down menu to instantly calculate material and labor selling prices based on margins, profit or total sale, which is how most commercial quotes are typically handled.
If the Company Control option “Allow Inventory Holds On Quote” has been enabled in your system, the Add or Change a Line Item screen will display Inventory option buttons at the bottom left of the screen as follows:
If there is available inventory for this item, you can click the Hold Inventory button. (Please Note: any inventory to be assigned must reside in the current Branch as the system will not allow you to assign any inventory from other branches in the quotation module.) Inventory holds will transfer to Order Entry when a quote is turned into an order. When you click the Hold Inventory button, the system will prompt a Floor Plan Reserves screen as follows: RollMaster System Documentation – Sales Processing – 6/1/2012 126
In order to Assign inventory, you will need to first add at least one Floor Plan Comment line to this screen by entering data in the “Area” and “Qty” fields above the Floor Plan Comments box and clicking the Add button. You can then “Double Click” on an existing Floor Plan Comment line so that the Selected column reflects “Y” for yes, and then the Assign button will become available. An example of this appears as follows:
When you click the Assign button, an Inventory Review screen will appear as follows: RollMaster System Documentation – Sales Processing – 6/1/2012 127
All available inventory of this style residing in the current branch will appear in the box above. Highlight the inventory you would like to reserve and then click on the Hold button at the bottom right of the screen. The system will then return you to the previous screen and the Status column for that Floor Plan Comment line will display “Assigned.” You can continue to assign additional inventory or exit the screen to return to the main Quote Maintenance screen. If inventory has been placed on hold in a quote, the system will not allow you to close the quote. The following message will prompt:
Once you hit the OK button, the prompt will disappear and the cursor will return to the Quote Date field. You will need to enter back into the Add or Change a Line Items screen and click the UnHold Inventory button and then you will be permitted to close the quote. Also, if you put a hold on partial material, the system will display “P-H” in the Stat column indicating that the full inventory amount was not put on hold. You can then put a hold on more material or release the existing material.
Once all Line Items and comment lines have been added to a quote, you have the option to print the quote. At the top right of the Quotation Entry screen, you will see a Print menu option. When you click on that option, the system will display a drop down menu, displaying the Print Quote and Select Printer options. The Print Quote feature is very similar to the Print Agreement feature RollMaster System Documentation – Sales Processing – 6/1/2012 128 explained above in Order Entry, the only difference being that the system will display “Proposal” at the top of the printed quote, rather than “Sales Agreement,” and any Quotation Header Maintenance verbiage will appear at the top and bottom of the printed quote.
Converting a Quote into an Order: When you are ready to convert a quote into an order, you will first need to locate the open quote in the Quotation/Proposal Maintenance program and advance to the Quote Maintenance screen for that quote. From the Functions drop down menu at the top right of the screen, you will find the option to “Convert Quote to Job.” When you click on that option, the system will perform the necessary internal processing and the quote will instantly import over to the Order Entry Maintenance module as an open job. All of the data from the quote will read over to the new Open Order. Additionally, the quote will automatically close so you will have no more maintenance to perform in that program, but the history will remain in the Quotation program and the closed quote can even be opened again if applicable to be copied to a new quote.
An additional feature in the Functions drop down menu is the following option: Copy to New Quote. This feature can only be accessed from an Open Quote. A Closed Quote can be opened through the “Open Quotes Closed in Error” program accessible from the Management Functions menu. When you click on this option from an Open Quote, the system will prompt the following:
When you click the OK button, the system will return you to the main Roll Master Quotation Processing screen and place the cursor at the Quote # field, which will default to the new Quote number. Click the View Quote button to access the new quote and make any applicable changes to continue processing.
Property Management / Builders Templates: This module is very instrumental to those RollMaster customers who do business with property management companies and track home builders. Additionally, those customers who are using the PM Web Portal program will use this module extensively to generate online templates for web order processing. To use this module most effectively, there is setup that needs to be performed in other areas of the system and will be explained at the beginning of this section to ensure proper use of this module.
The first area of setup is in the System Maintenance menu under the System Control Maintenance module. When you enter that module, the menu will appear as follows: RollMaster System Documentation – Sales Processing – 6/1/2012 129
Under the “User Control” menu option, there are three User Control screens that need to be accessed to complete the setup in this section. The first is under the User Control 4 menu. The last control in that screen will appear as follows: “Allowed to change property mgmt. templates.” This control determines two areas of PM/Bldr (Property Management/Builder) processing. The first is which users can make changes to the templates that have been or will be set up in this module. The second is the ability to see and use the Web Setup and (F4) Web Name features (explained below) that will only apply to those customers with the PM Web Portal system. Set this control to “Y” for yes to allow a user the ability to change any existing PM/Bldr template and to use the Web Order features. The next setup control appears in the User Control 5 menu as follows: “Update excluded/preferred installer list.” One of the innovations made to the system for Web Order processing is the ability to assign a list of installers to a PM/Bldr customers and then determine whether they are a preferred or excluded installer for a customer and it also allows the user the ability to rank the list of preferred installers. Set this control to “Y” for yes for those users allowed to make these decisions.
The final user controls apply only to Web Order Processing and they will be found under the User Web Portal Control menu as follows: “Allowed to setup web portal users,” “Show Pending Web Orders on menu status,” and “Update required on web property mgmt.” The first control determines who can see the (F6) Web option in the Customer Maintenance module. The option allows completion of the setup of customers to the online Web Portal. You should only set this control to “Y” for yes for those users who understand all the functionality of the Web Order system and those who will be responsible for implementation and continued processing of orders placed via the web. The next control, “Show Pending Web Orders on menu status,” controls whether a user, while logged into RollMaster, can receive an alert on the screen when Web Orders are placed on the Internet and received into the Web Order Maintenance module. That alert will appear as a flashing message at the very bottom left of the RollMaster screen as follows: $$$New Web Order$ $$. Set this control to “Y” for yes for a user to see this alert. The final control, “Update required on web property mgmt,” controls whether a user can access and change a new field in the “Ship To” box of the Customer Maintenance module that controls whether some key fields are considered “required fields of entry” for Web Orders on a customer-by-customer basis. Those fields are as follows: Customer PO, Building, and Unit. Set this control to “Y” for yes if the user has permission to set these fields for Web Order customers. RollMaster System Documentation – Sales Processing – 6/1/2012 130
Before you leave the System Maintenance menu, you will want to complete one additional area of setup pertaining to Web Order Email messages generated by web order processing. This setup can be completed in a module that appears in the System Maintenance menu as follows: Web Portal Email Message Maintenance. You can type up to 18 lines of data that will be added to every Email that follows the standard job information. Please note that this message is sent automatically after both a Web Order and an order created from the Property Management module is created so it should be generic enough to be used for both. An example of a Web Order Email message appears as follows:
This menu option will only appear under the following custom menus: MENU.FIL, MENUNO.FIL, and MENUB2BT.FIL.
The next area of system setup is in the Customer Maintenance module. There are several fields in this module that apply to PM/Bldr templates and that tie into the online Web Portal program. The first of those appears in the main screen of each customer account below the Customer Type field as follows: Prop. Mgmt. Co. This field was added to identify the customer accounts that are the “parent” or “umbrella” property management companies in the system. With this field set to “Y” for yes, a report, Property Management Report, will display a list of all the properties—set up as individual customers—in the system that are owned/managed by this customer. Set this field to “Y” for yes for only those type customers. You will find the report function listed along the top of RollMaster System Documentation – Sales Processing – 6/1/2012 131 the Customer Maintenance screen as follows: (F8) Property Management Report. When you hit the F8 key, the system will prompt you to select a printer. Once a printer is selected, the system will prompt the new report module as follows:
The cursor will be positioned in the “ENTER TERRITORY TO PRINT” field. You can hit enter to include all territories or type a specific Territory Code to customize the report. The system will then prompt the following: ENTER SALESREP TO PRINT. Again, you can hit enter to include all sales reps on the report or type a specific Salesperson ID to customize the report. The next prompt will appear as follows: CUSTOMER TYPE TO PRINT. If you have pre-setup Customer Types in your system, you can type a specific Customer Type in this field or hit enter to include all types or skip this feature. The system will then prompt the following: DO YOU WISH TO CONTINUE? If you need to cancel this print run, type an “N” for no at this prompt. If you wish to continue, type a “Y” for yes. The system will begin printing the report and return the cursor to the Customer Maintenance screen. An example of the Property Management Report appears as follows:
All of the Customer IDs and related Ship To addresses will appear below each Property Management Company ID on the report. This printout was designed to help clients with several Property Management customers to see a listing of all properties and addresses in one easy report.
The next applicable fields appear in the “(F3) Ship To” option. When you hit the F3 key, the Ship To Code box will appear as follows: RollMaster System Documentation – Sales Processing – 6/1/2012 132
At the middle and bottom of this screen are the applicable areas of setup. The first appear as follows: “Sales Person” and “Email Sales Rep.” By entering a salesperson ID in the first field you can tie this salesperson to this Ship To Code and then determine in the next field whether a copy of Web Order emails and F8 Emails will go to this salesperson as well. If you will be sending emails to your salespeople you need to be sure to enter their Email address in that field of the Salesperson Maintenance module for each applicable salesperson. The next field appears as follows: Email Cust. If you type a “Y” at this field and then enter a valid Email address in the next field, copies of any Web Order or F8 emails will go to this address as well. The third appears as follows: P/M Co. If this “Ship To” address needs to be tracked on the Property Management Report for a parent Property Management company, you will need to add the Customer ID of the parent company in this field to complete the setup for that report. This also allows you to make the Property Management company address the billing address. However, before you can do that you must use the (F3) Property Managers function key –displayed at the top of the Ship To screen—to add any Property Management companies prior to assigning one in this field. When you hit the F3 key, a Property Managers screen will appear as follows: RollMaster System Documentation – Sales Processing – 6/1/2012 133
To begin adding Property Managers click the Add button. The system will then prompt the following:
Click on the down arrow button to the right of the Property Manager field to display a list of existing Property Managers that have been designated as such in the system prior to this step via the Customer Maintenance module. Click on the applicable name and then click the Add button in this screen to complete the process. If applicable, you can add multiple Property Managers to any Ship To code via this feature. RollMaster System Documentation – Sales Processing – 6/1/2012 134
The next applicable field appears as follows: Mail To: (S)old To or S(H)ip To. This prompt has been added in preparation for batch invoicing in RollMaster and is not yet working. However, it can be accessed and set in preparation for the future programming. It will control the default of where the Invoices will be mailed for each Ship To address, whether that be the Sold To address, Ship To address or the parent Property Management company. If a Property Manager has been assigned to this Ship To Code then you will see a third option available at this field as follows: or (P)roperty Manager. The final applicable field appears at the very bottom of the screen as follows: Required on Web Property Management System (Y/N). This field controls the three prompts at the very bottom of the screen and can only be accessed by users with permission. If a user does have permission to access this field they are then allowed to determine whether any of the three fields below are considered required fields of entry when a Web Order is placed for this Ship To address. For example, if a Customer PO is required to process an order, this field should be set to “Y” for yes so the cursor can move to the “Customer PO:” field and that one should be set to “Y” for yes also. The same goes for the “Building” field and the “Unit” field. If none of these are required for Web Order placement, you can leave the main field set to “N” for no. If any of these options have been set to “Y” for yes, the Web Portal program will display a red asterisk next to these fields and your client will not be able to leave these fields blank when placing a Web Order.
Another feature is also available in each Ship To setup screen and appears at the very top as follows: (F2) Installer Setup. This is a user-controlled feature as well. If a user has permission to access this feature, when you hit the F2 key an Installer Ship To List box will appear as follows:
This feature allows you to compile a list of installers that can do work for this Ship To address and then rank them in order of most preferred to least preferred and even allows you to mark any RollMaster System Documentation – Sales Processing – 6/1/2012 135 installers as “Excluded” from performing any work at this property or for this builder. Click on the “Add” button to begin. The system will prompt another box as follows:
At the Installer field, click on the down arrow button to display a list of existing Installers in your system. Click on the desired installer name to select. For each installer you select, the default will be set to “Preferred.” If this is not the case, you can click on the “Excluded” option before clicking on the “Add” button to finish this process. Once you have added an installer, the system will return you to the previous screen and the newly selected installer will now appear in that screen. To add more installers, repeat these steps until all applicable installers have been selected. Once you return to the previous screen, the system will display the installers in the order they were selected as follows:
If this is the order of preference, you can exit this screen. However, if you would like to change the order, you can click on an installer you would like to move up or down in ranking and the system will display up or down arrows to the right of the screen as follows: RollMaster System Documentation – Sales Processing – 6/1/2012 136
This setup can be initiated from this screen, however this feature is also available in other areas of the system for ongoing maintenance.
Building Templates in RollMaster: Before you can begin processing orders, you will first need to create your templates in this module. This next section will cover all the setup required for creating the templates that can be converted to quotes or orders or will be uploaded to the Web Portal system. Also, there are a couple of print options available in this module that will be useful as templates are created. When the cursor is positioned at the Customer ID field, the print option to the right of that field will appear as follows: (F1)-Print all existing templates. This will print a listing of all templates for all customers in the system. As soon as you type in a Customer ID, that prompt will change to the following: (F1)- Print all customer templates. This will print a listing of all templates for just this Customer ID. When you enter an existing Ship-To Code in the next field, that prompt will change once more to the following: (F1)-Print all customer/ship to templates. This will print a listing of all ship to codes entered for this Customer ID. For customers using the Web Portal system, an additional prompt will appear as follows:
This prompt will allow you to only print templates that have been sent to the Web Portal program, or print all existing templates, or Cancel the process without printing.
Before you can use this module, make sure you have completed all the prior set-up explained above. For example, you must enter all of the property management companies and/or builders you work with in the Customer Maintenance module. Then you should make sure you have created all Ship To Codes for each property site and/or builder subdivision—Ship To Codes can be modified to include unit or lot numbers as each order is placed. When you first enter this module, the screen will appear as follows: RollMaster System Documentation – Sales Processing – 6/1/2012 137
To add a property type, in the first field type in the Customer ID for the property management company or builder for which you will be setting up a property type and hit enter if less than eight characters (you can hit enter at a blank field to bring up a customer look-up screen). In the next field, type in a Ship To Code for this company and hit enter if less than four characters (you can hit enter at a blank field to bring up a Ship To Code look-up screen). At the Enter Property Type field, create a description for the unit type you will be setting up (once property types have been added, you can hit enter at a blank field to bring up a property type look-up screen). We’ll use “2 BEDROOM/STANDARD” as a property management example. Please note that this field is only for internal use within the RollMaster system. For the Web Portal interface you will be able to assign a “Property Web Name” within this module and that is the name that your property management customers will see when they login to place their orders. As soon as you hit enter at this field, an Enter Line Items screen will appear. In this screen, you will enter every possible style and color selection available for this property type as well as every possible labor description that could be performed. With property management units, we suggest entering material lines room by room, because you may only do one or two rooms at a time and not always the entire unit. For instance, if the Master Bedroom requires 35 yards and the renter has a choice of two colors, enter a line for each color at 35 yards. Do the same for the kitchen, bath, and other rooms. In addition, because making price changes can become labor intensive, RollMaster highly recommends leaving the Price column at zero for each order line and setting up special pricing for each Customer through the Special Pricing Mtc. module located in the Inventory Control menu. For directions on setting up special pricing in the system, see the Special Pricing Mtc. module explanation located in the Inventory Control section of the Order Processing Manual.
The following is an example of the first few lines on a property management apartment unit:
In the example above, the “*” in the Stat column at the far right denotes that a comment line has been added to a line through the F6 Line Comments option. Comments will transfer with the line when you create a quote or a job. Use Comment Lines to indicate which section of the unit or home the material is to be installed, or to enter floor plan cuts and also to communicate important information to your installers. To review all Comment Lines at once you can select the Comment Review option from the Select Option menu. The Comment Review screen will appear as follows: RollMaster System Documentation – Sales Processing – 6/1/2012 138
These Comment Lines can be edited at any time or new Comment Lines added as needed. You will want to add one line that encompasses all of the material and applicable floor plan comment lines so that your clients can select that one line with just one click when replacing the entire unit.
The Copy to New Cust option in the Select Option menu will allow you to copy a template from one property management or builder customer to another. In order to do this, both customers must be set up in Customer Maintenance along with the “Ship To Code” to which you want to copy the template. Please Note: Ship To Codes can be added “on the fly” during this copying process if you type a new code in the “Enter Ship To Code” box when it prompts. If it doesn’t recognize the Ship To code, the system will prompt the following:
If you select “Yes” at this prompt, a Ship To Code Maintenance box will pop up and allow you to create a new Ship To Code for the copying process. Once the setup has been done, pull up the template you want to copy in Property Management and hit the Esc key to pull up the Select Option box. There you will see the option titled “Copy to New Cust.” When you select this option, the system will prompt the following: Enter Branch ID. This prompt will default to the current Branch and you can hit enter to accept or override with a new ID. The next prompt will appear as follows: Enter Customer ID. You can either type the ID exactly or hit enter to get a lookup of existing Ids from this prompt. Once the ID is selected, the system will then prompt the current Ship To Code for the existing customer--you can hit enter to use this same Ship To Code for the new template. You can perform a Ship To Code lookup from here or add a new Ship To code. You will RollMaster System Documentation – Sales Processing – 6/1/2012 139 also have an option to rename the template before the process is complete. The system will alert you that the template has been copied and you can then access it by changing the Customer ID and Ship To Code in the fields at the top of the Property Management Orders screen. The best way to utilize this feature is to create one “dummy” template with no quantities, pricing, etc., just the generic material and labor lines that typically apply to a Property Management or Builder Template order and then copy that template over and over again for quicker customer setup, which also lends more consistency to your setup.
You can also copy an existing Property Type to the same customer under a different Property Type name. In this case, instead of selecting a different Customer ID, you would type the existing Customer ID. The next prompt will appear as follows: Enter Ship-To Code. Type the applicable Ship-To Code that will apply to this new Property Type to proceed. The next prompt will appear as follows: Entry Prop Type. If this will be a brand new Property Type, you can create that name here. (Please Note: If you copy a template to the same customer but under a different Ship To code, you will have to change the Property Type name or a box will pop up telling you that you must change the name. If copying to a different customer, you will not need to change the Property Type name.) The next prompt will appear as follows:
If you have performed this procedure correctly then you will select “Yes” at this prompt. The system will then prompt the following: Property has been copied. Additionally, the system will allow you to copy changes to line items from one template to another. If you make a Product/Style or Color change on a line, the system will allow you to copy that change to other Properties and even other Clients. When you enter through a line that has been changed the system will prompt an Update Property Management Template box as follows: RollMaster System Documentation – Sales Processing – 6/1/2012 140
At the top of this box, the system will display the Old and New data and then you can click the most applicable option under the Make this change for the following properties section for the templates that need to be changed. Only one option can be selected so make sure you click the option that will make the most changes possible. Once you have selected an option, click the Save button to continue. If you click the Exit button prior to clicking the Save button, no changes will take place. Also, when changing template lines where Special Pricing exists, a “Copy Special Pricing Screen” will prompt as follows: RollMaster System Documentation – Sales Processing – 6/1/2012 141
The top of the screen will display the Old style information, the New style information, the Customer ID and a Customer Type if applicable or if the Customer has been set up as a Property Manager, the Customer Type field will display a “PM.” From this screen, if a “Y” appears in the Copy column on any line item, when you click on the “Copy Special Pricing” button, the system will copy the Special Pricing over to the new style. Special Note: If a user does not have access to viewing or accessing Special Pricing because of their Custom Menu, instead of the Copy Special option, the system will prompt the following: Special Pricing May Exist for this Product! Please check with Administrator. The menus that display this message are as follows: MENUVIEW.FIL, MENUSLSR.FIL, MENUSLSC.FIL, MENUWH.FIL, MENUPROD.FIL, MENUPRO2.FIL, and MENUMANB.FIL.
Creating Quotes/Orders from the PM/Bldr Template Module: Once a property type has been built in the system and pricing has been programmed in the Special Pricing Mtc. module, you will be ready to either create a quote or an order. If you hit the Esc key in the Enter Line Items screen, the following Select Option menu will appear:
The Select/Edit option will take the cursor to a new line. The Delete Line option will delete the order line on which the cursor is positioned. Also, when deleting a line in a template, the system will move all of the lines below up and not leave the line empty. The Work Order option will take you through the order creation process (explained below). The Delete Model option will delete an entire property type from this module—use this option carefully. The Create Quote option will allow you to select specific order lines to turn into an open quote in the system (explained below). The Insert Line option will allow you to insert a line between two existing lines. When you select this option, the following message will prompt: Insert Before Line: ___. Type in the line number you wish to insert a line in place of and the system will create an empty line on the screen. The Comment Review option will allow you to view any comments that have been added through the (F6) Line Comments option. Both the Comment Review and (F6) Line Comments option have been explained in detail in the Order Entry section of this documentation. Any Line Comments that are added in this module will automatically transfer to the Quotation, Work Order and Order Entry modules. The Copy to New Cust option was explained in detail earlier in this section. RollMaster System Documentation – Sales Processing – 6/1/2012 142
To create a quote from the Property Management / Builders Templates module, from the Select Option menu, arrow down to the Create Quote option and hit enter. The system will prompt the following at the top of the screen:
To cancel the process, hit the Esc key, to proceed, hit enter. The system will bring up the following screen:
This screen is very similar to the Invoicing screen and works exactly the same way. Scroll to each order line that applies to this quote and hit enter to select (if you hit enter again it will unselect the line). The system will place an asterisk next to each line that you select. When all lines have been selected, hit the F4 key to Continue. The system will prompt the following:
Type in a Quote # at this screen or hit enter at a blank field for the system to generate the next available quote number to proceed. The system will then prompt the following: RollMaster System Documentation – Sales Processing – 6/1/2012 143
To proceed with this process hit enter at this prompt or type an “N” for no to start over. If you hit enter at this prompt the system will prompt the following:
This option will allow you to enter a Unit or Lot number in the second address line of the Ship To Address of a Property or Subdivision as you are creating the quote. If you select the “Yes” option, the system will then prompt an Enter Address Information box as follows:
Fill in all applicable address information in the fields above and you can search for this quote/order by this information once it has been created. This new address information will also display in the Quote. If the F8 Email Acknowledgement feature is active and set up on your system you will receive an email prompt at this point. The next prompt will appear as follows:
If you have programmed pricing through the Special Price Mtc. Module, as is strongly recommended, you will need to type an “N” for no at this prompt—if you print a quote at this point, there will be no pricing on the order lines. Make a note of the quote number and then go into the Quotation/Proposal Maintenance module. Type in the quote number and hit enter to access the information that you just created from the Property Management / Builders Templates module. Enter through the date, and when you get to the Name field in the Job Location box, arrow up to the Ship To Code field and hit enter to read in the Job Location information. Enter through the Salesrep. field to read in the Salesperson ID—if applicable, the ID can be changed by typing in a new salesperson ID. At the Job Type field, your system will probably be set up to default to PM for Property Management. If this is a builder quote, simply change this field to the Builder Job Type code. Complete the remaining fields as you normally would and bring up the Enter Line Items screen.
When you pull up the Enter Line Items screen, the system will import all the lines that were selected in the Property Management / Builders Templates module. You will then need to enter through each line to bring in the pricing information that has been programmed. For all material order lines, the Tax column will automatically switch to “Y” for yes. Once you have entered through all the lines and made any adjustments if applicable, you will be ready to print the quote. RollMaster System Documentation – Sales Processing – 6/1/2012 144
To create an order from the Select Option menu, arrow down to the Work Order option and hit enter. The system will prompt the following at the top of the screen:
To cancel the process, hit the Esc key, to proceed, hit enter. The steps for creating an order are almost identical to the steps explained above in creating a quote. When you have successfully created an order the system will prompt the following:
You do not need to print a Work Order at this time—you can print one from the Order Entry module when you assign the material. If you hit enter through this prompt, the system will prompt the following: Do You Want to Update Order Now? If you will access the order at a later time, type an “N” for no at this prompt, otherwise hit enter to proceed. The system will prompt you to select a printer and once you make a selection the system will “jump” to the Order Entry module and fill in all the applicable data from the PM/Bldr Template module.
You will need to enter through each line to prompt the special pricing information for this customer that has been previously programmed. For all material order lines, the Tax column will automatically switch to “Y” for yes. If material needs to be ordered, you will need to create a purchase order. If the material is in stock, you will need to assign material to each order line, or allow the warehouse to make roll assignments and then assign material. Once you have entered through all the lines and made any adjustments if applicable, you will be ready to print the Sales Agreement or Work Order. From this point on, you can follow regular procedures for processing a job.
Web Order Maintenance: This module will only be used by RollMaster customers who are subscribed to the PM Web Portal program. As Web Orders are placed on the internet by your clients, those users with proper user control setup, will be alerted at the bottom left of the RollMaster screen with the following flashing prompt: $$$New Web Order$$$. They can then enter into this module to finish processing the order in the system. When you enter this module, the screen will appear as follows: RollMaster System Documentation – Sales Processing – 6/1/2012 145
As Web Orders are placed from the Web Portal program, those orders will automatically display in this screen for processing in your RollMaster system. The options at the top of the screen will allow you to sort the displayed data below so you can modify the display by Branch, Customer ID and Ship To. This will be helpful for salespeople only wanting to process jobs for their specific customers. This program will maintain historical data that can be displayed by clicking on the Processed option and you can also use the Date Range fields to further isolate your search for either Processed or Unprocessed Web Order jobs. The default for all these fields is “ALL,” so this screen will automatically display all Unprocessed jobs until you begin sorting the data by altering these fields. The Print Report option will print a list of all the jobs displayed in this screen.
If you click on any field in a line, the system will prompt the following detailed Property Management Pending Order Inquiry screen as follows: RollMaster System Documentation – Sales Processing – 6/1/2012 146
The buttons along the bottom will allow you to accomplish several things prior to creating a Quote or Order in RollMaster. When you first enter this screen, the Image Link button will be available for use and allows you to attach scanned images, signatures, etc. to a Web Order if you have this equipment and functionality available from RollMaster. When you click this option, the system will prompt an Electronic Documents menu as follows:
Select an applicable option to continue. Hit the Exit button to return to the previous screen. The Inventory button at the bottom left of the screen will become available if you click on an actual line number in the Ln# column. For example, if you click in the box displaying “001” the RollMaster System Documentation – Sales Processing – 6/1/2012 147
Inventory button will become available. This option displays On Hand inventory for the material in the line selected as follows:
Although you cannot assign inventory from this screen you will gain a lot of valuable information prior to creating a quote or order. Hit the Esc key to exit this screen and continue processing the Web Order. If you click on a material line under the Comment column, the system will display an Update Line Quantity box as follows:
You can adjust the Work Quantity and Sale Quantity fields from this box prior to converting the Web Order to a Quote or Order in the system if applicable. The Inventory button in this screen works the same as just described above. If you make any adjustments to the quantity fields be sure to click the Save button before clicking the Exit button. If you click next to a comment line under the Ln# column, all of the notes options along the bottom will become available. The Add Comment Line will allow you to additional comment lines under each material line if applicable. When you click on this button the system will display a Select Option button as follows: RollMaster System Documentation – Sales Processing – 6/1/2012 148
This feature works the same as described above in the section titled Property Management/Builders Templates. Select the applicable type of Comment line to continue adding a comment. The new Comment line will appear at the end of all existing comment lines. Also, you can click on any existing comment line to change the Type of line it is by clicking directly on that line in this screen. Additionally, you can adjust Floor Plan comment lines by clicking directly on those lines in this screen. If you wish to insert a new comment line higher up in the order, you will need to use the Add Before Comment Line feature. Place the cursor in blank field under the Ln# column next to the line you wish the new comment line to appear before and then click the button.
The Notes button is an important feature, as it will display any Install or General comment notes your customer added from the Web Portal system among other useful functionality. You will also have access to the Preferred/Excluded Installers feature explained above. When you click on the Notes button, the system will display the following Pending Order Notes screen: RollMaster System Documentation – Sales Processing – 6/1/2012 149
If you click on the Preferred/Excluded Installers button in this screen you can change the order of Preferred Installers for this job. When you have finished with this screen, click the Exit button to continue.
Prior to clicking the Create Quote or Create Order button, the final step in this screen is to determine which lines you wish to send. The lines with Web Names that were selected from the Web Portal program will automatically be selected. Any additional comments or added comments that need to be sent will need to be selected from this screen. In the Send column, you can change the status to “Y” for yes or change it back to a blank status by clicking directly on that field. Use the up and down arrow slides at the very right of the screen to access additional lines that cannot be viewed from the current screen. When all lines have been selected, you will be ready to create a Quote or an Order in RollMaster.
You only need to create a Quote from this screen if your client requires that a Proposal first be generated and approved before the order can be placed. To place an Order, click on that button and the system will first prompt an Email message that will notify the client and the salesperson, provided that setup has been completed as explained above. The system will create the order and then display the following:
If you click the Yes button the system will place you in the Order Entry/Maintenance module in that job. If you click the No button, you can continue in Web Order Maintenance and access the job at a later time. If you did click the Yes button, the Order screen will display directly on top of the Property Management Pending Order Inquiry screen as follows: RollMaster System Documentation – Sales Processing – 6/1/2012 150
Salesperson Payables System: This module keeps track of Salesperson commissions and gives you some analysis tools with which to manage the sales department. When you are ready to pay salesperson commissions, this module will print a Payables Report showing a breakdown of the commissions to be paid. The commission information from a job will only appear in this module when the job is invoiced in the system. The module will also keep track of whether a job has been paid or not so commissions can be paid only on jobs where the customer has paid in full if applicable. This module can display information for one salesperson at a time or can be viewed for all salespeople in a Branch or all salespeople in all Branches. When you enter this module, the first screen to come up will be the following:
If you would like to process payables for one salesperson at a time, then select the “By Salesperson” option. If you would like to process payables for all salespeople within a Branch at once or even across all Branches at once, select the “By Branch” option. The system will place you at a Branch field and it will default to the current Branch you are in. If you want to process for RollMaster System Documentation – Sales Processing – 6/1/2012 151 just that Branch, hit enter to continue and all display screens and reports will include all salespeople within that Branch. You can also process other Branches separately by typing in that Branch ID. If you wish to process all Branches at once, space out any Branch ID and leave the field blank. All display screens and reports will then include all salespeople in all branches. Whether you selected an individual Salesperson or the entire Branch or all Branches, the system will prompt a Select Option menu as follows:
The View Open Items option will display a screen containing all the open items for the salesperson or salespeople you have selected. From here you will select the jobs for which commission is to be paid. To pull up the open items, hit enter at the View Open Items option. The following screen will display:
From left to right, this screen will display the corresponding Branch ID for the sale, the Salesperson ID corresponding to the sale, the Invoice number, the Job number, and the Customer ID on the Invoice. The Amount Invoiced column displays the total invoice amount. The Amount Paid column keeps track of how much the customer has paid towards the Invoice to date. Many retailers do not pay commission until the job is paid in full, which makes this a very helpful feature. The Sales Commissions column displays the total commission amount to be paid for that Invoice. The Amount Selected For Payment column displays whether or not a commission has been selected for payment, and if so, how much is to be paid. Even though the Invoicing process in the system sends the commission information to this module, prior to printing the salesperson commission report and updating the items as paid, you can still make changes to non-sliding scale RollMaster System Documentation – Sales Processing – 6/1/2012 152 commissions on a job through the Cost Maintenance module in the Job Cost menu. When a change is made in that module, it will not automatically reflect in this module—you will need to go through the process of selecting the applicable commission line (explained below) for the change to take effect. If the applicable line has already been selected, you will need to unselect and then re-select the line for the system to make the change.
To select an item for payment, use the up and down arrow keys to highlight the line you wish to select, and then hit the enter key. The system will then prompt the following: Select This Item? (Y,N):_. Type a “Y” for yes and the following box will appear:
This box shows a little more detail about the job and will allow you to adjust the amount of commission to pay. To adjust the commission amount, at the Amount To Pay field, type in the commission amount you wish to pay and hit enter. (Caution: if you want the change to be reflected in job cost, you should make the adjustment through the Cost Maintenance module in the Job Cost menu and then re-select the item for payment.) At the next field, you can add a comment if applicable, and then hit enter to exit the Select Item for Payment box. Items that have been selected for payment will be denoted with an arrow to the right of the line and the commission amount will fill in under the Amount Selected For Payment column in the View Open Items screen. The function at the bottom right of this screen, D = View Detail, will bring up the same information as in the Select Item For Payment box but you cannot make any changes through this function. When you have finished selecting items for payment, hit the Esc key to return to the Select Option menu.
The second option in the Select Option menu is Select All For Payment. If all the items in the View Open Items screen are ready for processing and no changes need to be made, this option will quickly select all the items for further processing. Important Note: When Selecting Only Items That Are Paid, the system will automatically select Credit Memos that meet the Date Range criteria. You can also instantly Unselect all items for payment through this option. When you hit enter on this option, the system will prompt the following:
To select all items for payment regardless of whether they have been paid in full, type a “Y” for yes at this prompt. To unselect all items, hit the (F1) key. To select only items that have been paid in full, hit enter at this prompt. The system will then prompt the following: RollMaster System Documentation – Sales Processing – 6/1/2012 153
Type a “Y” at this prompt if you want the system to automatically select only those items that have been paid in full. You can then enter back into the View Open Items menu to see all the items that have been selected.
Please Note: If cost changes are made to a job after Invoicing via the Job Labor Maintenance and/or the A/P Open Item Maintenance modules, and the corresponding commission has not been selected for payment, the system will automatically adjust the commission amount. If the commission has been selected but not paid, the system will rewrite the record changing the commission base and percent (if applicable) and also change the amount selected for payment to reflect the adjustment. If the commission has already been paid, the system will create an adjustment line in Salesperson Payables automatically to account for the change in commission. If this is the case, you will see “**” next to the Invoice Number denoting that a change was made from either Job Labor Mtc. or A/P Open Item Mtc. after the item was paid. When selecting one of these adjustment lines for payment, the system will display the Job # and Line # in the Comment field for reference.
The Enter Adjustments option will allow you to make any necessary adjustments to a salesperson’s commission amount, however, any adjustment you make in this option will not affect job cost. You can also use this option to pay bonuses. When you select this option, the following screen will pop up:
Begin by creating a Reference number for the adjustment. Then enter the Commission Base that applies along with the Commission Percentage to be paid. The system will calculate a commission amount and fill in the information in the next two fields. Please Note: You can create a negative amount by typing a minus sign before or after the amount to take away from the commission total when applicable. The comment line will further help to identify why the adjustment was made. When you complete this screen, the system will prompt the following question: Select This Item For Payment Now? (Y,N). If the adjustment needs to be reflected in the upcoming commission check, type a “Y” for yes; if not, enter “N” for no and the adjustment will remain in the View Open Items screen until it is selected at some point in the future.
The View/Print Sales Totals option provides helpful sales analysis information for each salesperson. Again, only invoiced jobs will be reflected in this option. Changes made in the Cost Maintenance module after invoicing will also be reflected in this option. When you select this option, the following screen will appear: RollMaster System Documentation – Sales Processing – 6/1/2012 154
There are three date parameters fields you can use to view different date ranges. This example shows a previous month, current month, and year-to-date comparison. You can enter any date parameters you wish to get instant sale, profit, margin %, and commission totals. Any Credit Memos will be reflected in these totals. The F1 key will print out the information on the screen.
When you have completed selecting items for payment and are ready to run a Commission Report, arrow down to the Print Commissions Report option and hit enter. The following box will pop up:
The Beginning Date field will allow you to enter a Beginning Invoice Date for the Commissions Report. If you enter a date in this field, the system will not display any Invoices that were invoiced prior to this date. You do not have to use this field—it is only there if you wish to customize the report with a Beginning Date. When you enter through the first field, a second field will prompt as follows: Print Selected/Unselected /Both: S (S/U/B). At this option you can select to see on those items that have been selected for payment, only those that have not been selected for payment or both. Once you make your selection by typing the applicable letter in this prompt, the system will then prompt the following:
This feature was added for those RollMaster clients that use split commission in the system. If you would like to see the Commission Splits on the report select “Yes” at this prompt. If not, hit enter to continue. The system will then prompt the following: RollMaster System Documentation – Sales Processing – 6/1/2012 155
The Gross Margin is the margin on the job before commissions are calculated. The default is set to “No” so you can hit enter to continue or click on “Yes” if you would like to include the Gross Margin of each Invoice on the Commission Report. The system will then prompt the following: Print Each Line Item. If you type a “Y” for yes at this field, the system will display each line item from each Invoice on the report. When you have entered through this last field the system will then prompt the following: Continue? If you need to make changes to your previous selections, type an “N” for no at this prompt and you can begin again. If you are ready to proceed, type a “Y” for yes and the system will then prompt the following: Number of Copies: 1. Hit enter for only one copy of the report or type another number at this prompt to produce multiple reports. Once you have entered through this box, the system will prompt the following:
If you are ready to run commission checks, type a “Y” for yes at this prompt. This will delete the items from the View Open Items screen. Regardless of how you respond to this prompt, the system will print out a Salesperson Commissions Report. If you are using the Draw Against Commission functionality, the system will prompt you to update that information in the system. You will then see the following prompt:
This prompt will default to the current date but you can override if you need to change the date to the intended payroll date. Type in a new date in this field or hit enter to accept the default date. The system will then prompt the following: Is Pay Date Correct? To make a change type an “N” for no and the system will return the cursor to the pay date field; otherwise hit enter to continue.
The Salesperson Profitability Report, can be used at any time to receive additional reporting on salesperson profitability. When you select this report option, the system will prompt a Select Print Option box and the cursor will be positioned at the following prompt: Do You Want To Print (S)ummary or (D)etail Report. The Summary report will give you one line totals for Sales, Profit, Gross Margin, and Total Commissions. The Detail report will list each job that makes up those totals. (Please Note: This report is displaying gross margin based on net profit after commissions. Sales Analysis displays gross margin based on net profit before commission.) Type an “S” at this prompt for Summary or a “D” for Detail. The system will then prompt the following: Enter Branch or (F1) for all branches, and the cursor will be positioned in a Branch field. Hit enter to RollMaster System Documentation – Sales Processing – 6/1/2012 156 select the current branch, type another Branch ID, or hit the F1 key to select for all branches. The system will then prompt you to enter a Beginning and Ending Salesperson ID. If you only wish to print this report for one salesperson, type those initials in both fields; if you wish to print the report for a range of salespeople, type a beginning and then an ending ID. The system will then prompt the following: Date Selection (S-Salesperson Paid Date / I-Invoice Date): S. The Salesperson Payables system is storing the Salesperson Paid date along with the Invoice Date, therefore, you can print this report by either a range of Salesperson Paid Dates or Invoice Dates. This prompt is defaulting to “S” for Salesperson Paid Date; hit enter to accept or type an “I” to print by a range of Invoice Dates. The system will then prompt you for a Beginning and Ending Date for the report; in each field, you will need to type two digits for the month, two for the day, and four for the year. In the final prompt, you can type a specific job number or hit enter to include all jobs. The screen should now appear as follows:
The report will begin printing once you have entered through the last field. On the printout, if you selected to print by Invoice Date, the listing will include all jobs where Invoices have been processed (not necessarily Invoices paid) in the date range for that salesperson, regardless of whether the commission has been selected and paid or not. If you selected to print by Salesperson Paid Date, you will only see paid commissions for the date range entered.
The Print Open Item Report displays all the items currently in the View Open Items window. If you would like to look at the items before deciding what to pay, print this report. It can be sorted through the cutoff date and beginning date explained below. The Sort By option will allow you to sort the View Open Items screen, the Commissions Report and the Open Item Report by Job Number rather than Invoice number. When you select this option, a box will pop up prompting you to select Invoice Number or Job Number. The default option is the Invoice number option so the only reason to select this option is if you would like to sort by Job Number. The reason for this sort is so that multiple invoices for the same job could be lined up together to see whether the job has been paid in full rather than searching through the list. The last option is the Cutoff Date option, which will allow you to enter a date that will act as a cutoff for displaying invoices past this date. For example, if you enter a date of 05312006, the system will not display any commission data on invoices that were invoiced after that date. Once a Cutoff Date has been set, the View Open Items, Commissions Report, and Open Item Report will use this date to determine which invoices will display. RollMaster System Documentation – Sales Processing – 6/1/2012 157
The Salesperson Payables module and reports has some functionality for tracking commissions on jobs that have been Progress Billed. Those changes appear as follows: the Salesperson Payables module will display a “P” before the Invoice number on the Progress Billed final Invoice; you can enter a job number when making commission pay adjustments; Salesperson Payables History has been updated to display a “P” before the Invoice number on Progress Billed final Invoices; the Salesperson Profitability Report was modified to include a report option to run by a specific job number; the Invoice file now tracks the current date, time, Invoice Register date, user id and device (if you would like to view this data. go to Sales Processing reports, Invoice/Credit Memo and hit F2 Reprint. Put in the invoice number and this information displays at the bottom left side of the screen.).
The documentation on the Salesperson Maintenance, Salesperson Draw Maintenance, Territory Code Maintenance, Job Type Maintenance, Tender Code Maintenance, Job Status Code Maintenance and Initials Maintenance modules can be found at the beginning of the Sales Processing section. The documentation for those modules was inserted there because of the set-up that needs to be completed in these modules before any other Sales Processing modules can be used.
Clear Inventory Holds On Quotes: This module is tied to the “Allow Inventory Holds On Quote” Company Control option. If this option has been enabled and holds have been placed on inventory in the Quotation module, this module should then be accessed on a daily basis to clear holds that have expired and return material back to available stock. When you have finished running this module, the system will then print a listing of any material that has been taken off the “Hold” status. When you enter this module, the system will prompt the following: Press Any Key To Begin, (Esc) To Exit. When it has finished processing, it will print a “Released Holds” report and prompt you to hit any key to exit. RollMaster System Documentation – Sales Processing – 6/1/2012 158
Sales Processing Reports Menu Explanation
Introduction: There are two report menus for Sales Processing—Sales Processing Reports Menu 1 of 2 & Sales Processing Reports Menu 2 of 2. Within both menus, there are several reports relating to Sales Processing that are very helpful from a management perspective. These report menus can only be accessed from the Sales Processing menu. This next section of the manual will explain each report and how that report can be beneficial to the RollMaster user. Examples of many of these reports can be found in the Retail Report Sampling booklet available from TMS.
Sales Processing Reports Menu 1 of 2
Procedure: From the Sales Processing menu, select Sales Processing Reports (Menu 1) and hit enter. The following screen will appear:
Items 1-13 are report modules that can be accessed from this menu—they will be explained in the order they appear in this menu. Item 14 will allow you to switch to another branch if applicable. Item #15 will return you to the Sales Processing menu. Item #16 will take you to the second Sales Processing Reports menu. Item #17will take you to the Installation System menu and reports.
Invoice / Credit Memo: Both Invoicing and F3 Credit Processing have been explained in earlier sections of this manual. Since you can perform these functions from Order Entry, we will not go into a full explanation here. However, this is a good option to come to if you need to re-print an Invoice or Credit Memo, or if RollMaster System Documentation – Sales Processing – 6/1/2012 159 you would like to Invoice from outside the job. The screens look exactly the same as the screens that were explained in the earlier sections of this manual—see “Invoice” and/or “F3 Credit” in the Order Entry section of this documentation. If you wish to reprint an Invoice or Credit Memo, at the Job Number field hit the (F2) Reprint key. Enter the Invoice or Credit Memo number you wish to reprint and follow the system prompts. You can look up an Invoice or Credit Memo number via the Job Line Review feature accessed by hitting the Home key on your computer keyboard.
Progress Billing Invoicing: This is a different type of Invoicing used primarily for large commercial jobs. The idea behind this option is that large commercial jobs can take many months to complete and there are times when you wish to bill the client for partial payment prior to the completion of the job. Once you begin Progress Billing a job, you have to bill the entire job through Progress Billing. In a recent update new functionality has been added and some set up needs to be completed prior to beginning any Progress Billing. In the Branch Control level of the System Control Maintenance module, you need to enable and set up the following controls: Progress Billing – Use Est. Cost. …COGS – Progress Billing …Work In Process. (Please see the System Administration Manual for complete setup instructions). With these controls in place, the system will keep track of your COG (Cost of Goods) and Work In Process entries on your financials as you perform your Progress Billings rather than someone in accounting having to make a manual entry at the end of the month. If you do only Progress Billing within a Branch, you can use the existing COG Expense Account in the first field option after typing a “Y” for yes at the control prompt. If you generate Progress Billings in the Branch but also do regular Invoicing, you should create a new G/L account for COG-Progress Billing. This will only work for one account so you will not be able to break out Progress Billing COG data by Product Type. You will also need to add a new Asset G/L account for Work In Process or Progress if you don’t already have one and add that account in the second field under this new control. With these accounts entered, as you generate Progress Billings, your estimated costs will be sent to this new cost (expense) account and the revenue will go to the Work In Process Asset account. This will continue until you perform your final 0.00 Invoice from the job. At that time the system will reverse any non-material costs such as Labor, out of your new COG - Progress Billing account and make entries to clear the Work In Process Asset account along with the regular entries the system normally makes. You will also now be able to view estimated cost and margin data based on each Progress Billing Invoice via the Sales Analysis – Est. Progress Billing module located in the Sales Analysis menu.
RollMaster recommends that you set up a separate branch for Progress Billing unless all you do is progress billing. The reason for this is that the Product Codes should be set up differently so that you can expense material as you purchase rather than as you sell since that won’t happen until the very last Progress Billing Invoice. In the Progress Billing Branch, make the following changes: Initialize System Sequence Numbers so Invoice numbers, Job numbers, etc. are different in this branch; in Product Code Maintenance, use a Revenue account and then duplicate the cost account in the last two G/L fields so that no cost hits the G/L when the final Invoice is created-then be sure to expense material for Progress Billed jobs in Accounts Payable Open Item Maintenance; use Work in Process – Costs From JC report for this branch to manipulate financial statements on a monthly basis. Please call Textile Management Systems at 800-777-4107 if you need more information on the special set up for Progress Billing. RollMaster System Documentation – Sales Processing – 6/1/2012 160
Before you can begin Progress Billing, you need to open a job through Order Entry. Progress Billing has no relation to the Status of the lines in order entry; you can bill anything at any time. When you are ready to begin Progress Billing, make a note of the job number and enter into this module. When you pull up the first screen it will look exactly like the invoicing screen. At the Job Number field type in the number for the job and hit enter. The system will automatically fill in the Ship To and Sold To information from the job and a prompt at the bottom of the screen will ask: This Job .. (Y,N) Y. Hit enter to accept Yes. The system will then prompt you for an Invoice Date; hit enter to accept the current date or type in the date you prefer to appear on the Invoice. When you have finished, the following box will pop up:
At the Amount To Bill Now field enter the total amount you would like to bill on this Progress Billing Invoice. The system will then prompt the following: Add Sales Tax? (Y,N) Y. If you are billing the customer sales tax on the total sale price of the job, enter to accept Yes. If this is a “Contract” sale and tax is being figured as a cost on the job, type “N” for No. If you entered yes in the Sales Tax field, the system will automatically figure the tax amount for you. (Please Note: the system will not allow you to charge more tax than is showing on the job.) When you have entered through the Total field, the system will prompt the following: Is This Correct? (Y,N). Enter a “Y” to proceed. The system will then prompt the following:
When this box displays, the cursor will be positioned at the Estimated Margin % field and an Estimated Margin will display based on the margins on the job lines at this moment. You can override this margin and if so, then override estimated cost on each Progress Billed Invoice. When the new Progress Billed Invoice is complete, the system will generate commission information RollMaster System Documentation – Sales Processing – 6/1/2012 161 based on the estimated profit (see Salesperson Payables section above for additional changes for Progress Billed Invoices.) When you generate the Final 0.00 Invoice from the job, the system will now Credit your Inventory Asset G/L Account and Debit your Work In Process G/L Account. If the amount of actual costs are different from the estimated costs, the system will DR/CR COG- Progress Billing and Work In Process and a commission entry will be created for the difference from previous estimated records. When you have finished with the above box, the system will prompt you for a Current Posting Period. If the Posting Period reflected in the box is correct, hit enter to proceed. The next box is extremely important and will appear as follows:
During the Progress Billing process, you are only sending information to Revenue or Sales accounts in the General Ledger. During regular invoicing, because everything is setup ahead of time, the system knows to which General Ledger accounts to send the information. At the Account Number field in the box above, you need to enter the General Ledger Revenue account number you wish to report this sale to; check with your accounting department for verification. You can split the amount and send to different General Ledger accounts if applicable. Once you complete the Journal Posting box, the system will prompt a Customer Terms box. Enter the terms, if any, you wish to reflect on this Progress Bill Invoice. The next screen will appear as follows:
Just like with regular invoicing, this screen will allow you to customize each Progress Bill. Because you are billing an amount that may not be tied to specific order lines, most users will hide all the lines with the F4 or F6 function keys and then use the F5 key to add comment lines. When you are RollMaster System Documentation – Sales Processing – 6/1/2012 162 ready to print, hit F3 to continue. Follow the prompts at the bottom right of the screen, just like with regular invoicing, to complete the Progress Billing process. The printout will look just like a regular invoice.
Once you begin the Progress Billing process for a job, you must continue to Progress Bill until the total job as been invoiced. Use the “Work In Process (Progress Billing)” report module to keep track of the amount that has been processed through Progress Billing for a particular job. After the last Progress Bill has been processed for a job, there is one final step to complete. You need to pull the job up in Order Entry or through the “Invoice / Credit Memo” report module and process a regular invoice. (Make sure all material lines on the job have been assigned before you process a regular invoice.) The invoice amount will be zero, but this important step will update all the other accounting and sales analysis functions in the system.
The following are additional changes made to this feature: The Salesperson Profitability report was modified to use the estimated cost entered at Progress Billing time to show the profit on Progress Billed Invoices in the salesperson payables file--on the final bill, it will use the profit on the job minus profits that were estimated and will have a 0.00 sell; the Salesperson Payables system will now allow entry of a commission percentage if the record was created by a Progress Billing estimate (Note: If final Invoicing has been completed, you will not be allowed to change commission percentage or the amount to pay on these records, nor will the system allow any change of records related to that job—if a change needs to be made, you will need to enter manual adjustments with the job number); it is also important to note that prior to the final Invoice, cost changes can be made via A/P Open Item Maintenance and Job Labor Maintenance, but once that final 0.00 Invoice is created the system will no longer allow cost changes. (Please Note: there is a separate Sales Analysis module for viewing Progress Billed Invoices. See that section of the documentation for more information.)
Some additional changes to the system for Progress Billing Invoices are as follows: the Order Entry screen was modified to display a “P” next to the Prev. Inv. Field in the Job Totals box on Progress Billed jobs; the Job History feature was modified to display Progress Billed Invoices and will prompt “Progress Bill” below the Invoice number; and finally, Deposits can be applied to Progress Billed Invoices, but you cannot create a Final Invoice for Progress Billed jobs with a Deposit record.
Invoice Register ( Daily Report) : This report should be run daily—if your store has more than one branch, an Invoice Register should be printed for each. It is an accounting of all invoices/credit memos/progress bills that were processed in the system since the last Invoice Register was printed. It will list the Invoices in numerical order along with the job number, customer name, and salesperson ID. It will then break down the material totals, labor totals, special charge totals and sales tax totals, followed by the total invoice amount, the gross profit on the invoice, and finally the gross margin. The bottom of the report will show an Invoice count along with column totals for the categories mentioned above. If there is an asterisk to the right of the Sales Tax column, this denotes a “Contract” job and it means that tax is being charged on the cost of the material, not the sale. RollMaster System Documentation – Sales Processing – 6/1/2012 163
When you print an Invoice Register in the system, it creates the Sales Journal, which in turn updates the General Ledger in the system. It is a crucial accounting procedure in the RollMaster system. When you enter this print module, the system will place you at the Branch field; enter to accept the current branch or type in the correct branch number. The system will then prompt the following: (P) to Print Register, (Esc) to Return. Type a “P” to continue. Hit enter at the next prompt to eject the page. As soon as the Invoice Register begins to print, the following will prompt: Did Invoice Register Print OK (Y,N) _. The only reason to enter “No” at this prompt is if the report was jumbled up in the printer and you didn’t get a readable copy. The system will not clear the report and you will be able to print another copy. However, once you have a good copy, you need to enter “Yes” at this prompt so the system will clear out the information and reset for the next day’s report. A copy of each day’s Invoice Register should be kept in a file for future reference. An example of the Invoice Register can be found in the Retail Report Sampling booklet
Invoice Register – HISTORY: This print module will give you an invoice history by Register Date or Item Date. Data becomes available in this module as soon as it is printed and cleared in the daily Invoice Register. When you enter this module, fill in the applicable Branch number and hit enter. You will then select whether to print by Register Date or Item Date. The next step is to enter a Beginning invoice date and an Ending invoice date and hit enter. The last two options will allow you to select for one Customer ID or all customers and then for one Salesperson ID or all salespeople. When all options have been selected, type “P” to print and eject the page. This report can now be exported to Excel. As with all reports that are now exporting to Excel, the data in each column will not automatically total; you will need to use Excel formula functionality to create totals.
Open Job Report: This is an extremely valuable sales management tool for keeping track of open jobs in the system. The Open Order Report, explained below, is very similar and a much shorter report, if you don’t wish to see all the detail on this report. The Open Job Report will print out all the detail on an open job including every order line and any invoicing information. The only qualification in the system for an “Open Job” is that it has not been closed or canceled. Jobs can be complete and invoiced but if they are still open in the system, they will show up on this report. The report displays the status of all the lines on a job which will inform the sales manager of what needs to be done to complete the job, or at least point them in the right direction. It also displays the branch (Whse) any assigned inventory is located in along with a roll or inventory record number.
When you enter this module, you will have an opportunity to set print parameters based on the information you need. The Select Option menu will appear as follows: RollMaster System Documentation – Sales Processing – 6/1/2012 164
If you wish to see all open jobs in the system, enter directly down to the Print option and hit enter. However, you can customize the report via any of the Select Options if applicable. With the By Customer option you can set the report to print alphabetically by customer or to print out only those open jobs for a particular customer. (To get an alphabetical customer listing, do the following: At the “Enter Beginning Cust ID” prompt, type “AAAAAA”; at the “Enter Ending Cust ID” prompt, type “ZZZZZZ”.) You can select to print By Date, which will list the oldest jobs in the system first, or print By Job Number. The Job Type option can help you narrow down open jobs for just your builder or property management companies. Once you set the parameters, arrow down to the Print option and hit enter. An example of the Open Job Report can be found in the Retail Report Sampling booklet.
Work In Process (Progress Billing): This report works in tandem with the Progress Billing module. On this report you will get a breakdown of the amount that has been Progress Billed on each job to date, which will make it easier to know how much still needs to be billed. With the enhancements to Progress Billing Invoicing explained above, you will be able to view the estimated cost and margin percentage (if used) next to each Progress Billed Invoice. You can also view the total cost and percentage below the Job Invoicing History line. These costs are purely from estimating and are not updated through regular job costing update procedures. Additionally, you can now view Progress Billed Invoices on closed jobs.
The program is set up much like the Open Order Report (explained below). When you enter this module, you will get the same Select Option menu with which to set print parameters. The best way to use this report is to know the job number or customer ID on the Progress Billed job ahead of time, and print using that information. Once you set the parameters, arrow down to the Print option and hit enter. The report will show a Job Invoicing History, the total amount that has been Progress Billed thus far, and it will also show the balance remaining to be invoiced.
Open Quotation Listing: This is another management tool that will give management a good indication of how many quotes are not being turned into sales. This report can be printed by salesperson so the sales manager can go over with each salesperson why the quotes have not become orders. The salesperson can then use this report to follow up with those customers. To use this report, set the print parameters, if applicable, as explained above in the Open Job Report. Then arrow down to the Print option and hit enter; be sure to eject the page. The Open Quotation Listing can be printed by Branch, which means that the report can be printed for all branches without the user having to change branches to RollMaster System Documentation – Sales Processing – 6/1/2012 165 print this report. It will also display any deposits taken and total those by branch and then for the entire company. Sales tax will not be included on this report.
This report can be printed “By Region” if you enable Region Reporting in the Company Control 2 level screen of the System Control Maintenance module. If enabled, there will be an option titled Region in the Select Option menu. If you select this option, the system will prompt the following: Enter Beg. Region (F1) = All. At this prompt you can type in a beginning Region ID or hit the F1 key to include all Regions. If you type in a Region ID, the system will then prompt the following: Enter End Region. If you wish to print for only one Region, type in the same ID as in the above field; if you wish to print for a range of Regions, type in the ending Region ID in this field and then continue with printing the report. Additionally, the report will display the total number of quotes for each Branch and Region at the end of each section.
Quotation Listing: This report is almost identical to the Open Quotation Listing explained above but you will have an option, once all print parameters have been selected, to view Detail or Summary information. If you have multiple branches, you could see just the totals (Summary) for each branch rather than a listing of all quotes (Detail) for the parameters selected. Sales tax will not be included on this report.
Salesperson Job Listing: This report will give you multiple ways of looking at job data by salesperson. When you enter this report, the cursor will be positioned in a Select Option menu as follows:
The defaults for all of these options are “ALL” which means that if you enter down to the Print option you will see all available data. However, if you would like to customize this report you can enter into one or more of these options and set specific sort criteria. When you are ready to proceed with printing the report, arrow down to the Print option and hit enter. The system will then prompt the following: Do you wish to include closed jobs? The default is “Yes” so to include any closed jobs matching the sort criteria hit enter at this prompt. If you would like to exclude closed jobs then RollMaster System Documentation – Sales Processing – 6/1/2012 166 select “No.” The system will then prompt the following: Do you wish to sort and total by Job Type? The default is “Yes” so if you wish to see a breakdown of the selected data by Job Type simply hit enter through this prompt. If you do not wish to see the report sorted for each selected salesperson by Job Type then select “No.”
Open Job Listing: This report will produce a listing of all open jobs according to any print parameters you select and will display any deposits taken on those jobs and then at the end of the report you will see a total number of open jobs, a total value of deposits on all open jobs and the total value of all the open jobs previously listed. Each job will only take up a couple of lines on the report and you will only see basic information on the job; it does not include data on the various lines or job type info. You can sort this report by a few options that will appear in the Select Option menu when you enter this module as follows:
If you wish to see all open jobs listed on this report, enter down to the Print option and hit enter or if you prefer to customize the report you can first select any of the previous options to narrow the data. For example, if you wish to only see open jobs for the month of September 2008 you can select the By Date option and enter a beginning date of 09012008 and an ending date of 09302008. You can also use multiple options to further narrow your search.
Open Order Report: This report reveals much of the same information as the Open Job Report but it is much more condensed. It also has some additional Print Options that the Open Job Report does not. When you enter this report module, the system will prompt a Select Option menu as follows: RollMaster System Documentation – Sales Processing – 6/1/2012 167
The defaults for all of these options are “ALL,” which means that if you enter down to the Print option you will see all available data. However, if you would like to customize this report you can enter into one or more of these options and set specific sort criteria, such as viewing only Open Orders for one specific Salesrep. In addition to having more options to customize this report, there are also a couple of additional features that appear once you select the Print option. The first appears as follows: Print Order Totals? The default is “Yes” so if you don’t wish to make a change then hit enter through this prompt. However, if you would like for the report to not display any order or tax totals, you can select “No” at this prompt. The next feature appears as follows: Print (L)abor Only, (M)aterial Only or (B)oth? The default is “B” for both which is what the report currently displays; however, if you would like to limit the print out to only Labor lines or only Material lines, you can make that change at this prompt.
Another feature to this report has to do with Region Reporting if that has been enabled in the Company Control 2 level of the System Control Maintenance module. If Region Reporting has been enabled and you have completed set up to place all of your branches within a designated Region, you will see an option in the Select Option menu titled Region. If you select this option, the system will prompt the following: Enter Beg. Region (F1) = All. At this prompt you can type in a beginning Region ID or hit the F1 key to include all Regions. If you type in a Region ID, the system will then prompt the following: Enter End Region. If you wish to print for only one Region, type in the same ID as in the above field; if you wish to print for a range of Regions, type in the ending Region ID in this field and then continue with printing the report.
In addition to several key pieces of information, this report will display the Install Date on a job as well as the Job Line Status in the STAT column—the same Status options that appear in the Enter Line Items screen will display here and if a line has a blank status the report will display N/A. Additionally, to the far left of the report, in the Job Stat. column, the report displays the Ship To address from the job and will also display the Special Instructions field if any text has been added to that field in a job. Please Note: if there are no Order Lines on a job, the Ship To address and Special Instructions will not print. And finally, the report will display the total number of orders for each Branch and, if applicable, each Region included in the report.
Open Order Tax Report: The purpose of this report is to display tax assessed as Sales tax for “I” Invoiced jobs. On the printed report, if there is an amount in the taxable material column, then the tax displayed is Sales RollMaster System Documentation – Sales Processing – 6/1/2012 168 tax. If there is a 0.00 value in the taxable material column and an asterisk at the right end of the line, then no tax is displayed as Use tax being assessed to the job. This report looks and works the same as the Open Order Report but will display additional tax columns on the printed report as follows: Taxable Material, Non-Taxable Material, and Tax Amount. These columns will be broken down for each line on a job appearing on the report and then totaled for each job and at the end of the report the system will display a total in these columns for all jobs by Branch and Region if applicable.
Credit/Return Report: This report works in tandem with the F3 Credit procedures, which have been explained above in the Order Entry Maintenance section of this manual. This report will print out a list of all credit memos created in the system with the corresponding job number, original invoice # and amount, the amount of the credit, the amount refunded, the salesperson, and the customer. It will also print any Notes added during credit processing. It can be sorted by Branch, CM Invoice #, CM Invoice Date, Salesperson, and Pay Type Code. As an example, if you wanted to see a list of credits performed by each salesperson for a specific time period, you could use this report for that purpose. When you enter this report module, the cursor will be positioned in a Select Option box. Set your print parameters and then arrow down to the Print option and hit enter. The report will begin printing and the system will place the cursor back at the Sales Processing Reports Menu 1 of 2. RollMaster System Documentation – Sales Processing – 6/1/2012 169
Sales Processing Reports Menu 2 of 2
Procedure: From the Sales Processing Reports Menu 1 of 2, select Sales Processing Reports (Menu 2) and hit enter. The following screen will appear:
Items 1-9 are report modules that can be accessed from this menu—they will be explained in the order they appear in this menu. Item 10 will allow you to switch to another branch if applicable. Item #11 will return you to the Sales Processing menu. Item #12 will take you back to the first Sales Processing Reports menu. Item #13 will take you to the Installation System menu and reports.
Sales Tax Reporting Details: This is a monthly report that will show all the tax that was invoiced for the month. If your state requires that you pay sales tax based on sold jobs and not on whether the customer has paid for the job in full, this report will give you the information and backup you need. No value is sent to this report until a job is invoiced in the system. Once inside this module, you have the option of printing a detailed report or a summary report. The detailed report will list each sale and denote whether it RollMaster System Documentation – Sales Processing – 6/1/2012 170 was a Contract sale or an Invoice sale. At the bottom of the report you will see a total of all Contract sales, Invoice sales, Tax Exempt sales, and finally a grand total of all tax invoiced and therefore due. The summary report simply lists all the totals without the job-by-job breakdown.
When you enter this module, the system will prompt the following: (P) to Print Report, (S) Summary Only, (Esc) to Exit. Enter the corresponding letter for the report type you need and be sure to eject the page. The system will then prompt the following: Did Tax Report Print OK (Y,N)_. Answer (N) if printing (Collected Only) tax report also. Only enter “N” in this field if the following applies: a.) The report was jumbled and you didn’t get a readable copy; b.) If you are not yet ready to clear out the information for the month; and c.) If you will be utilizing the Sales Tax Collected report explained below. If none of the previous scenarios applies, enter “Y” in this field to clear the report. When the report is cleared, it is sent to the Sales Tax History Report module explained below. An example of the Sales Tax Report can be found in the Retail Report Sampling booklet.
Sales Tax Collected: If your state allows you to pay sales tax after the customer has paid for a job in full, then use this report. Many states do not, so please be sure to check with your CPA or Tax Advisor for verification. If you use this report, you need to be sure not to clear the information out of the Sales Tax Reporting Details report explained above. You can print this report once a month to find out how much sales tax is owed.
Sales Tax History: This report is updated only from the Sales Tax Reporting Details module. When you clear that report, the information is transferred into this module where it becomes history. If you ever need to pull the history, simply enter this module and enter a beginning and ending date for the report. Type “P” to print and eject the page. This report looks exactly like the one that prints from the Sales Tax Reporting Details module except that it has a date column to the right of the invoice column. It will also display a Job Type and Salesperson ID on each Invoice. This report can now be exported to Excel. As with all reports that are now exporting to Excel, the data in each column will not automatically total; you will need to use Excel formula functionality to create totals.
Inventory Required From Other Branches: This report works in tandem with the Inventory Transfer feature. It can be used to keep track of inventory that needs to be transferred in from other branches. When material is assigned from other branches’ inventory, it will automatically appear on this report. This report prints for each individual branch to communicate to the warehouse the inventory that needs to be physically transferred from other branches to fill orders in the current branch. This report will print a list of all inventory items needing to be transferred, or you can customize the report to print inventory items by the following criteria: By Customer, By Date (order date), By Job Number, By Job Type, Salesperson, and Install Date. If you do not need to customize the report, you can simply arrow down to the Print option and hit enter to print everything on the report. When you enter this module you can change Branches or hit the (F1) key to include all Branches. If you hit the (F1) key and if you have enabled Region Reporting in the Company Control 2 level screen of the System Control RollMaster System Documentation – Sales Processing – 6/1/2012 171
Maintenance module, you will also have the option to sort the report by Regions. The system will prompt the following when you hit the (F1) key for all Branches: Region (F1) = All. You can enter a specific Region at this prompt or hit the F1 key to include all Regions. Also, the report will page at the start of each Branch. And finally, if an Initials Record has been entered in the Order Entry screen indicating that an Installation Date has been scheduled, those initials will print on this report next to the Order Date.
Inventory Required For Other Branches: This report works in tandem with the Inventory transfer feature. It can be used to keep track of inventory in the current branch that needs to be shipped to other branches for jobs in progress so it can be prepared for physical transfer. When other branches assign material from the current branch’s inventory, it will appear on this report. This report will print a list of all inventory that needs to be transferred out of the current branch to complete order processing in other branches. It can be customized to print by the following criteria: Branch, By Customer, By Date, By Job Number, By Job Type, Salesperson, and Install Date. If you do not need to customize the report, you can simply arrow down to the Print option and hit enter to print everything on the report. When you enter this module, you can change Branches or hit the (F1) key to include all Branches. If you hit the (F1) key and if you have enabled Region Reporting in the Company Control 2 level screen of the System Control Maintenance module, you will have the option to sort the report by Regions. The system will prompt the following when you hit the (F1) key for all Branches: Region (F1) = All. You can enter a specific Region at this prompt or hit the F1 key to include all Regions. Also, the report will page at the start of each Branch. And finally, if an Initials Record has been entered in the Order Entry screen indicating that an Installation Date has been scheduled, those initials will print on this report next to the Order Date.
Estimated C.O.D. Amt. Report: This is an estimated C.O.D. report that was developed for use primarily with retail jobs where a deposit is taken when the order is placed and the balance or C.O.D. is due upon installation and prior to invoicing. Jobs where the customer has a credit limit will not appear on this report. (If you do not see the “C.O.D. Customer!” prompt in the Order Entry screen, next to the Credit Limit field, the job will not appear on this report.) Also, a job will not appear on this report until a Work Order has been printed. An installer must be assigned to a job prior to printing this report if you wish to see an installer ID included.
This report is considered “estimated” because it is only updated through the Deposit option in the Order Entry module. Any credits or payments applied to a customer’s account through the A/R Post Customer Payments module will not be reflected in this report, and if a partial Invoice on a job is processed, any deposit that was taken will be removed from this report and it will appear that the full amount of the order is due. However, if a partial Invoice has been processed, the report will place an asterisk to the right of the C.O.D. amount prompting the user to check the customer’s account. Generally, partial invoicing on straight retail jobs does not take place, and credit balances will only be a factor for a small percentage of jobs. As a general rule, if you pull up the job through the Order Entry module, you can look to see if the customer has a credit balance in the A/R Due field of the Job Totals box. However, if the customer has a positive balance due, you will need the RollMaster System Documentation – Sales Processing – 6/1/2012 172 accounting department to give you a true C.O.D. amount to collect. When you enter this module, the system will place the cursor in a Select Option box as follows:
Using the options in the box, you can customize the report to include only those jobs that meet the parameters you have selected—you can set up more than one print option. When you enter this report module, you will note the addition of Region as an Option in the menu if you have enabled Region Reporting in the system, via the Company Control 2 level of the System Control Maintenance module. If enabled, this report will automatically group all Regions together and you will see the Branch ID at the top of each page. If you wish to limit the Regions, you can select this option and type in a Beginning and Ending Region ID to appear on the print out. The Branch option will allow you to print this report for only one branch, a range of branches, or all branches; the Job Type option will allow you to print this report for only one job type, a range of job types, or all job types; the W/O Date will allow you to print this report by a range of Work Order print dates; the Installer option will allow you to print this report for only one installer, a range of installers, or all installers; the Salesperson option will allow you to print this report for only one salesperson, a range of salespersons, or all salespersons; the Customer option will allow you to print this report for only one customer, a range of customers, or all customers; the Job Number option will allow you to print this report for only one job, a range of jobs, or all jobs; the Install Date option will allow you to print this report for one installation date, or a range of installation dates; the First Post Date option is tied to the Job Labor Mtc./Installer Payments module. When you post the first Installer Payment on the job, you can then customize this report by that date. The last option appears as follows: Sort By. When you hit enter on this option the system will prompt a Select Sort Order box as follows:
You will notice to the left of the Select Option menu that the Default Sort By is via Installer, Job Type; therefore, if you would rather sort the report by Job Type only, you can arrow down to that option prior to printing the report. Once you set the parameters, arrow down to the Print option and hit enter. The system will then prompt the following: Do You Want Jobs With Zero C.O.D. RollMaster System Documentation – Sales Processing – 6/1/2012 173
Amounts (Y,N) N. Hit enter to leave out jobs with no C.O.D. to be collected or type a “Y” at this prompt to include those jobs. Print Financed Jobs? This prompt is defaulting to “No”, so if you wish to include Financed Jobs on the print out, select “Yes” at this prompt. If you only wish to print out Financed Jobs, answer “N” to the Print Only C.O.D. customers prompt and “Y” to the Print Only Financed Jobs prompt. On the print out, you will now see an Initials and Financed Amt column on the report. Please note that if the Financed Amount on a job is $1,000 and the total job is $1,100, the report will print showing $1,000 in the Financed Amt column and $100 in the C.O.D. Amt column. In order for the Installer ID to print on this report, you have to select the option to Print Only C.O.D. customers and a Work Order must be assigned with an installer. If a job is Financed, the Work Order will print a Financed Amount under the C.O.D. Amount Due field.
When you have entered through the Financed options, the system will then prompt the following: Do You Want To Print Open And Closed Jobs? (Y,N) N. Hit enter to print only open jobs, or type a “Y” to include closed jobs. This prompt was added so that closed jobs could be included on the report at the User’s discretion. However, this also means that canceled jobs that still have order lines will also show on this report, which is why it is important to always delete order lines on canceled jobs. At the Eject Page prompt, hit enter and the system will place you back at the Sales Processing Reports menu.
Salesperson Payables History: This module works similarly to the Salesperson Payables module but it will give you history on all Paid Commission items for all salespeople in all Branches. When you enter this module, the system will prompt you to select a Processing Mode of either By Salesperson or By Branch. If you wish to view for only one salesperson at a time, choose the By Salesperson option. If you wish to view for all salespeople within a Branch or all salespeople within all Branches, choose the By Branch option. Once you have selected your Processing Mode, the system will then prompt a Select Option box. From this box, you can use the Sort By option to sort data by Invoice Number or Job Number; you can use the Enter Date Range to set a date range for the data you wish to view or print a report for; you can View Paid Items on screen based on the sort criteria you previously entered; you can print a report of all commissions earned for a date range through the Print Commissions Report; or you can print a report of all items where commission has been paid through the Print Paid Item Report. The next option appears as follows: Inquiry by Job, Invoice or Cust. When this option is selected, the system will prompt the following menu:
Based on your selection, the system will search the history file for matches for a customized report. You will get a Customer lookup box if you select the Customer ID prompt. If you don’t wish to search by a particular Salesperson ID, you can select one branch or all branches and the system will search through all salesperson payables entries for matches. Also, the Item Paid date has been added to the Detail screen. In the Enter Date Range option, the system will prompt the following: Date Selection (S-Salesperson Paid Date / I-Invoice Date): S. The Salesperson Payables system RollMaster System Documentation – Sales Processing – 6/1/2012 174 and this history module are now storing the Salesperson Paid date along with the Invoice Date, therefore, you can now sort your history data by either a range of Salesperson Paid Dates or Invoice Dates. This prompt is defaulting to “S” for Salesperson Paid Date; hit enter to accept or type an “I” to sort by a range of Invoice Dates.
Salesperson Draw Commission Schedule: This report works in conjunction with the Salesperson Draw Maintenance feature and can only be used where some or all salespeople have been set up to be paid a Draw. Once you have processed paid Draw items, you can reprint the Salesperson Draw Commission Schedule from this menu. Prior to updating paid Draw items, this report should be printed from within the Salesperson Payables module.
Salesperson Draw Commission Detail: This report works in conjunction with the Salesperson Draw Maintenance feature and can only be used where some or all salespeople have been set up to be paid a Draw. Once you have processed paid Draw items, you can reprint the Salesperson Draw Commission Detail from this menu. Prior to updating paid Draw items, this report should be printed from within the Salesperson Payables module.