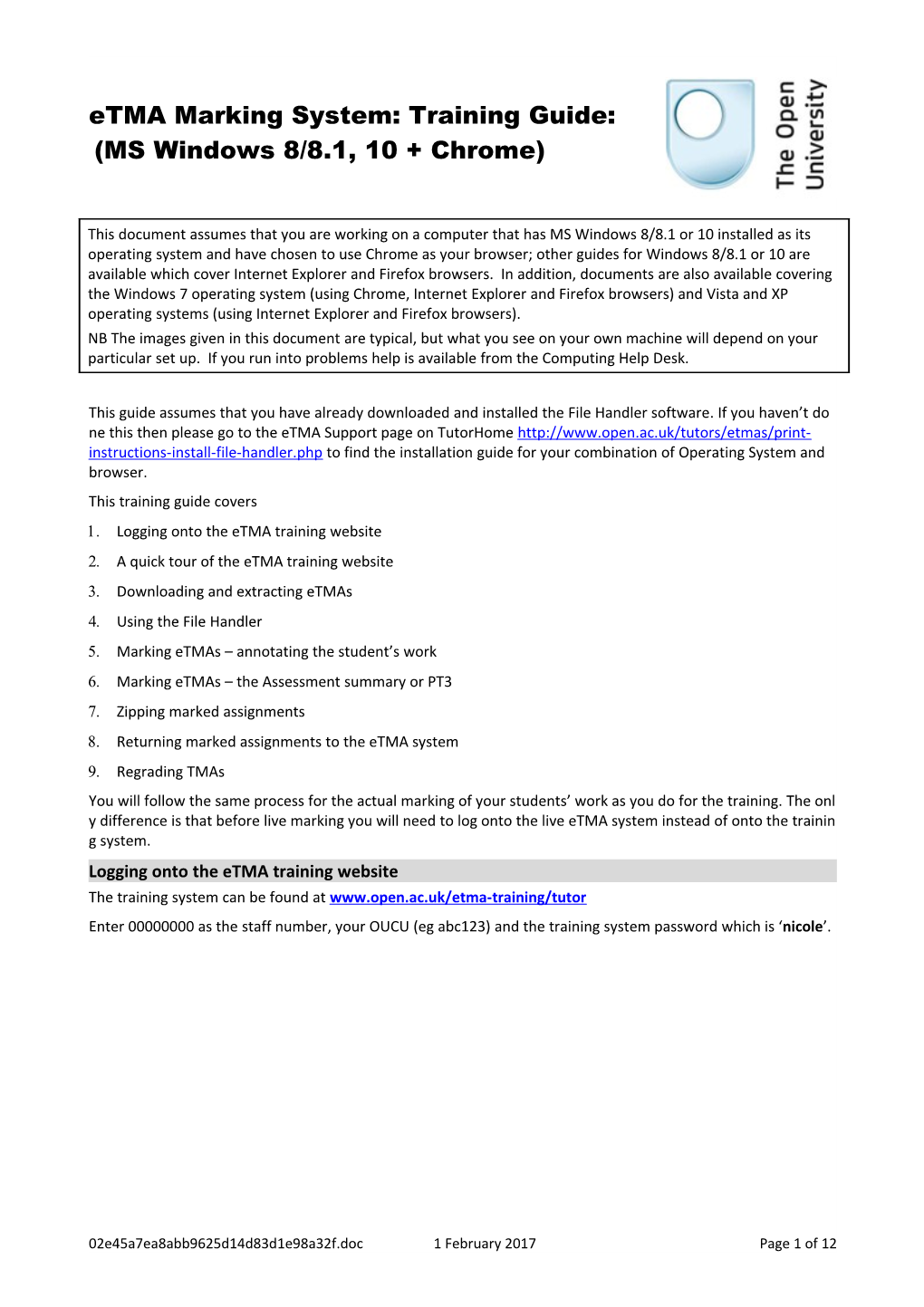eTMA Marking System: Training Guide: (MS Windows 8/8.1, 10 + Chrome)
This document assumes that you are working on a computer that has MS Windows 8/8.1 or 10 installed as its operating system and have chosen to use Chrome as your browser; other guides for Windows 8/8.1 or 10 are available which cover Internet Explorer and Firefox browsers. In addition, documents are also available covering the Windows 7 operating system (using Chrome, Internet Explorer and Firefox browsers) and Vista and XP operating systems (using Internet Explorer and Firefox browsers). NB The images given in this document are typical, but what you see on your own machine will depend on your particular set up. If you run into problems help is available from the Computing Help Desk.
This guide assumes that you have already downloaded and installed the File Handler software. If you haven’t do ne this then please go to the eTMA Support page on TutorHome http://www.open.ac.uk/tutors/etmas/print- instructions-install-file-handler.php to find the installation guide for your combination of Operating System and browser. This training guide covers 1. Logging onto the eTMA training website 2. A quick tour of the eTMA training website 3. Downloading and extracting eTMAs 4. Using the File Handler 5. Marking eTMAs – annotating the student’s work 6. Marking eTMAs – the Assessment summary or PT3 7. Zipping marked assignments 8. Returning marked assignments to the eTMA system 9. Regrading TMAs You will follow the same process for the actual marking of your students’ work as you do for the training. The onl y difference is that before live marking you will need to log onto the live eTMA system instead of onto the trainin g system. Logging onto the eTMA training website The training system can be found at www.open.ac.uk/etma-training/tutor Enter 00000000 as the staff number, your OUCU (eg abc123) and the training system password which is ‘nicole’.
02e45a7ea8abb9625d14d83d1e98a32f.doc 1 February 2017 Page 1 of 12 Put a tick in the box to ‘generate new data’ which will then give you a choice of which TMAs you want to use to practice ‘marking’. Each TMA has a different type of content which reflects what you might expect to see on different types of modules. Use the list below to decide which TMAs to generate. If you are tutoring a module which has word processed TMAs, choose TMA07. If you are tutoring a module which has some TMAs which are not word-processed you should select both 04 and 05 as this will provide examples of the types you may come across. (TMA04 consists of .rtf files and TMA 05 has .html and .jpg files). For Maths and Computing modules, choose the most appropriate from TMAs 1 – 3. (TMA01 contains word p rocessed documents with some diagrams, TMA02 also includes some .pj and .spj files, TMA03 includes some Java files). If you are an OUBS tutor, choose TMA06. If you are tutoring an Openings module, choose TMA07. Once you have chosen which TMAs to generate, click the Sign on button.
You may see this message: Select the OK button to proceed with the generation of data.
Now click on the Enter System button.
A quick tour of the eTMA training website The training website has the same look and mode of operation as the live eTMA system, the only difference being that the eTMAs provided are samples from the training database. The eTMA system web page has three tabs, collect TMAs; return TMAs and bulletins.
Page 2 of 12 The Tabs The collect TMAs tab is usually displayed when you first log in and is used to download students’ TMAs. Whe n you return TMAs you will need the return TMAs tab. The bulletins tab provides news about the system and other messages related to eTMAs: you need to check this regularly. The Links There are three links at the top right of the eTMA system page. preferences which can be used to control how the eTMA download page looks: you shouldn’t need to alter this. software downloads which links to a page where you can download software and user guides related to the eTMA system. help which links to the eTMA part of the online computing guide. Downloading and extracting eTMAs NB A demonstration of how to do this can be found at http://www.open.ac.uk/tutors/etmas/demo-collect-etmas.php
Select the collect TMAs tab. At the top of this tab are a number of drop down boxes that can be used to select which TMAs are shown: o the Status drop down box has options of: All, Uncollected, Collected, Returned or Regraded, and this is usually set to Uncollected. If you have already collected an eTMA, but you want to collect it again, you will need to set the Statu s to Collected or All. o select the Course (Module) (in this case the dummy module code XXX101-99) and TMA number (you can also choose to sort the TMAs by: surname, PI, date sent in, or status). Click on the Display button to see the results of your selection and a list of TMAs will be displayed.
In the TMA/Vn column you will see that the TMAs have the TMA number followed by a stroke and then the versi on number, for example 01/1. Anything larger than 1 will mean that the student has submitted the TMA more than once. Students can make up to five submissions to the eTMA system before the cut-off date, and before you have colle cted the TMA: later submissions overwrite any previous submissions. Once the cut-off date has passed, or you h ave collected the TMA, any further submissions are held on the system as another version. Therefore, for most s tudents you will see only one version. A further version should only be marked where you have agreed with the student to accept another submission.
Page 3 of 12 Choose TMAs that you want to download by clicking in the boxes in the Select column. (If the Status filter is set to Uncollected there is also the option to Select All). The file type will be automatically set to Standard ZIP. Click the Collect button. The system will zip these TMAs together, ready for you to download them on to your computer.
A small image of the zip file will appear in the bottom left of the window. If you click on the small arrow on the right of that image a list of options will appear.
Click on Open
You should now see a dialog similar to that in the image below. Note that the exact look of this dialog will vary d epending on how your files and folders are organised. Click on the Extract all icon in the toolbar ribbon at the top of the window.
Use the Browse… button to navigate to the folder c:\etmas\downloads. If the Show extracted files when complete checkbox is checked uncheck it. Once the dialog looks as in the image below click the Extract button.
Page 4 of 12 This dialog will disappear once the files have been extracted. You are now ready to use the FileHandler.
Using the File Handler At the Start (tiled) screen….click on the File handler tile you created when you installed the File Hander.
[If you have not created a tile: right click on a blank area of the Start screen (ie not on a tile); click on the All apps icon that appears and select the File Handler icon from the group on the right.]
If you get this message when you open the File Handler, it is likely that the eTMAs have not downloaded or extracted properly and you should go back and check.
When you first use the File Handler you will probably get this message.
Just click on OK and the File Handler will create the folder you need.
The File Handler opens showing the submission summary window which, much like the system for selecting TMAs to download, allows you to filter (choose) which TMAs to show.
Page 5 of 12 Click on the down arrow to the right of the Course box and select XXX101-99 (this will normally give you a more recognisable course-presentation eg AA100 – 13J). Click on the down arrow to the right of the TMA box and choose a TMA number (the numbers that appear w ill depend on what you chose to download; in the live system you will choose the TMA number that you wan t to mark). Leave the status set to All . Under Status you can choose to see All, Marked, Unmarked or Zipped, but All is t he most useful. Click on Display and you should see something similar to this:
The File Handler displays the available scripts by the student’s name, their personal identifier, and their OUCU. T he other columns show the status of the script, the date and time of submission, and the submission (or version) number. Once you have marked the script the other columns will be completed. Note that (p) next to a question number denotes that there are part marks for that question. In the training system you will typically see just three students. Your tutor group is likely to contain many more s tudents, and you may want to sort the student list to allow you to work on the eTMAs in a particular order. The s implest way to sort is to click directly on a column header to sort the list by that attribute. For example, if you wa nt to see the TMAs in the order in which they were submitted, click on Sub Date. You can also sort by clicking on Tools / Sort from the menu at the top of the summary window, and then using the drop down lists to choose the sort order you want. The toolbar under the menu has the icons which you will be using during the marking and zipping process. These will be greyed out when they are not available for use and will be explained later.
Decide which student’s TMA you want to mark first. Either double click on the student’s name or click on PT3 to the left of the student’s name. Both of these acti ons will display the PT3 form for that student in a new window.
Page 6 of 12 Click the TMA icon on the toolbar and a new window will open, listing the files in the student’s eTMA submission. S ome eTMAs require the students to submit more than on e file, and some students choose to put different parts of an assignment into separate files. Double click on a file to open it.
As long as you have the necessary software on your computer, the file will open automatically. Or you can click on the file name and choose the Open With option if you want to decide for yourself which software to use to re ad the file. You can switch between the various screens that you are using in the File Handler by hovering over the File Handler icon in the task bar and then selecting the appropriate screen from the pop-ups that appear.
Page 7 of 12 Marking eTMAs – annotating the student’s work The recommended method of annotating the student's eTMA is to insert your comments as text in a different co lour. Using techniques which are word processor specific (such as track changes or comments) are unreliable bec ause students may be using different software to you and may not be able to see your annotations. Also, some methods of annotation are less accessible for students with disabilities. It is advisable to encourage students to u se the dummy eTMA (TMA00) and to check with them that they can read your comments. Further information about methods of annotation can be found on the eTMA support page on TutorHome http:/ /www.open.ac.uk/tutors/etmas/ It is good practice to save the annotated file regularly so that in the event of a problem you do not lose your wor k, however it is important that you do not change the location of the annotated eTMA or it will not be returned t o the student through the eTMA system. When you have finished annotating the eTMA make sure you save and close it and any other files you have opened through the File Handler. You can re-open the TMA at any time to make changes to your marking or check what you have written etc. If you want to send the student additional information along with their returned eTMA, you should save the doc ument in the same folder as the eTMA so that these are zipped together when you return the eTMAs to the syst em. If you want to send the same document to all of your students, you will need to put a copy into each of the s tudents’ eTMA folders.
This shows the download folder structure for module L789-07J, with the folders for TMA00 - Folder 00 TMA01 - Folder 01 TMA02 - Folder 02 (which has been expanded in this example). Within each TMA folder are separate subfolders for each student, each named with their OUCU eg az9976. Within each student’s folder there will be a subfolder for each submission that they have made, so usually just one. Their TMA, and any additional files that you want to return, should be in this numbered folder. (In the example student bb9977 has made 3 TMA submissions.)
Marking eTMAs – the Assessment summary or PT3 The marks that you award for each question need to be recorded in the PT3 window. If this isn’t visible on your screen then click on the icon in the taskbar at the bottom of your screen.
Page 8 of 12 As you mark the eTMA, you put the scores against the individual question numbers or against the question parts, and the total score is calculated from these. You can see that there is a maximum score for each question part: t he system will not let you exceed this score. You can change your scores by clicking in the box and overwriting th e original score, or remove them by using the backspace key. When you click out of the box, the total score box i s updated. You can have both the PT3 and the eTMA open simultaneously and switch between them as you mar k. The Overall PT3 Comments box is the area in which you type your summary of comments about the eTMA and al so suggest ways that the student can improve their marks in future TMAs. You can change the size of the font in the comments and there is also a spellchecker in the toolbar at the top of the window. If the script is a word proc essed document it is better to type specific comments in the eTMA itself so that the student can see exactly wha t your comments relate to. Some eTMAs don’t lend themselves as easily to this type of commenting and you ma y therefore need to put all of your comments into the PT3 form. The Late box should only be checked if the student submits their TMA after the cut off date without having been given an extension and so you do not wish them to get a score for the assignment. They will still see the part sco res and question scores recorded on the PT3 form, but the mark will not count towards their module result. You should save the PT3 before closing it by clicking on the Save icon on the toolbar, or by selecting Save from th e File menu. If you forget to save you will be prompted to when you close the PT3 window by clicking the X at th e top right of the screen or by choosing Close from the File menu. The PT3 which the student downloads will be called eg Assessment Summary XXXX 01 (pt3).htm and will look lik e this example when opened. You cannot see the PT3 of the TMA that you are marking, however you can see pre vious PT3s for a student when marking later assignments. If there are part scores for the assignment, these will b e at the bottom of the form.
Page 9 of 12 Zipping marked assignments When you have marked your students’ assignments, you need to return them to the eTMA system as a zip file. Click on the zip icon at the top of the File summary window and the Zip Marked Submission window will open. NB Only files that have been completely marked will be shown so if a file you expect is missing check you have included marks for each question – including zero marks for questions which have not been attempted. To the right of the Zip Marked Submission window is a column headed Zip? Click in this box for each marked scri pt you want to return to the eTMA system (i.e. that you want to send to students). Then click on Zip Now. The Zi p Now button will be greyed out until at least one box is ticked in the Zip? column. NB If your students’ files are v ery large then you might consider zipping in batches of 3 or 4 TMAs. It is easy to see which you have already zipp ed because the Zip date will update. (The maximum total file size for return to the system is 25MB and 2.5MB for each individual student. Students are restricted to a maximum file size of 2MB; the additional 0.5MB is to ensure that there is space for your annotations. For some modules the file size limit is larger. If this applies to your mod ule you would be made aware of this by the module team.)
You now need to put the zipped file into a returns folder within the eTMAs folder. If this is the first time you have zipped files for return to the eTMA system…
Page 10 of 12 You may see this message.
Select OK and the folder will be created for you.
You will then see this window confirming that your zip file is about to be placed in the returns folder.
The window shows the name of the file they were zipped into, do not change the name of this file. You can now close the Zip Marked Submission window. The main File Handler window will now show that the assignments h ave changed from Marked to Zipped status.. You can now close down the File Handler. The zipped eTMAs must now be returned to the eTMA system.
Returning marked assignments to the eTMA system Log on to the eTMA training website at www.open.ac.uk/etma-training/tutor (but don’t generate new data this time). Click on the return TMAs tab.
Click Browse and locate the zip file that you have created – this will be in the eTMA returns folder that was creat ed in the last step. If you have previously marked and returned eTMAs, there will be more than one zip file in the folder. You can identify the file you need by checking the date and time, which are part of the file name. Select the file you want to upload to the system by clicking on it. The file name will appear in the file Name box a t the bottom. Then select Open.
Page 11 of 12 The file name should now be in the File to return box. You will see that there is also a regrade box on this screen. If you are returning a regraded eTMA you should check this box (see more information about regrades below). Then click the Return TMA(s) button. After a slight delay you will receive notification that the assignments were returned.
You can check if you have successfully returned an eTMA by setting the status on the collect TMA tab to Returne d or All and clicking the Display button. You can now disconnect from the internet.
Regrading TMAs If you need to regrade an eTMA: open the marked eTMA, make the changes to the marks and your comments you require and add a note to the PT3 indicating why you have regarded the eTMA. Save and zip the eTMA in the normal manner but check (tick) the regrade box on the return website before uploading. Regrades can take between 3-10 working days to be processed.
Finishing the training You have completed the training, although you may wish to repeat any sections that you are unsure about. The t raining system is always available to you so you can work through the training as many times as you want to ens ure that you are sufficiently confident to use the live system. You can now delete any sub folders created by the training system in your etma\downloads and eTMA\returns f olders, but don’t delete the downloads and returns folders themselves as you need these when marking your act ual eTMAs. There is a single sheet Quick Guide to using the eTMA system which you can print off from the website to use when marking actual eTMAs.
Page 12 of 12