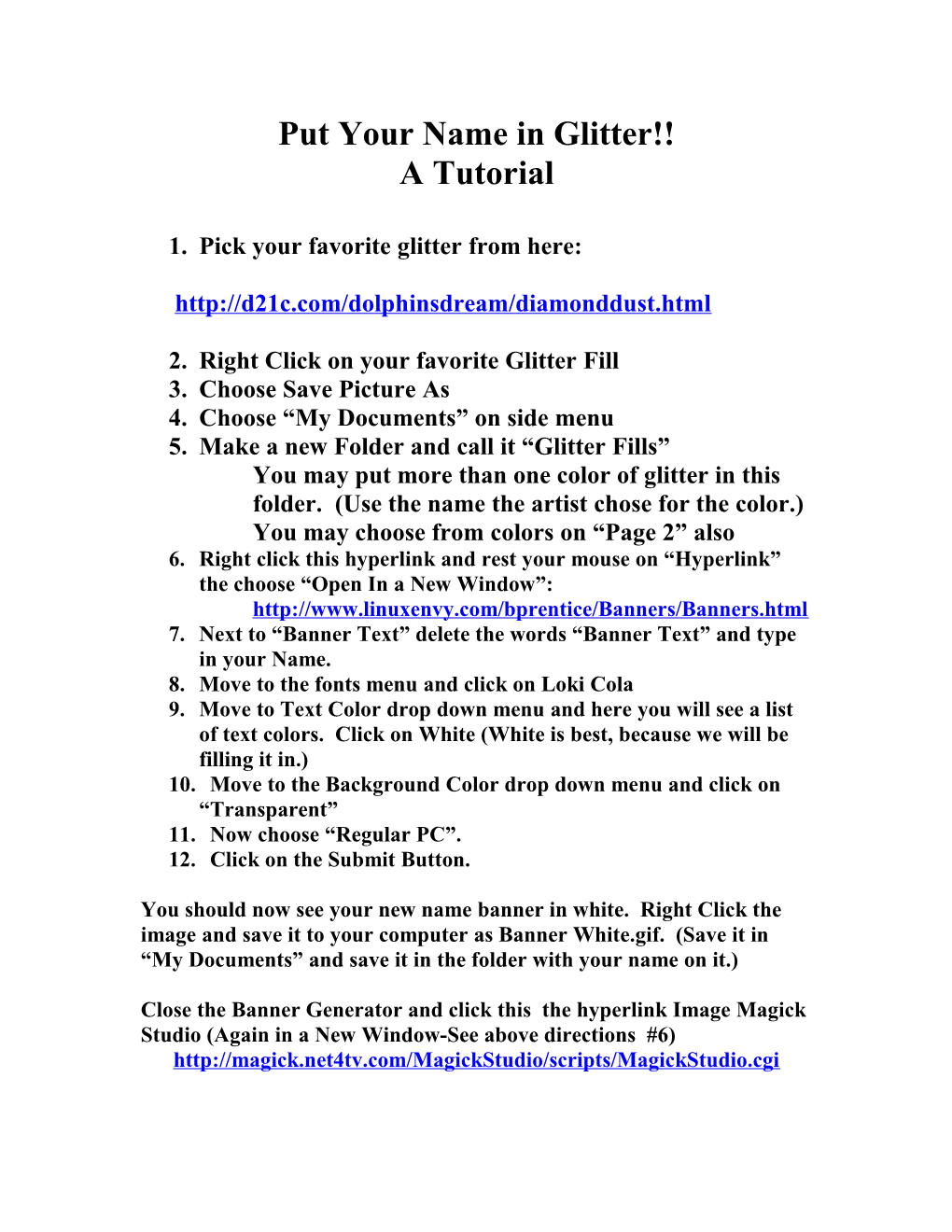Put Your Name in Glitter!! A Tutorial
1. Pick your favorite glitter from here:
http://d21c.com/dolphinsdream/diamonddust.html
2. Right Click on your favorite Glitter Fill 3. Choose Save Picture As 4. Choose “My Documents” on side menu 5. Make a new Folder and call it “Glitter Fills” You may put more than one color of glitter in this folder. (Use the name the artist chose for the color.) You may choose from colors on “Page 2” also 6. Right click this hyperlink and rest your mouse on “Hyperlink” the choose “Open In a New Window”: http://www.linuxenvy.com/bprentice/Banners/Banners.html 7. Next to “Banner Text” delete the words “Banner Text” and type in your Name. 8. Move to the fonts menu and click on Loki Cola 9. Move to Text Color drop down menu and here you will see a list of text colors. Click on White (White is best, because we will be filling it in.) 10. Move to the Background Color drop down menu and click on “Transparent” 11. Now choose “Regular PC”. 12. Click on the Submit Button.
You should now see your new name banner in white. Right Click the image and save it to your computer as Banner White.gif. (Save it in “My Documents” and save it in the folder with your name on it.)
Close the Banner Generator and click this the hyperlink Image Magick Studio (Again in a New Window-See above directions #6) http://magick.net4tv.com/MagickStudio/scripts/MagickStudio.cgi 13. Browse for the banner’s name you made at the Banner Generator “Banner White.gif” and click on “View”. 14. Wait for the page to load, then at the very top you can see the Tabs, click the one that says Composite. 15. Wait for the page to load completely before doing the next step. 16. Click Browse and go find the Glitter Fill you saved. (“My Documents”, then “Glitter Fills”, then chose the color you want to make your name) The URL will appear in the window. 17. Click on the drop down menu called “Gravity” and chose “North” 18. Click on the drop down menu called “ Compose” and chose “In” 19. Click the box that says “Tile Across Image”. 20. Now click the tab up in the middle of the page that says Composite. 21. Wait for the entire page to load and your image will appear all filled in. 22. Next, click the tab at the top of the Image Stick Studio that says “Output”. Then change your file format to gif87 and press Output. Your glitter signature will be completely animated and in finished form! 23. Right Click on the image and save it to your computer. Right Click – Choose “Save Image As” – Chose “My Documents” – Chose the Folder with your name on it – Type “Glitter Name” in the “File Name” and Save it to your hard drive. 24. You now have a glitter signature. You can now do this over and over to make all kinds of signatures.