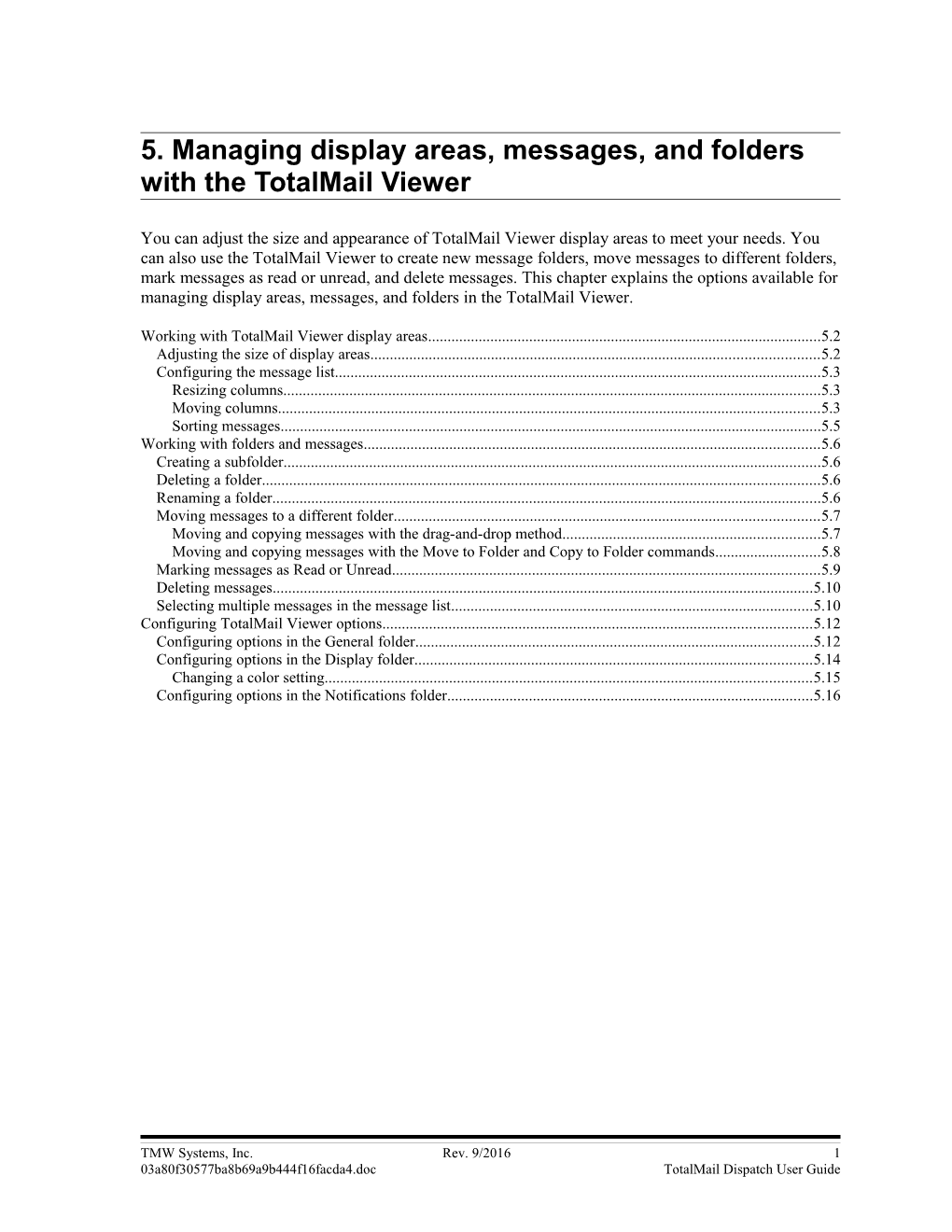5. Managing display areas, messages, and folders with the TotalMail Viewer
You can adjust the size and appearance of TotalMail Viewer display areas to meet your needs. You can also use the TotalMail Viewer to create new message folders, move messages to different folders, mark messages as read or unread, and delete messages. This chapter explains the options available for managing display areas, messages, and folders in the TotalMail Viewer.
Working with TotalMail Viewer display areas...... 5.2 Adjusting the size of display areas...... 5.2 Configuring the message list...... 5.3 Resizing columns...... 5.3 Moving columns...... 5.3 Sorting messages...... 5.5 Working with folders and messages...... 5.6 Creating a subfolder...... 5.6 Deleting a folder...... 5.6 Renaming a folder...... 5.6 Moving messages to a different folder...... 5.7 Moving and copying messages with the drag-and-drop method...... 5.7 Moving and copying messages with the Move to Folder and Copy to Folder commands...... 5.8 Marking messages as Read or Unread...... 5.9 Deleting messages...... 5.10 Selecting multiple messages in the message list...... 5.10 Configuring TotalMail Viewer options...... 5.12 Configuring options in the General folder...... 5.12 Configuring options in the Display folder...... 5.14 Changing a color setting...... 5.15 Configuring options in the Notifications folder...... 5.16
TMW Systems, Inc. Rev. 9/2016 1 03a80f30577ba8b69a9b444f16facda4.doc TotalMail Dispatch User Guide Managing display areas, messages, and folders with the TotalMail Viewer
Working with TotalMail Viewer display areas
You can adjust the size and appearance of TotalMail Viewer display areas to meet your needs. The following sections describe the adjustments you can make.
Notes:
1. TotalMail automatically saves your current display settings when you exit the TotalMail Viewer, i.e., the display settings in effect when you close the Viewer will be in effect the next time you open the Viewer.
2. If more than one person uses the TotalMail Viewer on the same computer, the following rules determine whether one person’s display settings changes affect other users’ display settings:
If only one Windows user name is used on the computer, Viewer display changes made by one person affect all users of the Viewer.
If multiple Windows user names are used on the computer, Viewer display changes made by one person will only affect users accessing the Viewer under the same Windows user name.
Adjusting the size of display areas
There may be times when you want or need to adjust the size of a display area in the TotalMail Viewer. For example, you may want to increase the width of the message list in order to view more columns, or adjust the height of the message preview area to see a greater portion of a message.
The sizes of the three main viewing areas of the TotalMail Viewer – the folder list, message list, and message preview area – can be adjusted by manipulating the vertical and horizontal borders that separate these sections.
Horizontal border
Vertical border
2 Rev. 9/2016 TMW Systems, Inc. TotalMail Dispatch User Guide 03a80f30577ba8b69a9b444f16facda4.doc Managing display areas, messages, and folders with the TotalMail Viewer
When you place your mouse pointer over either border, the pointer changes to a double-headed arrow.
Vertical border Horizontal border
When the double-headed arrow displays over a border, click and hold your left mouse button to select the border. By holding down the left mouse button and dragging the border in either direction, you can change the size of the display areas.
Configuring the message list
The TotalMail Viewer provides several options for changing the display of messages in the message list.
Resizing columns You can change the width of any column in the message list. Position the mouse pointer at the right edge of a column heading, click and hold the left mouse button, and drag the column boundary left or right to the needed width.
Drag the edge of a column to the size you want
Moving columns By default, the message list displays columns in the following order. The order cannot be changed:
Priority – message type – attachment From Note: In the OutBox and Sent folders, this column is replaced with the To column.
TMW Systems, Inc. Rev. 9/2016 3 03a80f30577ba8b69a9b444f16facda4.doc TotalMail Dispatch User Guide Managing display areas, messages, and folders with the TotalMail Viewer
Subject Received Note: In the OutBox and Sent folders, this column is replaced with the Sent column. Size Status To change the order of columns in the message list, you must select the Allow Column Move check box on the General tab in the Viewer Options window. This window is accessed using the Viewer Options command in the Tools menu.
Note: For more information on the Viewer Options window, see the Configuring TotalMail Viewer options section.
With the Allow Column Move check box selected, follow these steps to change the order of columns displayed in the message list:
1. With the mouse pointer positioned over the column heading for the column you want to move, click and hold the left mouse button. The entire column will be highlighted.
2. Move the mouse pointer to the column destination. When a thick black vertical bar appears in the message list, you can drag the column to the needed position.
3. Release the left mouse button. The column will move to the destination you selected.
4 Rev. 9/2016 TMW Systems, Inc. TotalMail Dispatch User Guide 03a80f30577ba8b69a9b444f16facda4.doc Managing display areas, messages, and folders with the TotalMail Viewer
Sorting messages By default, mail in your message list is sorted in descending order of the date in the Received column, i.e., the most recent message is displayed at the top of the message list, followed by the second most recent, etc. You can change the sort order according to any of the columns, in ascending or descending order.
To sort messages according to a column in the message list, click the needed column heading. A down arrow icon appears at the right side of the column heading to indicate that messages are sorted by this column in descending order. In the example below, messages are sorted in descending order of the date in the Received column. Column headings
An up arrow icon appears on the right side of the column heading to indicate that messages are sorted by this column in ascending order. Note: If the Allow Column Move check box on the General tab of the Viewer Options window is selected, you must press the SHIFT key while clicking a column heading to switch from descending sort order to ascending sort order.
TMW Systems, Inc. Rev. 9/2016 5 03a80f30577ba8b69a9b444f16facda4.doc TotalMail Dispatch User Guide Managing display areas, messages, and folders with the TotalMail Viewer
Working with folders and messages
The TotalMail Viewer allows you to create subfolders and move messages between folders. The following sections describe these activities.
Creating a subfolder
Follow these steps to create a subfolder in the TotalMail Viewer:
1. In the folder list, select the folder for which you want to create a subfolder.
2. Do one of the following: From the File menu, select the Folder submenu, and click the New command. Right-click the folder and select the New command. A new folder, titled (New Folder), will appear under the folder you had selected earlier. The folder title will be highlighted. 3. Enter a name for the new folder.
4. Press ENTER to save the new folder name.
Deleting a folder
Follow these steps to delete a folder in the TotalMail Viewer:
1. In the folder list, select the folder to be deleted. Note: You cannot delete the Inbox, Outbox, Sent, or Deleted folders. 2. Do one of the following: From the File menu, select the Folder submenu, and click the Delete command. Right-click the folder and select the Delete command. No warning or confirmation message will display. The folder will be deleted immediately.
Renaming a folder
Follow these steps to rename a folder in the TotalMail Viewer:
1. In the folder list, select the folder that you want to rename.
2. Do one of the following: From the File menu, select the Folder submenu, and click the Rename command. Right-click the folder and select the Rename command. The folder name is highlighted. 3. Enter a new name for the folder.
4. Press ENTER to save the new folder name.
6 Rev. 9/2016 TMW Systems, Inc. TotalMail Dispatch User Guide 03a80f30577ba8b69a9b444f16facda4.doc Managing display areas, messages, and folders with the TotalMail Viewer
Moving messages to a different folder
Inbound messages appear in your InBox, and a copy of each outbound message you send is stored in your Sent folder. You can move or copy any messages in these or other folders to other TotalMail message folders. You can use this feature to store messages sent to and/or from a particular tractor or driver in a folder you have created.
TotalMail offers two methods for moving and copying messages to different folders.
Moving and copying messages with the drag-and-drop method Follow these steps to move or copy messages to another folder using the drag-and-drop method:
1. Make sure the destination folder for the messages you are moving or copying displays in the folder list.
2. Select the message(s) you want to move or copy in the message list.
3. Click and hold the left mouse button while dragging the selected messages from the message list to the destination folder. Note: If you are copying messages, you must also press and hold the CTRL key while dragging the messages to the destination folder. If you are moving the messages, do not press any keys. 4. Release the left mouse button.
Drag and drop messages from the Message List to any folder in the folder list. Note that the pointer icon changes to an envelope when being dragged.
Moving and copying messages with the Move to Folder and Copy to Folder commands The Move to Folder and Copy to Folder commands are available in the message list’s right-click menu. Follow these steps to use these commands:
1. Select the message(s) you want to move or copy in the message list.
2. Click the right button on your mouse to access the menu.
3. Do one of the following:
TMW Systems, Inc. Rev. 9/2016 7 03a80f30577ba8b69a9b444f16facda4.doc TotalMail Dispatch User Guide Managing display areas, messages, and folders with the TotalMail Viewer
Select the Move to Folder command. The Move Items window opens.
Select the destination folder you want to use in the Move Items window. Select the Copy to Folder command. When you select the Copy to Folder command, the Move Items window will display. However, the command will copy, not move, the selected message(s). 4. Click OK.
Marking messages as Read or Unread
When a message has been read, the message’s entry in the Message List changes from bold text (unread) to normal text (read). This display property can be changed manually as follows:
1. Select a message or group of messages in the Message List.
2. Click the Viewer Edit menu. Alternately, you can right-click on a selected message.
3. Select Mark as Read or Mark as Unread
The Viewer Edit menu also includes a Mark All as Unread option. Mark All as Unread changes the status of all messages in the Message List to display in bold type. No separate message selection step is needed when using Mark All as Unread.
Note: Marking a message as read or unread only changes how the message displays in the message list, i.e., if a message was displayed in bold, the Mark as Read command will remove boldfacing. Other message properties will be unaffected. For example:
8 Rev. 9/2016 TMW Systems, Inc. TotalMail Dispatch User Guide 03a80f30577ba8b69a9b444f16facda4.doc Managing display areas, messages, and folders with the TotalMail Viewer
The Mark as Read command does not change the date in the Date Read or user ID in the Read By fields in the Additional Information window.
The Mark as Read command also does not let a user take ownership of a message. When the take ownership feature is enabled, a message in a dispatch group’s Group InBox will move to a user’s InBox when that user opens the message in the TotalMail Viewer. However, if the user selects the message and executes the Mark as Read command, the message will remain in the Group InBox.
The Mark as Unread command does not reset erase values in the Date Read or Read By fields, and does not revoke a dispatcher’s ownership of a message, i.e., if a dispatcher takes ownership of a message that was in a dispatch group’s Group InBox, and then uses the Mark as Unread command on the message, the message will remain in the dispatcher’s InBox.
Deleting messages
To delete a message or selected group of messages:
1. Select a message or group of messages in the Message List.
2. Do one of the following:
Click the Delete icon in the Viewer toolbar. From the Edit menu, select the Delete command. Right-click a selected message in the Message List, then choose Delete from the pop-up menu.
Warning: Use care in deleting messages. There is no confirmation before a message is sent to the Deleted folder. Any messages in the Deleted folder are deleted permanently when the TotalMail Viewer is closed.
Selecting multiple messages in the message list
Use the following procedures to select multiple messages in the message list. After multiple messages have been selected, you can perform any of the same actions that can be performed for individual messages, i.e., you can move all selected messages to a different folder, mark them as Read or Unread, or delete the messages.
Select the grey box in the left margin of a message. A forward arrow is displayed.
TMW Systems, Inc. Rev. 9/2016 9 03a80f30577ba8b69a9b444f16facda4.doc TotalMail Dispatch User Guide Managing display areas, messages, and folders with the TotalMail Viewer
To select a range of messages, click on the gray box to highlight one of the messages, press and hold the SHIFT key, click on the grey box of the last message, and then release the SHIFT key. All messages between and including these two messages will be highlighted.
To select various messages, press and hold the CTRL key, click on the grey box next to each message you want to select, and then release the CTRL key. All messages you selected will be highlighted.
10 Rev. 9/2016 TMW Systems, Inc. TotalMail Dispatch User Guide 03a80f30577ba8b69a9b444f16facda4.doc Managing display areas, messages, and folders with the TotalMail Viewer
Configuring TotalMail Viewer options
The Viewer Options window allows you to change many of the TotalMail Viewer display options. To open the Viewer Options window, click the Tools menu and select the Viewer Options command. The Viewer Options window contains three folders. The contents of each folder are described in the following sections.
Note: To save the changes you have made in the Viewer Options window, click the Save button at the bottom of the window. To cancel the changes you have made since the last time you clicked Save, click the Cancel button. Clicking either button closes the Viewer Options window.
Configuring options in the General folder
Settings in the General folder affect the overall operation of the TotalMail Viewer:
The table below summarizes the settings available in this folder.
How often should the Specifies how often, in seconds, TotalMail should check for new viewer check for new messages. The default value is 180 seconds. The maximum value that messages (in Seconds)? can be entered in this field is 999.
TMW Systems, Inc. Rev. 9/2016 11 03a80f30577ba8b69a9b444f16facda4.doc TotalMail Dispatch User Guide Managing display areas, messages, and folders with the TotalMail Viewer
Maximum number of Specifies the maximum number of messages that can appear in any messages to show in one TotalMail folder. The default is 300. If the number of available folder messages in a folder exceeds the value in this field, new messages are stored on the server until messages have been deleted from the folder on the client machine. No messages are deleted if the value in this field is exceeded.
Note: Lower values in this field can enhance system performance, as the client machine will have to access fewer messages.
Maximum number of Specifies the maximum number of messages that can appear in the history messages to TotalMail history folder. The default is 300. If the number of available show messages in a folder exceeds the value in this field, new messages are stored on the server until messages have been deleted from the folder on the client machine. No messages are deleted if the value in this field is exceeded.
Note: Lower values in this field can enhance system performance, as the client machine will have to access fewer messages.
Allow Column Move Permits moving of columns in the message list.
Note: Selecting this check box also affects the sorting function in the message list. To sort messages when Allow Column Move is selected, you must press the SHIFT key as you click on a column heading.
Force initialization of Enables printing from TotalMail across a Novell network. printer object
Use advanced form Runs the Advanced Form Editor when you select Form Definition in editor the TotalMail Viewer Compose menu.
If the check box is not selected, the system runs the Standard Form Editor.
Display warning when Be notified if one of the TotalMail agent programs, e.g., the Delivery agents are not Agent or Transaction Agent, fails to respond within the time limit set in responding its Properties window.
Disallow blank message Prevents the TotalMail Viewer from sending a blank message. If this text option is selected, the following warning displays when the TotalMail Viewer attempts to send a blank message.
12 Rev. 9/2016 TMW Systems, Inc. TotalMail Dispatch User Guide 03a80f30577ba8b69a9b444f16facda4.doc Managing display areas, messages, and folders with the TotalMail Viewer
Do not include original Prevents TotalMail from copying the original text message when you text message when reply to a message. replying Note: TotalMail will copy the original text message when you forward a message, even if the check box is selected.
Show retired Shows retired resources in the Driver-Based History and Truck-Based tractors\drivers in History folders of the folder list. History
Configuring options in the Display folder
Settings in the Display folder affect the way messages display in the TotalMail Viewer.
The table below summarizes the settings available in this folder:
Standard Forecolor Specifies the standard color of text in the message list. The default color in this field is black.
Erred Forecolor Specifies the color in the message list for messages that contain errors. The default color in this field is red.
Highlight Forecolor Specifies the color of text that is highlighted in the message list. The default color in this field is white.
Highlight Backcolor Specifies the background color when a message is selected in the message list. The default color in this field is blue.
TMW Systems, Inc. Rev. 9/2016 13 03a80f30577ba8b69a9b444f16facda4.doc TotalMail Dispatch User Guide Managing display areas, messages, and folders with the TotalMail Viewer
Text Message Font Determines the default font face and font size for new text messages. The default font face is Arial. The default font size is 8 point.
Changing a color setting To change the selected color in any of the color settings in the Display folder, click the color select button to open the Color window.
After selecting the color you want to use, click the OK button to return to the Viewer Options window.
14 Rev. 9/2016 TMW Systems, Inc. TotalMail Dispatch User Guide 03a80f30577ba8b69a9b444f16facda4.doc Managing display areas, messages, and folders with the TotalMail Viewer
Configuring options in the Notifications folder
Settings in the Notifications folder affect when and how the TotalMail Viewer sends new message notifications. The available settings in this folder are determined by the radio button selected at the top of the folder:
Never When this radio button is selected, no settings are displayed in the Notifications folder. The TotalMail Viewer will never send new message notifications.
TMW Systems, Inc. Rev. 9/2016 15 03a80f30577ba8b69a9b444f16facda4.doc TotalMail Dispatch User Guide Managing display areas, messages, and folders with the TotalMail Viewer
Any Priority When this radio button is selected, the Notifications folder displays a text area and two check boxes. Text entered here appears in the new message notification prompt, which appears when your InBox receives a new message.
Open message when Yes Opens new messages when you click Yes in the new message is chosen notification prompt.
Enable Pop Up for Inbox Determines how the Viewer indicates the arrival of a new message. folder If the InBox is open when a message is delivered, the message shows in a pop-up window. If the Viewer is minimized or another folder is displayed, the new message notification prompt is displayed.
16 Rev. 9/2016 TMW Systems, Inc. TotalMail Dispatch User Guide 03a80f30577ba8b69a9b444f16facda4.doc Managing display areas, messages, and folders with the TotalMail Viewer
Specific Types When this radio button is selected, the Notifications folder displays settings that determine the new message notifications TotalMail performs for each type of message priority:
Make your selections in the following fields: Message Priority From the drop-down list at the top of the window, select the message priority you want to view or modify. The options are:
Low Priority Med Priority (medium) High Priority Panic Priority TextMessage Text message/freeform message of any priority Show Icon in Tray Displays a mailbox icon in the Windows System tray when a message of the selected priority is forwarded to your InBox.
TMW Systems, Inc. Rev. 9/2016 17 03a80f30577ba8b69a9b444f16facda4.doc TotalMail Dispatch User Guide Managing display areas, messages, and folders with the TotalMail Viewer
Icon to use in Tray Determines the color of the mailbox icon in the Windows tray area. The default color for each priority is as follows: low – cyan med – green high – yellow panic – red To change the mailbox color for a priority, enter the color in brackets in this setting:
Note: This setting is available when the Show Icon in Tray check box is selected.
Pop message up Shows the new message notification prompt when a driver sends a freeform message to the dispatcher. In the text box, enter the message that should appear in the new message notification prompt.
Note: When the check box is selected, these check boxes are activated: Enable Pop Up for Inbox folder Limit Pop Up to Mret Messages Open message when Yes is chosen Enable Pop Up for Determines how the Viewer indicates the arrival of a new message. Inbox folder If the InBox is open when a message is delivered, the message shows in a pop-up window. If the Viewer is minimized or another folder is displayed, the new message notification prompt is displayed. Limit Pop Up to Mret Displays the new message notification prompt only when the new Messages message is of the Mret (mobile comm return) type.
Notes: 1. This option works only for text messages originating from a driver. 2. Any text messages sent to your Inbox from other sources (for example, from other dispatchers) will not activate the new message notification.
18 Rev. 9/2016 TMW Systems, Inc. TotalMail Dispatch User Guide 03a80f30577ba8b69a9b444f16facda4.doc Managing display areas, messages, and folders with the TotalMail Viewer
Open message when Opens new messages immediately when the user clicks Yes in the new Yes is chosen message notification prompt.
Background Color Specifies the background color of the text area in the new message notification window. The default color in this field is white for all priorities except panic, for which the default color is yellow.
To change the background color, click the color select button to open the Color window and choose the color you want to use.
Preview Displays the color of the mailbox icon, standard text, text for message with errors, and background color for the selected message priority.
Set to Default Returns all values for the select message priority to their system default values.
TMW Systems, Inc. Rev. 9/2016 19 03a80f30577ba8b69a9b444f16facda4.doc TotalMail Dispatch User Guide