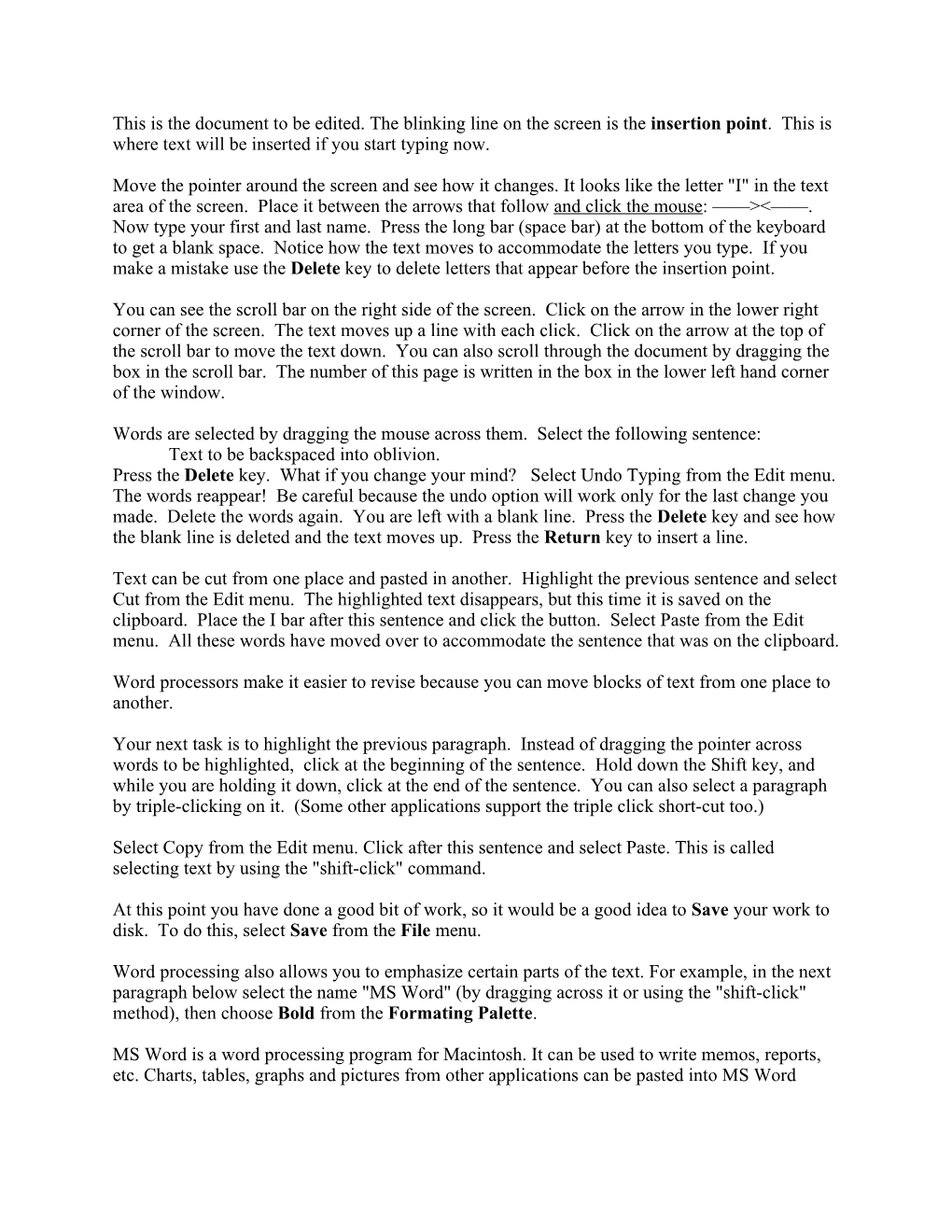This is the document to be edited. The blinking line on the screen is the insertion point. This is where text will be inserted if you start typing now.
Move the pointer around the screen and see how it changes. It looks like the letter "I" in the text area of the screen. Place it between the arrows that follow and click the mouse: ——><——. Now type your first and last name. Press the long bar (space bar) at the bottom of the keyboard to get a blank space. Notice how the text moves to accommodate the letters you type. If you make a mistake use the Delete key to delete letters that appear before the insertion point.
You can see the scroll bar on the right side of the screen. Click on the arrow in the lower right corner of the screen. The text moves up a line with each click. Click on the arrow at the top of the scroll bar to move the text down. You can also scroll through the document by dragging the box in the scroll bar. The number of this page is written in the box in the lower left hand corner of the window.
Words are selected by dragging the mouse across them. Select the following sentence: Text to be backspaced into oblivion. Press the Delete key. What if you change your mind? Select Undo Typing from the Edit menu. The words reappear! Be careful because the undo option will work only for the last change you made. Delete the words again. You are left with a blank line. Press the Delete key and see how the blank line is deleted and the text moves up. Press the Return key to insert a line.
Text can be cut from one place and pasted in another. Highlight the previous sentence and select Cut from the Edit menu. The highlighted text disappears, but this time it is saved on the clipboard. Place the I bar after this sentence and click the button. Select Paste from the Edit menu. All these words have moved over to accommodate the sentence that was on the clipboard.
Word processors make it easier to revise because you can move blocks of text from one place to another.
Your next task is to highlight the previous paragraph. Instead of dragging the pointer across words to be highlighted, click at the beginning of the sentence. Hold down the Shift key, and while you are holding it down, click at the end of the sentence. You can also select a paragraph by triple-clicking on it. (Some other applications support the triple click short-cut too.)
Select Copy from the Edit menu. Click after this sentence and select Paste. This is called selecting text by using the "shift-click" command.
At this point you have done a good bit of work, so it would be a good idea to Save your work to disk. To do this, select Save from the File menu.
Word processing also allows you to emphasize certain parts of the text. For example, in the next paragraph below select the name "MS Word" (by dragging across it or using the "shift-click" method), then choose Bold from the Formating Palette.
MS Word is a word processing program for Macintosh. It can be used to write memos, reports, etc. Charts, tables, graphs and pictures from other applications can be pasted into MS Word documents. In addition, words can be emphasized by changing fonts, changing styles or changing sizes.
Next, select the words——>changing fonts<——, then choose Courier from the Font Menu. Next select the words——>changing styles<——, then choose the Font Option from the Format Menu, and then select Outline from the Effects options. Next, select the words —— >changing sizes<——, then choose size: 18 in the font section of the formatting palette.
Take a look at the menus to see the options available.
Finally, try searching for a word or group of words. Choose Find... from the Edit Menu. Type in the name "MS Word" (without quotation marks but with the space.) Keep clicking in the Find Next button. How many times is the name MS Word used? Type the number here: --><--
Move the insertion point after this paragraph and type several lines of text. Note that you do not have to insert a carriage return at the end of the line--just keep typing. Word will automatically go to the beginning of the next line for you (actually, inserting a carriage return at the end of each line will only make your life more difficult). Insert a carriage return only when you wish to start a new paragraph. If you want to view the spacing of your document, select the icon “¶” from the toolbar menu. Try this now. Periods are used to indicate spaces. When you are done, click on “¶” from the toolbar menu.
You have probably observed that Word automatically inserts "page breaks" (the dotted line across the screen) when necessary. You can insert a page break yourself by choosing Page Break from the Insert menu. Try putting a page break before this paragraph. You can delete a page break as you would delete any other character. Delete the page break you just inserted by putting the insertion point after it and then back spacing over it.
Word can automatically insert the date for you! Position the cursor at the bottom of this page (after the last period) and then select Date from the Insert menu.
That's all--you're done! Save the document (Save from the File menu) and refer to your manual for instructions on printing. When you Save a Word document for the first time, you will be given a dialog box in which you may store extra information. You can add information if you wish, or just click OK.