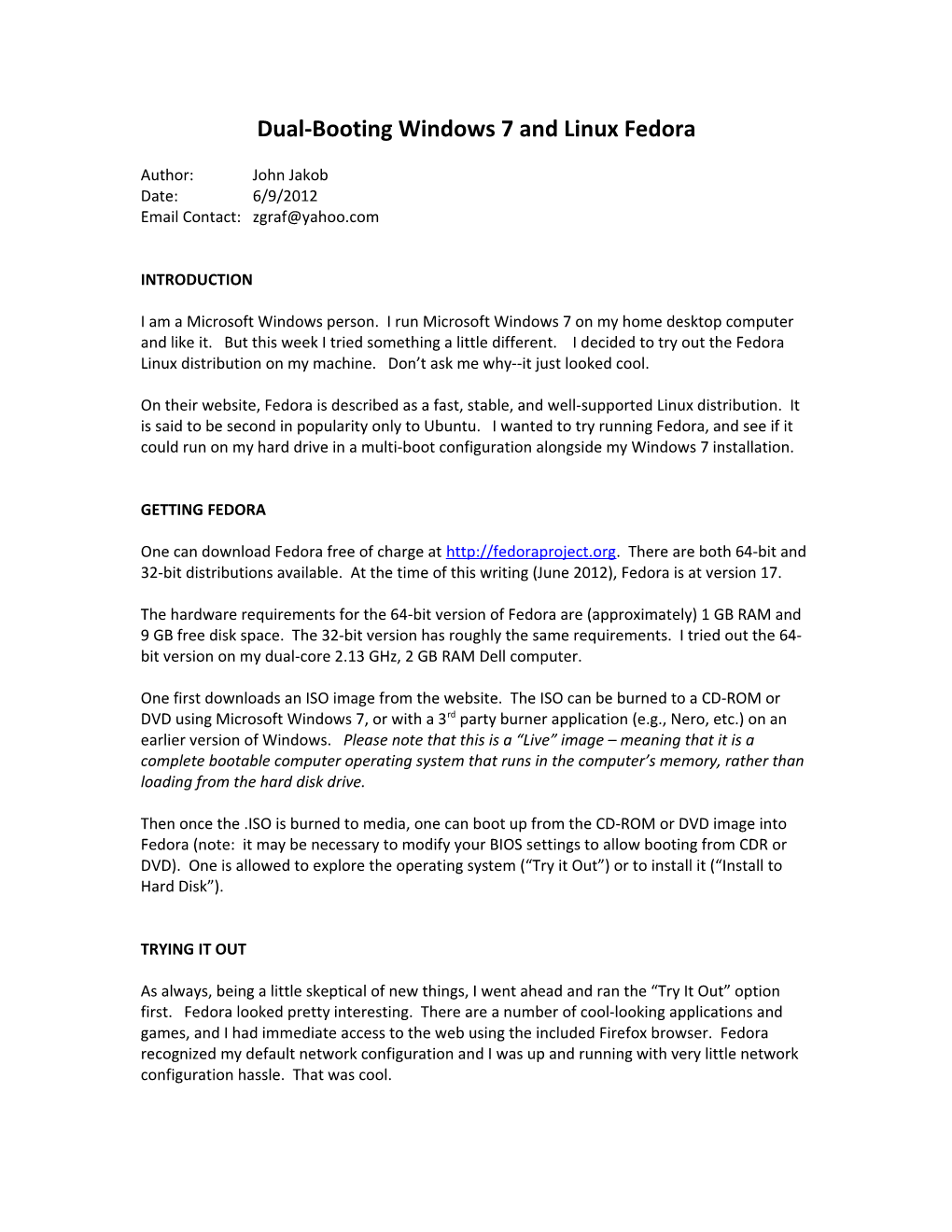Dual-Booting Windows 7 and Linux Fedora
Author: John Jakob Date: 6/9/2012 Email Contact: [email protected]
INTRODUCTION
I am a Microsoft Windows person. I run Microsoft Windows 7 on my home desktop computer and like it. But this week I tried something a little different. I decided to try out the Fedora Linux distribution on my machine. Don’t ask me why--it just looked cool.
On their website, Fedora is described as a fast, stable, and well-supported Linux distribution. It is said to be second in popularity only to Ubuntu. I wanted to try running Fedora, and see if it could run on my hard drive in a multi-boot configuration alongside my Windows 7 installation.
GETTING FEDORA
One can download Fedora free of charge at http://fedoraproject.org. There are both 64-bit and 32-bit distributions available. At the time of this writing (June 2012), Fedora is at version 17.
The hardware requirements for the 64-bit version of Fedora are (approximately) 1 GB RAM and 9 GB free disk space. The 32-bit version has roughly the same requirements. I tried out the 64- bit version on my dual-core 2.13 GHz, 2 GB RAM Dell computer.
One first downloads an ISO image from the website. The ISO can be burned to a CD-ROM or DVD using Microsoft Windows 7, or with a 3rd party burner application (e.g., Nero, etc.) on an earlier version of Windows. Please note that this is a “Live” image – meaning that it is a complete bootable computer operating system that runs in the computer’s memory, rather than loading from the hard disk drive.
Then once the .ISO is burned to media, one can boot up from the CD-ROM or DVD image into Fedora (note: it may be necessary to modify your BIOS settings to allow booting from CDR or DVD). One is allowed to explore the operating system (“Try it Out”) or to install it (“Install to Hard Disk”).
TRYING IT OUT
As always, being a little skeptical of new things, I went ahead and ran the “Try It Out” option first. Fedora looked pretty interesting. There are a number of cool-looking applications and games, and I had immediate access to the web using the included Firefox browser. Fedora recognized my default network configuration and I was up and running with very little network configuration hassle. That was cool. Figure 1 shows what the main screen of Fedora looks like.
Figure 1, Fedora Main Screen
Since things were looking good, I thought I would proceed with my plan to install Fedora on my hard drive in a multi-boot configuration, alongside my Windows 7 installation.
INSTALLING FEDORA
To be clear, there are several different ways to install the Fedora operating system, as the picture below shows. Figure 2, Fedora Installation Selection Screen
For my purposes, I chose to use the “Use Free Space” option, because it looked least invasive. I wanted to control where the new operating system files were placed, and I didn’t want Fedora messing with (and overwriting) partitions where Windows 7 was installed. To its credit, the install instructions are comprehensive enough to warn about potential data loss, when a target partition will be destroyed or overwritten.
In order to install, I found it necessary to create a dedicated, uninitialized partition on my hard drive for Fedora. An attempt to install into a pre-existing (empty) NTFS partition failed repeatedly with an “insufficient space” error message—even though this message was technically incorrect.
Once I got the uninitialized partition configured and got past the “insufficient space” error, the actual installation only took about 15 minutes to complete -- which is of course dependent upon one’s hardware. In fact, the Fedora installation was actually faster/smoother than what I was accustomed to when installing Windows operating systems. Immediately after installing Fedora, I tried booting up Windows 7, and encountered a nasty error indicating a failed boot. Fortunately I had encountered this type of situation before. I was able to load the Windows 7 CD and run the “Repair your Computer” and “Startup Repair” options, to restore the problem with the boot. Windows 7 was then able to boot and run successfully.
GRUB BOOT-MANAGER ISSUES
Although Fedora installed and seemed to run properly on my machine, there was an element to its configuration that I found annoying. In particular, Fedora installs its own boot manager called “grub”, which is a standard Linux utility.
Figure 3, “Grub” Boot Menu.
Although it is not shown in the picture above, I also had a 3rd option (“Windows 7”) on my “grub” menu, which allowed me to transfer control to the Windows 7 boot menu.
Now the need for two separate boot managers is inconvenient, to say the least. One first sees the “grub” menu when booting up, and then (after choosing the “Windows 7” selection), he/she sees the familiar Windows 7 boot menu (where one must make another “Windows 7” selection).
Also the stock “grub” boot menu is less-than-ideal. One might want to lengthen the O.S. auto- selection timeout (which defaults to just 5 seconds – barely enough to read the different boot options!). Also one may want to make Windows 7 (or some other selection) the default operating system on the menu (“Fedora” is set as the default). Side Note: My PC is a family computer (with my wife and son using it frequently and relying upon Windows 7). Thus any kind of change I make in boot configurations is going to raise eyebrows and create confusion for users…
In short, I wanted to dispense with “grub” entirely, and just boot up Fedora from the familiar Windows boot menu.
GRUB COMPLEXITIES
I started reading about “grub”. After a bit of research, I found that Fedora version 17 uses a relatively new version of grub (“grub2”), and the new version has a number of features that work differently from the prior edition. This information is explained to some extent in http://en.gentoo-wiki.com/wiki/Grub2 and in similar articles.
Like its predecessor, grub2 has some configuration files which can be tweaked to control the boot menu items, the boot order, and other settings.
I found a configuration file (“/boot/grub2/grub.cfg” ) on my system, but this file contained cautionary warnings (“DO NOT EDIT THIS FILE”) and a statement that the file may be overwritten when kernel changes are made. Thus I did not attempt to edit. The configuration file looks similar to that shown in Figure 4 below.
Figure 4, “Grub2” Configuration File. Clearly, it was not going to be a trivial task to manage this “grub2” boot configuration – especially for a Windows user such as myself. It was going to take time to research all the grub commands, parameters, and syntax, before I could implement the changes I was looking for.
Looking for a quicker solution, I tried downloading and installing the “EasyBCD” program that I happened upon. A number of Windows users seem to be using EasyBCD to boot multiple different operating systems.
THE EASYBCD SOFTWARE
EasyBCD (http://neosmart.net/) is a Windows boot loader (BCD) modification tool that is free- of-charge for non-commercial use. Version 2.1.2 is the latest version at the time of this writing. This is the version I used.
The EasyBCD screen looks similar to that below.
Figure 5, “EasyBCD” Boot Menu Main Screen.
The EasyBCD tool runs under Windows, and simplifies the management of boot configurations. From the main screen, one can easily add, remove, and edit Windows boot menu items. This tool is certainly more user-friendly and convenient than the “grub” command-line or other tools in the Linux arsenal.
According to the EasyBCD documentation, it should be possible just to pick “Add New Entry” and add a new O.S. entry for Fedora under the “Linux/BSD” tab, specifying “GRUB 2” as the type -- as shown in the picture.
Figure 6, EasyBCD “Add New Entry” Screen.
Note: In EasyBCD, when adding a “Linux/BSD” entry, the user is usually allowed to select a device / partition on a hard drive associated with that entry. However, for the case where the user selects the "GRUB 2" type, the program automatically configures the device settings – the user is not allowed to specify the device.
This EasyBCD cheat did not work for me. After adding the new “GRUB 2” entry, rebooting and selecting the “Fedora” boot item on the Windows boot menu, I was just taken to the grub ("GRUB4DOS") command prompt. Fedora did not start up. Something was not right.
Thinking my Fedora installation might be compromised, I tried blasting away the Linux partition using the Windows 7 “Disk Management” utility and then reinstalling the operating system again from scratch. This time I followed the steps listed in the following post (this article addresses how to dual boot Windows 7 and Fedora):
http://www.thpc.info/dual/win7/dualboot_win7+fedora16_bcd_on_win7_2hd.html
Note that the procedure described in this article uses a different Fedora installation option (“Create Custom Layout”) instead of the (“Use Free Space”) installation option I mentioned above. But otherwise the installation procedure is similar.
After the installation completed, I used the EasyBCD “Write MBR” (or equivalent) option to restore the Windows boot menu. This got rid of the annoying grub menu. I then used EasyBCD to add a new entry for Fedora – by specifying a “GRUB 2” entry type on the "Linux/BSD" tab as described before.
Side note:
Windows 7 users that do not have (or do not want to use) EasyBCD can overwrite the master boot record (MBR) on their system by booting up with the Windows 7 CD and selecting the “Command Prompt” option and then running the following commands:
BOOTREC.EXE /FixMBR
BOOTREC.EXE /FixBoot
These commands can be used to put the old Windows boot menu back into the master boot record (MBR) and get rid of “grub”.
Note: These “BOOTREC” commands are potentially dangerous. Please read about them and understand what they do before using. Have your data backed up in case of problems before you run them on your system!
My EasyBCD configuration then looked like this: Figure 7, “EasyBCD” Overview Screen.
Note: The “EasyBCD” software keeps a directory in the “\NST” folder in a partition on your hard disk where it manages the BCD entries.
Things were still not looking good.
After I rebooted and selected the ”Fedora” entry on the boot menu, I was again taken to the "GRUB4DOS" command prompt screen. Fedora did not start up.
FORCING IT TO WORK
After a few hours hunting around on the internet and experimenting, I determined that I could manually boot Fedora from the “GRUB4DOS” screen by running the following commands in sequence on my system:
kernel (hd0,6)/vmlinuz-3.3.4-5.fc17.x86_64 root=/dev/sdb3
initrd (hd0,6)/initramfs_3.3.4-5.fc17.x86_64.img
boot
Here the “(hdx,y)” syntax is used to designate the hard drive and partition. On my machine, Fedora is installed on the first hard drive (“hd0”) in the 6th partition. Your configuration will probably be different.
Basically the first “kernel” command specifies the disk file to be used to load the Linux kernel , and the second “initrd” command specifies the file to be used for ram disk loading. The “boot” line just issues the command to boot.
Further, I determined that I could manually start up the “grub” boot menu from the “GRUB4DOS” command-line (and then subsequently boot into Fedora) using the following syntax:
kernel (hd0,6)/grub2/i386-pc/core.img
boot
Again the “(hdx,y)” syntax will probably be different on your system.
These commands (while not as easy as directly launching Fedora from the Windows boot menu), were better than nothing. At least they allowed me to start up Fedora successfully from the GRUB command-line.
SUPPORT RESPONSE
I did try sending a note to NeoSmart / EasyBCD support describing the problems I was having trying to dual boot Windows 7 and Fedora from the Windows boot menu using the EasyBCD tool. Here was the response I receieved from NeoSmart:
You need to select Windows, use EasyBCD to over write the MBR so that you only have the Windows boot loader. From there make sure it is setup properly and viola. Dual boot achieved.
But this doesn’t negate GRUB. It will still present you with the GRUB menu. Remember EasyBCD and BCD itself is a Windows based tool and has no effects on anything else. So if you wish to remove the GRUB you have to do that within Fedora. You don’t technically remove it you just get rid of the timeout. So it won’t wait 10 or 30 seconds to boot, but at the same time you will have no options to get into any safe mode or anything else if something goes wrong. So be careful what you do when you decide to modify GRUB. As there is no way to fix it with EasyBCD.
In short, although the rep may not have fully understood my issues, his first two sentences seem to support the action I was taking. I was using their tool to overwrite the MBR, and I was setting the configuration up using a “Linux/BSD” and “GRUB 2“ entry using their tool also. Basically I’m not sure why Fedora wasn’t booting up properly for me. Side note:
The representative’s second paragraph talks about the BCD. Boot Configuration Data (BCD) files provide a store that describes boot applications and boot application settings. The objects and elements in the store effectively replace the old “Boot.ini” file. Microsoft has a “BCDEDIT” command line tool to manage BCD stores. This tool is more complicated, but information is available here:
http://technet.microsoft.com/en-us/library/cc709667(v=ws.10).aspx
GENERAL BOOT MANAGEMENT OBSERVATIONS
After wasting a number of hours playing around with GRUB and boot options, I’ve decided to give up. I can now (sort of) boot Fedora from the Windows boot menu -- after going thru the GRUB command prompt and typing a few commands. This is not ideal, but it’s better than nothing.
I would have liked to have Windows 7 and Fedora boot directly from the Windows boot menu, but my environment could be messed up. GRUB2 could have a bug. EasyBCD could have a bug in its “Linux/BSD” tab and “Add New Entry” implementation for “GRUB 2”. Or maybe I made some stupid mistakes during the half-dozen or so Fedora installs I ran. Who knows?
As a computer user, I must say I don’t like toying with boot configurations. This is scary stuff. Make a mistake, change the wrong parameter, and your system is dead. It could be hours before you get back up and running…
CONCLUSION
The Fedora distribution of Linux is very nice. It can be run from a variety of different media, including CD / DVD drives, and (with some work) from a USB drive also. There are a variety of useful applications and games.
However, I found that a hard drive installation in a multi-boot environment can be a little overwhelming and intimidating for Windows users, due to the hassles and complexity of boot managers, and the issues associated with “grub” in particular.
Although I did find a workaround to allow me to use the Windows boot menu, run Windows 7, and launch Fedora, it requires entering some commands manually at a GRUB command prompt. It also requires using a separate 3rd party tool (EasyBCD) to control the boot options.
Naturally, more experienced Windows and Linux users may have solutions to the issues and problems I’ve described. And one’s mileage may vary as they say…