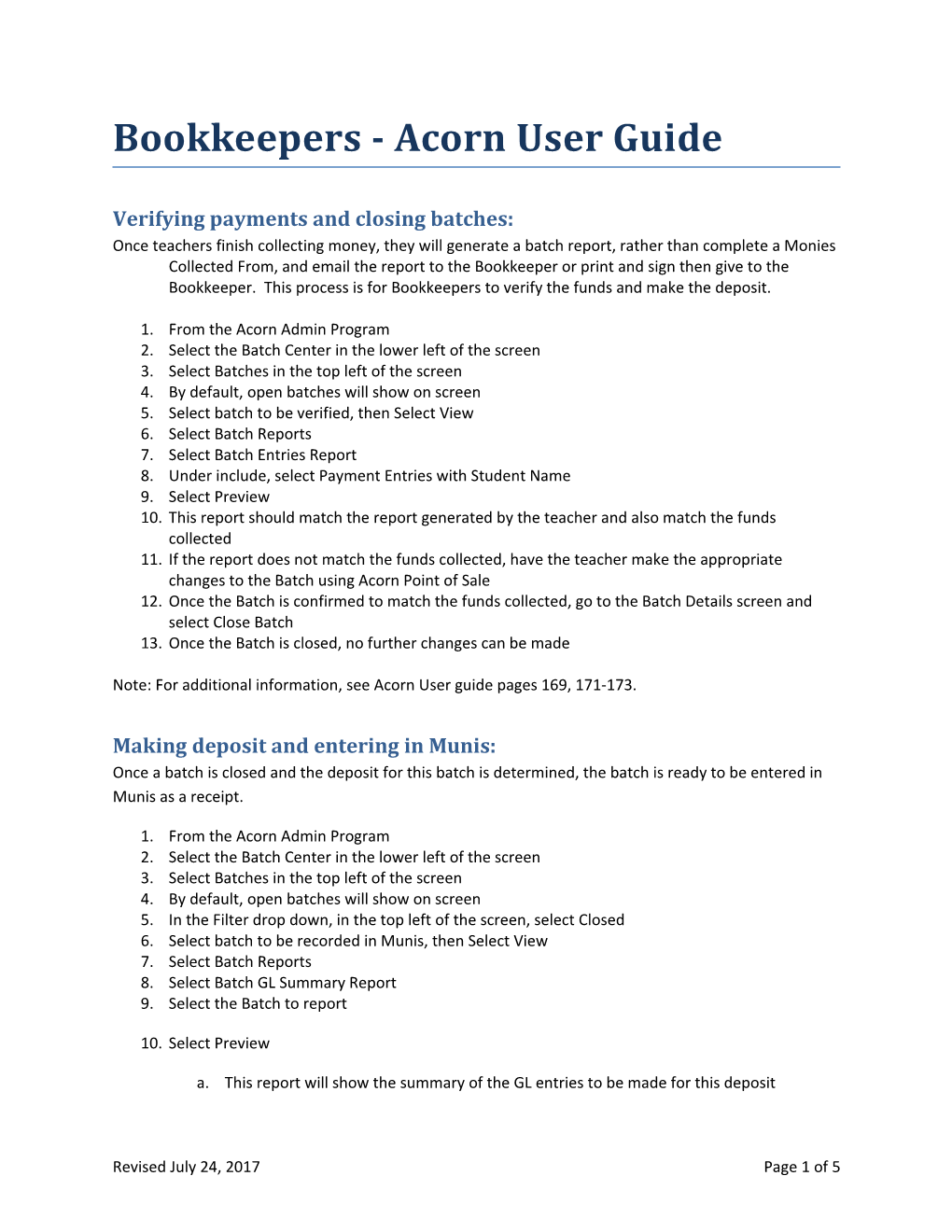Bookkeepers - Acorn User Guide
Verifying payments and closing batches: Once teachers finish collecting money, they will generate a batch report, rather than complete a Monies Collected From, and email the report to the Bookkeeper or print and sign then give to the Bookkeeper. This process is for Bookkeepers to verify the funds and make the deposit.
1. From the Acorn Admin Program 2. Select the Batch Center in the lower left of the screen 3. Select Batches in the top left of the screen 4. By default, open batches will show on screen 5. Select batch to be verified, then Select View 6. Select Batch Reports 7. Select Batch Entries Report 8. Under include, select Payment Entries with Student Name 9. Select Preview 10. This report should match the report generated by the teacher and also match the funds collected 11. If the report does not match the funds collected, have the teacher make the appropriate changes to the Batch using Acorn Point of Sale 12. Once the Batch is confirmed to match the funds collected, go to the Batch Details screen and select Close Batch 13. Once the Batch is closed, no further changes can be made
Note: For additional information, see Acorn User guide pages 169, 171-173.
Making deposit and entering in Munis: Once a batch is closed and the deposit for this batch is determined, the batch is ready to be entered in Munis as a receipt.
1. From the Acorn Admin Program 2. Select the Batch Center in the lower left of the screen 3. Select Batches in the top left of the screen 4. By default, open batches will show on screen 5. In the Filter drop down, in the top left of the screen, select Closed 6. Select batch to be recorded in Munis, then Select View 7. Select Batch Reports 8. Select Batch GL Summary Report 9. Select the Batch to report
10. Select Preview
a. This report will show the summary of the GL entries to be made for this deposit
Revised July 24, 2017 Page 1 of 5 b. The report can be saved and then attached to the receipt entry in Munis
11. Enter the deposit in Munis
a. Note that the GLs in Acorn are listed as Activity.Action.CashCode
12. Batches should be entered into Munis as individual receipts which can be totaled into a single deposit as needed
13. Once a batch is entered into Munis, you will need to update the comment on the Acorn batch to show it has been entered into Munis
14. Repeat steps 1-6 as needed to locate the batch
15. Select the batch and then select Batch Setup
16. On this screen, enter a comment of “Munis Receipt#______” and then select OK
Creating / Managing Items 1. From the Acorn Admin Program 2. Select the Fee Center 3. Select Fees. This will open a window with all schools fees listed in different tabs 4. Select New Fee. The Fee Setup window will open 5. On the Info Tab a. Select the Fee Category and Enter the Fee Name and Fee Amount b. If the fee needs to be active only for specific days during the school year, select the drop down for Active Range, change to Custom Range and change the beginning and ending dates as needed c. Change the Status to Active 6. On the Apply To Tab a. If auto applying to specific students to show on their account like a course fee, select
Auto Apply and add the appropriate groups to apply the fee b. If the items will be optional to be added as students wish to purchase (like a t-shirt), select Optional and add the appropriate groups to be able to purchase the fee. If all
students can purchase the fee, select all students c. If this fee will only be manually added to students, select Manual Add 7. On the GLs Tab
a. Select . Find the Activity and action code combination for this fee and enter 100 in the percent column and then tab on the keyboard. Select OK 8. When these Tabs have been completed, select the OK button in the green section on the bottom. If the section is not green something needs to be updated in order to proceed. Do not
Revised July 24, 2017 Page 2 of 5 select OK multiple times. If the screen does not close when OK is selected, click the X in the top right corner to close
9. To make an “Optional” item available in the Parent Portal and to teachers using POS a. Select the item on the Fees window and select Fee Setup. This will reopen the window where the item was created b. Go to the Online Tab c. Select the box next to Make Item Available Online c.i. The Title and Price will populate c.ii. Update the Short and Online Description as needed to display to parents c.iii. Select OK d. Another Box will open with the following Tabs: Info, Details, Avail To and Maximums d.i. If this box does not appear, from the Acorn Admin Program, Select the Online Center Tab, Select Storefront, and select your item and Select item setup e. On the Info Tab e.i. Update the Title and Subtitle e.ii. Select the box by Available Online and update the Date Range as needed f. On the Avail To Tab f.i. Confirm that the groups selected previously show on this tab g. On the Maximums Tab g.i. Fill in any quantity limits for students h. Select OK i. This will make the item available both in the POS system and on the parent portal 10. To manage existing fees from the Fee Center a. Select Fees b. Select the Fee you wish to manage and select Fee Setup c. Follow the steps above to make changes as needed
Note: For additional information, see Acorn User guide pages 84-100, 104-112.
Creating / Managing Groups Most Groups within Acorn will be brought over directly from Focus such as Grades and Courses. The below steps can be used to manually add additional groups to Acorn.
To start 1. From the Acorn Admin Program 2. Select Student Center 3. Select Groups
To create a new group 4. Select New Group 5. Enter the Group Name 6. Select Group Type - Custom 7. Enter SIS Code - Custom 8. Select OK
Revised July 24, 2017 Page 3 of 5 To manage a Group 9. Select the Tab for the Group Type (Example: Custom) 10. Select the Group Name that you want to manage 11. Select View Group 12. To add students, select Add Students 13. Use the filters to find the students you wish to add to the group 14. Double Click each student to add them. Once selected, the student will show the in bottom table “Students Joining Group:” 15. Once all students are added, select OK. Students will now show in the group and fees associated with this group will be assigned to or optionally available for these students 16. To drop students from a group, select the student and select Drop Student 17. A screen will open to confirm the Drop, select OK
Note: For additional information, see Acorn User guide pages 52-58.
Working with Open Amount Items Each school will have 4 (four) open items available for their school by default. The first 3 (three) will be for taking payments for School Gear, Textbook fees and media fines. The fourth item will be to take payments for fees and/or items not established for students at the time of payment. Other open items can be created at individual schools.
To see the comments captured with the fee payment 1. From the Acorn Admin Program 2. Select Online Center 3. Select Forms 4. Double click on the item from the list 5. This will show a list of all items sold including the amount paid and the description of the item purchased a. To copy this data into Excel, select the data, select Ctrl + A, then Ctrl + C, then open excel and select Ctrl + V
For the Open Student Fees Item, the intent is for the funds collected to be applied to the appropriate fees once they are assessed (such as student schedule course fees). Once you have your list of students who paid an Open Student Fees Item, you can review the students to ensure the appropriate assessments are there and then transfer the funds using the steps below.
1. From the Acorn Admin Program 2. Select Student Center (also the default page) 3. Select Find Student 4. Search for the student by name or student ID 5. Double click to select student 6. Select Reallocate Paid 7. In the Transfer Source section of the screen (left side), enter the amount from the Open Student Fees Item to transfer
Revised July 24, 2017 Page 4 of 5 8. In the Transfer Destination section of the screen (right side), enter the amount to transfer to the appropriate fee 9. Once finished, select OK at the bottom of the screen 10. The Activity codes associated with this transfer will show in a Transfer Batch. See the instructions on transfer batches for more information
Generating Reports for amounts paid To start 1. From the Acorn Admin Program 2. Select Report Center at the bottom left of the screen
3. 4. Select Fee Reports at the top left of the screen 5. Select the “Fee Assessments” report
6. Select the fee for which you want to show payment information 7. Select Preview. This will show all students that have this fee on their account and which ones have paid it a. To show only students with amounts outstanding, under Show Columns, next to Due change No Filter to “>” and enter 0 in the textbox to the right. Then select Preview. This will show only students with amounts outstanding b. Alternatively, to show only students with amounts paid, under Show Columns, next to Paid change “No Filter” to “>” and enter 0 in the textbox to the right. Then select Preview. This will show only students that have paid anything for this fee
Revised July 24, 2017 Page 5 of 5