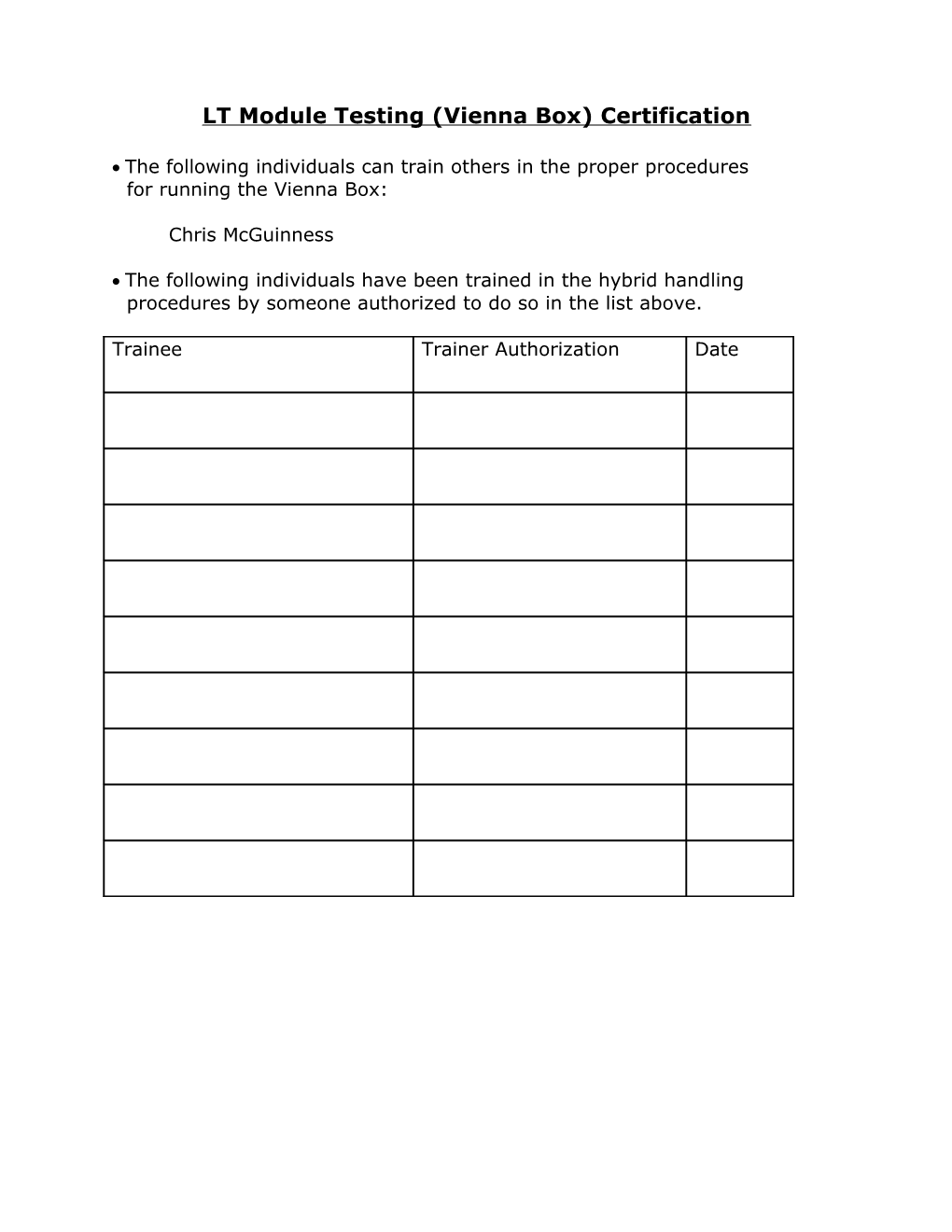LT Module Testing (Vienna Box) Certification
The following individuals can train others in the proper procedures for running the Vienna Box:
Chris McGuinness
The following individuals have been trained in the hybrid handling procedures by someone authorized to do so in the list above.
Trainee Trainer Authorization Date
Vienna Box Daily Procedures
*These instructions assume a previous run had been taken. If a new run is starting with everything powered off, you must power up the Vienna Box following the procedures in the
“Powering Up/Down Vienna Box” section. When this is complete, skip to step 5 of the
“Morning/Afternoon Testing Procedures” and continue.
Morning/Afternoon Testing Procedures
1. Quick visual scan of LT (see LT Program Description for detailed info)
a. Make sure scenario is complete. Check Control panel
b. Check the plots in each submenu of the Monitor panel. If any look strange note in
logbook. (See LT Program Description for more detail)
2. Release Modules
a. Click “Release Modules” button in Init panel
3. Quit LT
a. Click “QUIT” at bottom left of Init panel
b. Once the LT GUI is closed, the root files from that run automatically have the
date prepended to the file name (“date”_”modid”.root), and are moved to the
directory /ltdata/root/unanalyzed
4. Begin data analysis
a. Open another shell and type analyze-root-completely in the /ltdata/root directory
(see Analyzing Data for more detail)
b. The analysis will take approximately 1 hour c. This calls the analysis script which runs the Defect Analyzer, LT Macro, and lt.pl
programs on all root files in the /ltdata/root/unanalyzed directory, and moves the
root files into the /ltdata/root/analyzed directory when analysis is complete. Xml
files are output to the /ltdata/xml/xml_files directory. Plots of the test results from
each module are stored in a subdirectory named “date”_”modid” in the parent
directory /ltdata/plots. A summary of the run is listed in log files named
“date”_”modid”.log, which are kept in the /ltdata/xml/xml_files directory. A list
of each module tested and a Good or Bad confirmation is appended to the
summary.log file kept in the /ltdata/xml directory.
5. Switch off the low voltage to the VUTRIs and CCUs.
a. The VUTRIs should be switched off first followed by the CCUs. The VUTRIs
are the ten switched in the middle of the low voltage distribution panel, and the
CCUs are the two outer switches. b. It is better to turn on/off the low voltage when LT is not running. If LT is open
and the low voltage is switched on/off the program may freeze.
6. In previous shell open LT again and initialize setup
a. Type runlt in shell, and click on “Init Setup” button in Init panel of the LT GUI
b. This is required in order to keep the box at room temperature. The coolant
coming from the chiller is at 10oC, which could lead to condensation if the box
were opened after the coolant had been flowing for some time. By initializing the
setup, LT maintains the box temperature at room temperature.
7. Unload modules from previous run and reload with modules for next run.
a. Currently cycling 10 modules overnight and 6 modules during the day.
b. Keep track of modid’s, number of APVs and the corresponding slot they are being
tested in. This should be written in log book. c. The picture below shows a properly loaded TOB module. There are 3 wires to
plug in with the TOB modules: hybrid tail, high voltage tail, flying wire. Also
make sure the four plastic clamps are securely in place. Be careful of the sensors
and the APVs. It is a good idea to move your hands around the modules rather
than over them due to the possibility of falling dust, or loose clothing damaging
the wire bonds or other components. This has happened in the past and can be
avoided by following simple precautions.
d. The next picture shows a properly loaded TEC module. There are 2 wires to plug
in for the TEC modules: hybrid tail and the high voltage tail. Again, make sure
all four clamps are in place, and be careful of all components. e. Seal the box back up when loading is complete
8. Shutdown LT by clicking “QUIT” button again
9. Power the modules by switching on the LV switches
a. Switch on CCUs first followed by the VUTRIs
b. Again, it is necessary to shut down LT when turning on/off the low voltage to the
CCUs and VUTRIs in order to prevent LT from crashing.
10. Open LT again and initialize the setup
a. Type runlt in the shell and click on “Init Setup” in Init panel of the LT GUI
11. Type in modid’s and number of APVs in the appropriate slot of the Init panel
a. LT numbers the slots from 0-9 while the Vienna Box numbers them from 1-10, so
be careful to convert the slot number properly.
12. Initialize modules a. Click the “Init Modules” button in the Init panel
b. Asks for confirmation of modid’s. It’s a good idea to double check numbers if
they were written in log book
c. This sends you to the Control panel once the modules are initialized
13. Run default scenario
a. In Control panel, click “Load Scenario” and pick default scenario (quicklook.lt).
This runs pedestal and noise tests in Peak Inv off mode.
b. Click “Start Scenario”
c. Go to Monitor panel and check that pedestals and noise look reasonable. If data
looks reasonable proceed, if not, further analysis is required. This scenario should
take about 5 minutes to complete.
14. Release and reinitialize modules
a. Once default scenario is complete, release the modules by clicking “Release
Modules” in Control panel
b. Then reinitialize the modules by clicking “Init Modules”
c. This resets any setting that may have been changed by running the default
scenario.
15. Run day.lt scenario
a. Click “Load Scenario” button in Control panel and choose to select another
scenario
b. Choose day.lt scenario and click “Begin Scenario”
c. Let LT run. This should take approximately 6 hours.
d. Data for each module is saved to a root file named ”modid”.root which is
originally kept in the /ltdata/root directory. Once the LT GUI is closed, the date is prepended to this filename and the file is moved to the /ltdata/root/unanalyzed
directory.
16. Check on data analysis
a. When analysis of data from previous run is complete, look at log files to verify
the successful runs. If a run is flagged Good, move the xml file to the
/ltdata/xml/Ready_to_Upload directory.
b. Faulty runs require further analysis and may possibly need to be retested. (see
Analyzing Data)
17. Upload good data
a. When all the xml files for the successfully run modules are in the
Ready_to_Upload directory, run the script Upload. (Type Upload in the
/ltdata/xml/Ready_to_Upload directory). This will automatically upload any xml
files in the /ltdata/xml/Ready_to_Upload directory to the database.
b. Make sure all xml files are successfully uploaded Powering Up/Down Vienna Box 1. Plug in Chiller
a. Cord coming out of core through hole to left of desk
b. Coolant will start flowing immediately which will begin to cool down Vienna box
to 10oC
c. When LT is started and initialized the temperature will be regulated to stay at
20oC (room temp). Do not start LT yet though.
2. Turn on both Transformers
a. Located at the bottom of the rack to the right of the Vienna Box
b. Supplies power to Caen HV system and VTH Power Box, which powers the
Cooling Box Power Supply 3. Turn on Cooling Box Power Supply
a. Located on rack above VTH Power Box and below LV Supplies
b. If unit does not power on first try, press preset rele’ button on VTH Power Box
right below the Cooling Box Power Supply
c. The Cooling Box Power Supply powers the peltiers in the Vienna Box
4. Turn on NIM Crate
a. Located between Cooling Box Power Supply and Transformers
b. Switch is located on bottom left corner of NIM Crate
c. Powers MSGC Current Monitors 5. Turn on LV Power Supplies
a. Located above Cooling Box Power Supply
b. After pushing power switches on both units, press Output On/Off button on larger
unit, then press the Recall button twice (Skip when powering down)
c. This should set the low voltage to 7V
d. Do not turn on any switches on the LV Distribution Panel yet
6. Turn on the Caen HV system
a. Located at bottom of rack
b. Turn key on left side of the Caen System to power on
7. Power CCU’s and VUTRI’s
a. Turn switches on LV distribution panel at top of rack b. Always power on CCU’s first (2 outer switches), followed by the 10 VUTRI’s (10
inner switches), regardless of number of modules being tested. (See picture
above)
c. When powering down turn off all VUTRI’s before turning off the CCU’s
*When powering down, follow these procedures in reverse Analyzing Data
1. Go to /ltdata/root
2. Type analyze-root-completely
a. This calls script which runs Defect Analyzer, LT Macro, and lt.pl on any root files
in the /ltdata/root/unanalyzed
b. Defect Analyzer: takes data from root file and creates xml file in proper format
needed for uploading data. These files are moved to the /ltdata/xml/xml_files
directory
c. LT Macro: creates subdirectory named after the root file (“date”_”modid”) in
/ltdata/plots/ parent directory with plots and summaries for the runs. These are
used for a visual inspection of each test taken. Generally used only when a run is
flagged “Bad” in order to distinguish why a particular module failed.
d. lt.pl: analyzes xml file and outputs log files with summary of the results. Also
appends list of “modid” Good/Bad to summary .log in /ltdata/xml directory.
i. Avg. CMN, Avg. Noise, and Avg. Peak Time for a module are given in
the log file for each mode in all three tests, and cuts are made on these
values to determine if a run was good or bad. If one of these values are
outside the cut values the run is flagged bad. The values printed in the log
files are the averages over the entire module, but cuts are also made on
averages for each APV. These values are printed only if a particular APV
fails one of the cuts.
ii. List of Channel Flags and corresponding flag number are also given in the
log file for ARCS data, and LT data by first, cold, and last tests. If any
channel flags from LT do not match ARCS the test is flagged as bad. 3. Check whether each module passed or failed lt.pl
a. If listed as GOOD in summary.pl, test can be uploaded.
i. Move xml file from /ltdata/xml/xml_files to /ltdata/xml/Ready_to_Upload.
ii. When all modules have been moved to the Ready_to_Upload folder, run
the Upload script
b. If listed as BAD in summary.pl, further analysis is required
i. Check log file to see why module failed.
ii. If test failed due to Avg. value cut, it may need to be retested. Use
common sense to determine if this is the case. The cut values are listed in
FirstCutValues, ColdCutValues, and LastCutValues files in /ltdata/xml
directory. Check plots in /ltdata/plots/”date”_”modid” directory for
further analysis.
iii. If test failed due to channel flag discrepancy use plots in
/ltdata/plots/”date”_”modid” directory for further analysis. There are
plots of pedestals, noise, peak time, and pulse heights for each test on a
channel basis. There are also summaries for each test which list bad
channels, and which test each channel may have failed.
iv. Common discrepancies between ARCS and LT include noisy channels
that show up or go away, one sensor opens that show up in one test (noise,
peak time) in one mode (Peak/Dec, Inv on/off) at one temperature setting
(First, Cold, Last), and unknown flags (<1024>) due to bad pulse heights.
Most of these problems are not significant and the cuts are being tuned in
order to minimize these types of false flags. LT Program Description
1. Init panel
a. The information for modules being tested is entered in the Init panel. Module IDs
are entered in the appropriate slot corresponding to the slot the module was
loaded into in the Vienna Box. Note that the numbering of the slots in LT begins
at 0 and ends at 9, while the numbering in the Vienna Box begins at 1 and ends at
10. A “-1” must be entered into a slot which has nothing loaded in it. The
number of APVs must also be set to either 4 or 6. When this information is added
click “init Modules”. 2. Control panel
a. The Control panel is used for running scenarios. Scenarios are lists of commands
telling LT which tests to perform. Choose the appropriate scenario by clicking
“Load Scenario File”. This will ask if you wish to use the default scenario or
choose another. The default scenario is currently set to “quicklook.lt”, which runs
pedestal and noise tests in Peak Inv Off mode. The scenario currently being used
for the thermal cycling is day.lt. When the appropriate scenario is chosen click
“Start Scenario” to begin the tests. 3. Settings panel
a. The Settings panel is used primarily for monitoring the temperature and humidity
in the box. These values are updated by clicking the update button, which allows
for immediate readings of these values despite delays between environmental
readings plotted in the Xt subpanel plots.
4. Monitor panel
a. The Monitor panel is used for monitoring the progress of any test being run in LT.
There are several subpanels which allow the user to view plots of the pedestals, noise, calibration profiles, environmental variables, leakage current, and IV
curves. Each module can be looked at individually by choosing the appropriate
slot number (0-9) in the toolbar at the top of the screen, or simultaneously with all
the other modules by choosing -1. b. Ped – This panel shows plots of the pedestals and frames for each module being
tested. The lower plot shows the raw frames while the upper plot shows the
averaged pedestals for each channel. c. Noise – This subpanel plots the noise for each channel. This is used for finding
noisy channels, opens, and shorts. It is also useful for verifying that a module was
properly biased, as an unbiased module will have a larger average noise. It should
also be noted that channels at the edges of the APVs often have slightly larger
noise. This is evident in the plot below. You can also see the two opens around
channel 260 and 640.