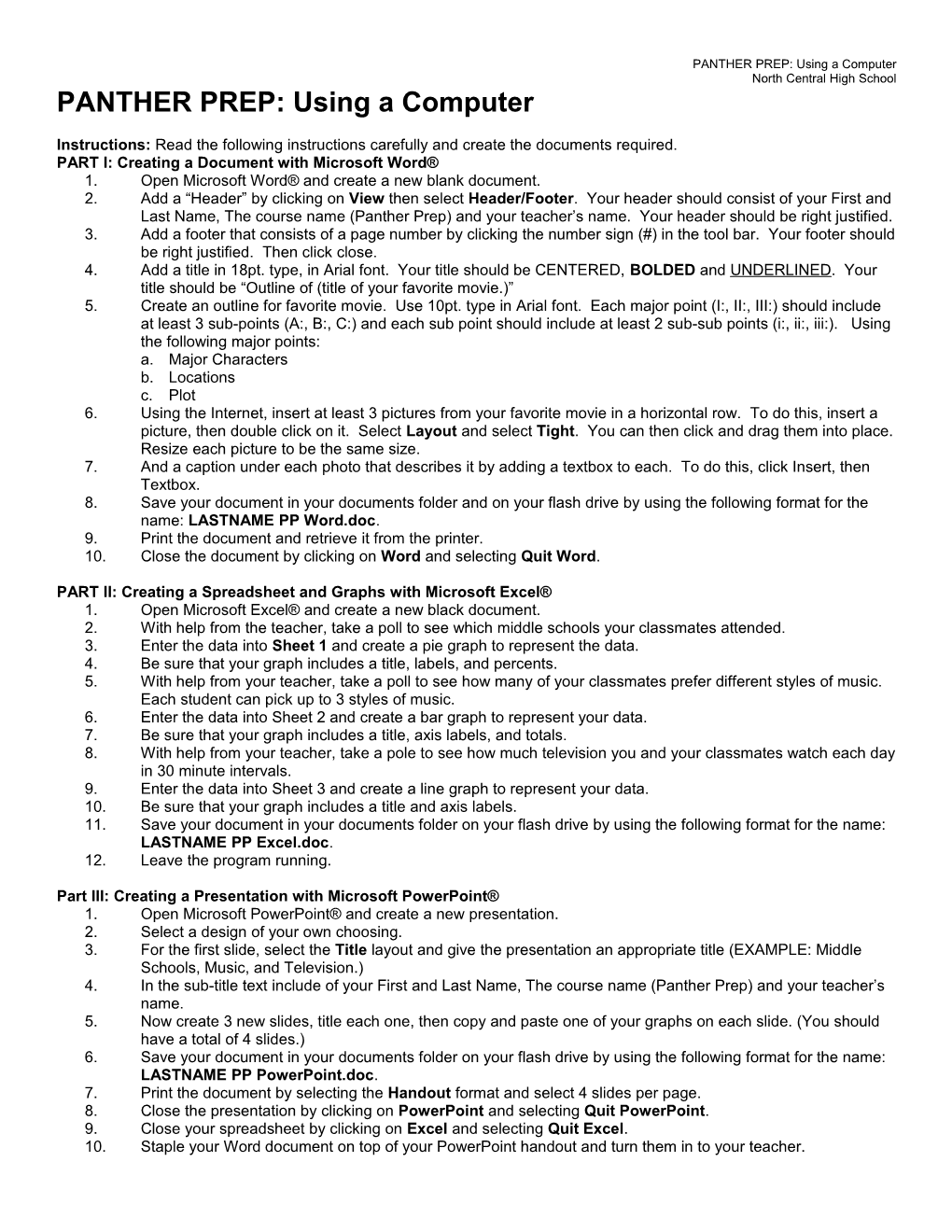PANTHER PREP: Using a Computer North Central High School PANTHER PREP: Using a Computer
Instructions: Read the following instructions carefully and create the documents required. PART I: Creating a Document with Microsoft Word® 1. Open Microsoft Word® and create a new blank document. 2. Add a “Header” by clicking on View then select Header/Footer. Your header should consist of your First and Last Name, The course name (Panther Prep) and your teacher’s name. Your header should be right justified. 3. Add a footer that consists of a page number by clicking the number sign (#) in the tool bar. Your footer should be right justified. Then click close. 4. Add a title in 18pt. type, in Arial font. Your title should be CENTERED, BOLDED and UNDERLINED. Your title should be “Outline of (title of your favorite movie.)” 5. Create an outline for favorite movie. Use 10pt. type in Arial font. Each major point (I:, II:, III:) should include at least 3 sub-points (A:, B:, C:) and each sub point should include at least 2 sub-sub points (i:, ii:, iii:). Using the following major points: a. Major Characters b. Locations c. Plot 6. Using the Internet, insert at least 3 pictures from your favorite movie in a horizontal row. To do this, insert a picture, then double click on it. Select Layout and select Tight. You can then click and drag them into place. Resize each picture to be the same size. 7. And a caption under each photo that describes it by adding a textbox to each. To do this, click Insert, then Textbox. 8. Save your document in your documents folder and on your flash drive by using the following format for the name: LASTNAME PP Word.doc. 9. Print the document and retrieve it from the printer. 10. Close the document by clicking on Word and selecting Quit Word.
PART II: Creating a Spreadsheet and Graphs with Microsoft Excel® 1. Open Microsoft Excel® and create a new black document. 2. With help from the teacher, take a poll to see which middle schools your classmates attended. 3. Enter the data into Sheet 1 and create a pie graph to represent the data. 4. Be sure that your graph includes a title, labels, and percents. 5. With help from your teacher, take a poll to see how many of your classmates prefer different styles of music. Each student can pick up to 3 styles of music. 6. Enter the data into Sheet 2 and create a bar graph to represent your data. 7. Be sure that your graph includes a title, axis labels, and totals. 8. With help from your teacher, take a pole to see how much television you and your classmates watch each day in 30 minute intervals. 9. Enter the data into Sheet 3 and create a line graph to represent your data. 10. Be sure that your graph includes a title and axis labels. 11. Save your document in your documents folder on your flash drive by using the following format for the name: LASTNAME PP Excel.doc. 12. Leave the program running.
Part III: Creating a Presentation with Microsoft PowerPoint® 1. Open Microsoft PowerPoint® and create a new presentation. 2. Select a design of your own choosing. 3. For the first slide, select the Title layout and give the presentation an appropriate title (EXAMPLE: Middle Schools, Music, and Television.) 4. In the sub-title text include of your First and Last Name, The course name (Panther Prep) and your teacher’s name. 5. Now create 3 new slides, title each one, then copy and paste one of your graphs on each slide. (You should have a total of 4 slides.) 6. Save your document in your documents folder on your flash drive by using the following format for the name: LASTNAME PP PowerPoint.doc. 7. Print the document by selecting the Handout format and select 4 slides per page. 8. Close the presentation by clicking on PowerPoint and selecting Quit PowerPoint. 9. Close your spreadsheet by clicking on Excel and selecting Quit Excel. 10. Staple your Word document on top of your PowerPoint handout and turn them in to your teacher.