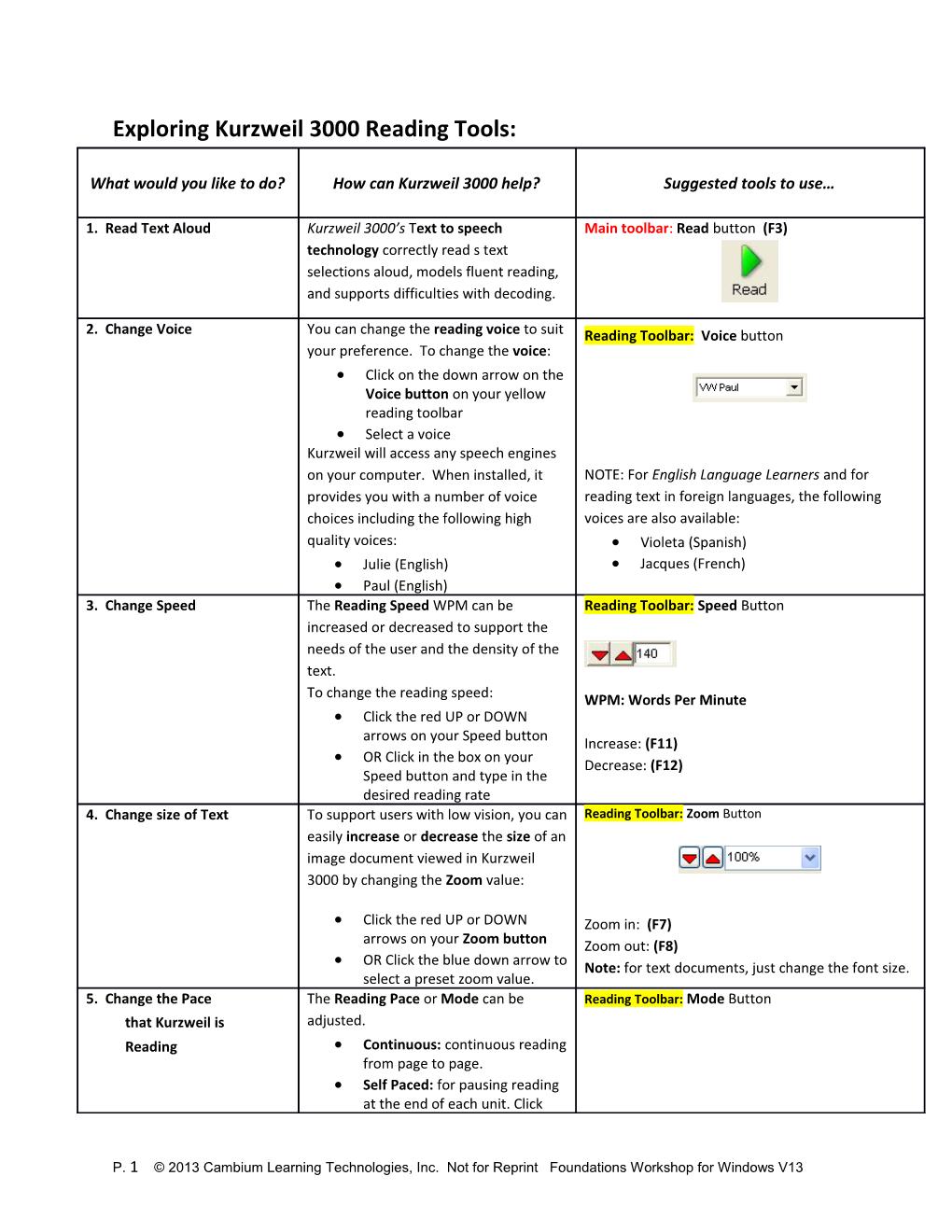Exploring Kurzweil 3000 Reading Tools:
What would you like to do? How can Kurzweil 3000 help? Suggested tools to use…
1. Read Text Aloud Kurzweil 3000’s Text to speech Main toolbar: Read button (F3) technology correctly read s text selections aloud, models fluent reading, and supports difficulties with decoding.
2. Change Voice You can change the reading voice to suit Reading Toolbar: Voice button your preference. To change the voice: Click on the down arrow on the Voice button on your yellow reading toolbar Select a voice Kurzweil will access any speech engines on your computer. When installed, it NOTE: For English Language Learners and for provides you with a number of voice reading text in foreign languages, the following choices including the following high voices are also available: quality voices: Violeta (Spanish) Julie (English) Jacques (French) Paul (English) 3. Change Speed The Reading Speed WPM can be Reading Toolbar: Speed Button increased or decreased to support the needs of the user and the density of the text. To change the reading speed: WPM: Words Per Minute Click the red UP or DOWN arrows on your Speed button Increase: (F11) OR Click in the box on your Decrease: (F12) Speed button and type in the desired reading rate 4. Change size of Text To support users with low vision, you can Reading Toolbar: Zoom Button easily increase or decrease the size of an image document viewed in Kurzweil 3000 by changing the Zoom value:
Click the red UP or DOWN Zoom in: (F7) arrows on your Zoom button Zoom out: (F8) OR Click the blue down arrow to Note: for text documents, just change the font size. select a preset zoom value. 5. Change the Pace The Reading Pace or Mode can be Reading Toolbar: Mode Button that Kurzweil is adjusted. Reading Continuous: continuous reading from page to page. Self Paced: for pausing reading at the end of each unit. Click
P. 1 © 2013 Cambium Learning Technologies, Inc. Not for Reprint Foundations Workshop for Windows V13 Read button to begin again.
Explore Kurzweil 3000 Reading Tools (Continued) What would you like to do? How can Kurzweil 3000 help? Suggested tools to use… 6. Change size of Unit Kurzweil 3000 highlights a specified Reading Toolbar: Unit Button Highlighted Unit of text when reading. You can adjust the chunk of text that is highlighted when reading: Click on Unit Button Select one of the following: Word Phrase Line Sentence Paragraph Heading Highlight 7. Change the Page To move from one page to another in Reading Toolbar: Page Button Kurzweil 3000: Click the red UP or DOWN arrows on your Page buttons. OR Click the box and type in the Next Page (Ctrl E) page you would like to go to. Previous Page (Ctrl R) Press the “Return/Enter” Key 8. Turn off speech, but To Practice Silent Reading or Oral Main toolbar: Audible/Silent button continue to highlight reading fluency skills with Kurzweil words to keep on task 3000: when reading Click Audible button to Click: for reading silence the voice but continue independently highlighting at the set reading speed. It changes to Silent. Click Silent to toggle back to audible reading. 9. Open or Close Kurzweil 3000 has FOUR toolbars: Toolbar Toggles: Toolbars Main Reading Study Skills Writing To Open/Close Toolbars: Click on the color coded toggle buttons on the left. 10. Customize toolbars Tools on each toolbar can be added, Menu Bar ->Tools->Customize->Toolbars
P. 2 © 2013 Cambium Learning Technologies, Inc. Not for Reprint Foundations Workshop for Windows V13 removed or rearranged. Specific toolbar sets can be saved. 11. Make other Kurzweil 3000 has numerous other Menu Bar ->Tools->Options customizations to options/preferences that can be adjusted (Ctrl F1) the reading to suit the individual learning needs of the user. Select Tools->Options to explore the environment many customizable features. Explore Kurzweil 3000 Vocabulary Tools What would you like to do? How can Kurzweil 3000 help? Suggested tools to use…
1. Support Vocabulary Kurzweil 3000 has several Word Study tools Main toolbar: Development available to ensure understanding of new vocabulary words and to support reading comprehension. These reference tools are visual and auditory to support independent learning, unlimited repetition, and reinforcement: Dictionary Human Pronunciation Thesaurus Picture Dictionary Syllables Spell Translate File ->Extract vocab study guide NOTE: Any word study tool content can be copied and pasted in to other documents to create vocabulary journals, support note-taking, etc 2. Get Definition of a To get the definition of any word using your Main toolbar: Dictionary (Ctrl D) Word chosen dictionary: Place your cursor just before a word or double click on a word to select it Click on the Definition Button 3. Change the Digital In addition to the default American Heritage Menu Bar->Reference->Select Dictionary Dictionary, Kurzweil 3000 offers several Dictionary->click on your dictionary different dictionaries to choose from: choice American Heritage Children’s English->Spanish English->French English ->Italian Note: Bilingual dictionaries are available Spanish-> English to support English Language Learners And others… To change your Dictionary: Select Reference Select Change Dictionary
P. 3 © 2013 Cambium Learning Technologies, Inc. Not for Reprint Foundations Workshop for Windows V13 Click on the dictionary you want to use. 4. Find synonyms of a A Digital Roget’s Thesaurus is built in to Main toolbar: Synonym (Ctrl Q) Word to support Kurzweil 3000: comprehension or to expand Place your cursor just before a word or word-choices when writing. double click on a word to select it Click on the Synonym Button
Explore Kurzweil 3000 Vocabulary Tools(Continued) What would you like to do? How can Kurzweil 3000 help? Suggested tools to use…
5. Get Human For instances when a human voice Main toolbar: Pronounce (Ctrl U) Pronunciation of a pronunciation would be more beneficial than word a computerized voice: Place your cursor just before a word or double click on a word to select it Click on the Pronounce button 6. Learn how a word To get the Syllabication of any word: Main toolbar: Syllables (Ctrl Y) breaks down in to Place your cursor just before a word syllables or double click on a word to select it Click on the Syllables button 7. Practice Spelling a To practice the correct Spelling of a word: Main toolbar: Spell (Ctrl L) word Place your cursor just before a word or double click on a word to select it Click on the Spell button NOTE: This is NOT Spell Check 8. Check Spelling of a To check the Spelling of any word you type: Writing toolbar: word Click on the Spell Check Button Spell Check (Shift F8) Click on each choice to hear your options Click Change
9. Translate passages of To use the Translate feature powered by Google Main toolbar: Translate text to another Translate: language Highlight the selection of text you would like translated. Click the Translate button Select the Language From and Language To *64 Languages Click Translate. Click Read to hear the text A powerful tool for English Language OR Click Open in new document to create a new document of the Learners to translate on the fly and build translation. their knowledge of English. Save the new document.
P. 4 © 2013 Cambium Learning Technologies, Inc. Not for Reprint Foundations Workshop for Windows V13 Also great for translating documents to share with NOTE: You must be connected to the students, parents and other members of the team. internet to use this feature. 10. Get a Picture of a Kurzweil 3000 has a built-in picture dictionary of Main toolbar: Picture word 1500 images. Place your cursor just before a word or double click on a word to select it Click on the Picture button You can also create your own picture Picture will pop up NOTE: The Picture Dictionary is also available in dictionary: To create your own: Menu Bar ->Reference- Spanish to support English Language Learners. >Select Dictionary->Picture Dictionary -> Setup- >New->Browse to folder of your images
P. 5 © 2013 Cambium Learning Technologies, Inc. Not for Reprint Foundations Workshop for Windows V13