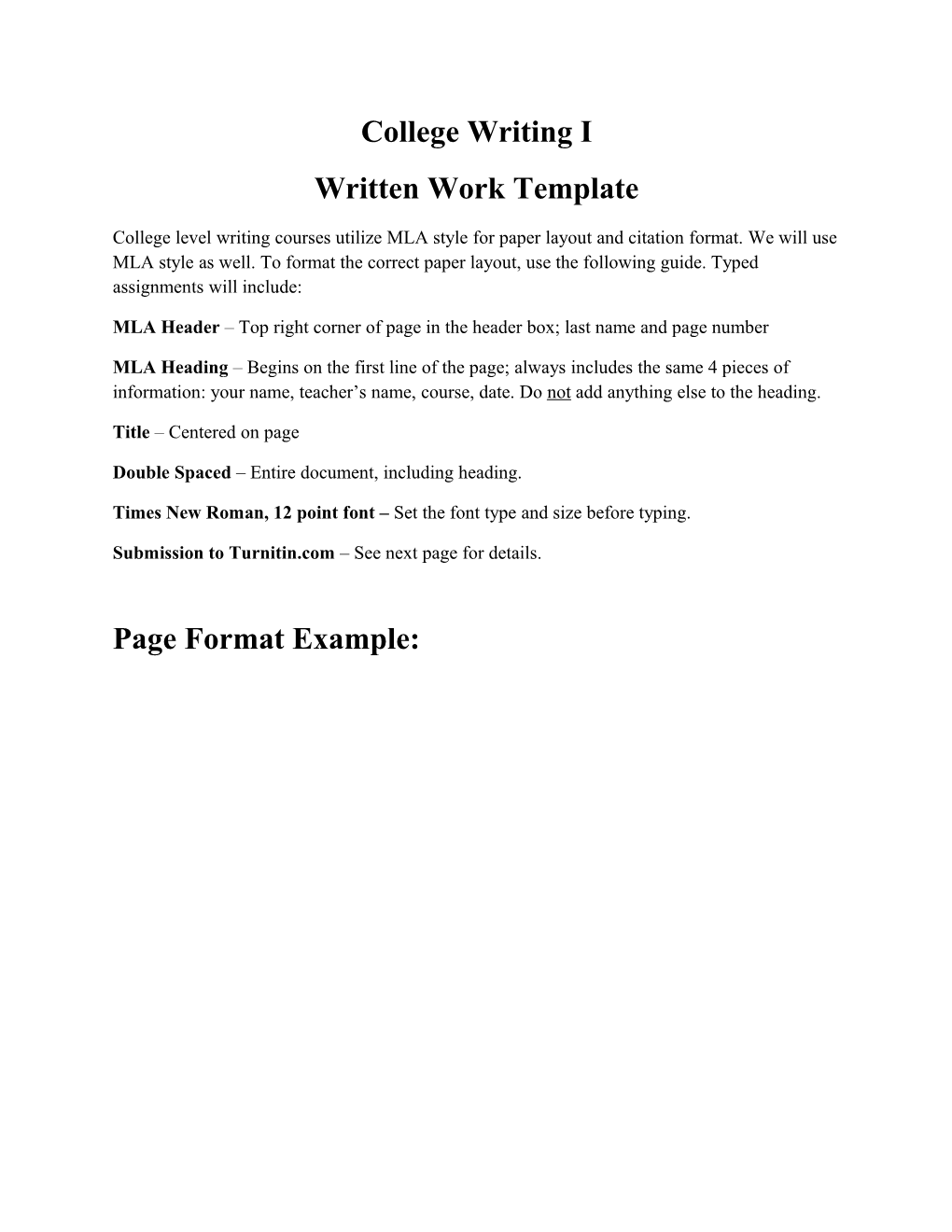College Writing I Written Work Template
College level writing courses utilize MLA style for paper layout and citation format. We will use MLA style as well. To format the correct paper layout, use the following guide. Typed assignments will include:
MLA Header – Top right corner of page in the header box; last name and page number
MLA Heading – Begins on the first line of the page; always includes the same 4 pieces of information: your name, teacher’s name, course, date. Do not add anything else to the heading.
Title – Centered on page
Double Spaced – Entire document, including heading.
Times New Roman, 12 point font – Set the font type and size before typing.
Submission to Turnitin.com – See next page for details.
Page Format Example: Student Directions - Turnitin.com Period Class ID # Class password 7 17276464 green
Creating a Student Account Go to www.turnitin.com or use the link from the SHS webpage In the upper right corner of Turnitin’s homepage, click the link “Create Account” In the middle of the page, find the section that says “New Students Start Here” Click on “Create a User Profile” At the bottom of the page, click on “Student” Enter the Class ID and password provided by your teacher Fill in your user information, including your email address. This will be your login name every time you use turnitin.com. Your Seneca Valley email is recommended. Type the password you would like to use for this account in the box following enter your password. It must be between 6 and 12 characters long and must contain both letters and numbers. You must type the password again in the box following confirm your password. Write this information down for future use:______ You must select a secret question from the drop down list, and type your answer to the question in the box following question answer. This will be used to reset your password if you would forget it. Click I agree -- create profile. Click “Log in to Turnitin”
Add a Class to an Existing Account Go to www.turnitin.com Log in using your email address and password that you have already set up. Click on the “Enroll in a Class” icon in the upper left part of the screen. Enter the Class ID and password provided by your teacher.
Submitting Papers to Turnitin.com Go to www.turnitin.com or use the link from the SHS webpage Click Log in .Type your email address and the password you created for Turnitin in the boxes in the upper right corner of Turnitin’s homepage. The next page should show your class and teacher. To enter a class, click on the class name. You will see the assignment list and an icon (picture) under the word submit. Click on the submit icon next to the assignment for which you are submitting a paper. Your first and last name should now appear on the next page. Type the title of your paper in the box after the submission title. Click the Browse button and navigate to the computer file for your paper. Turnitin currently accepts the following formats: MS Word, WordPerfect, PostScript, PDF, HTML, RTF, and plain text. Your paper must be in one of these formats. When you locate your paper, double click it OR click it once, then click open. Click submit On the next page, you will be asked to confirm if this is the paper you wish to submit. If it is, click yes, submit paper. If it is not, click no, go back and select the correct paper. The next page is your Turnitin digital receipt. You may wish to write down the paper ID number in case there is ever a question about whether or not you submitted your paper.