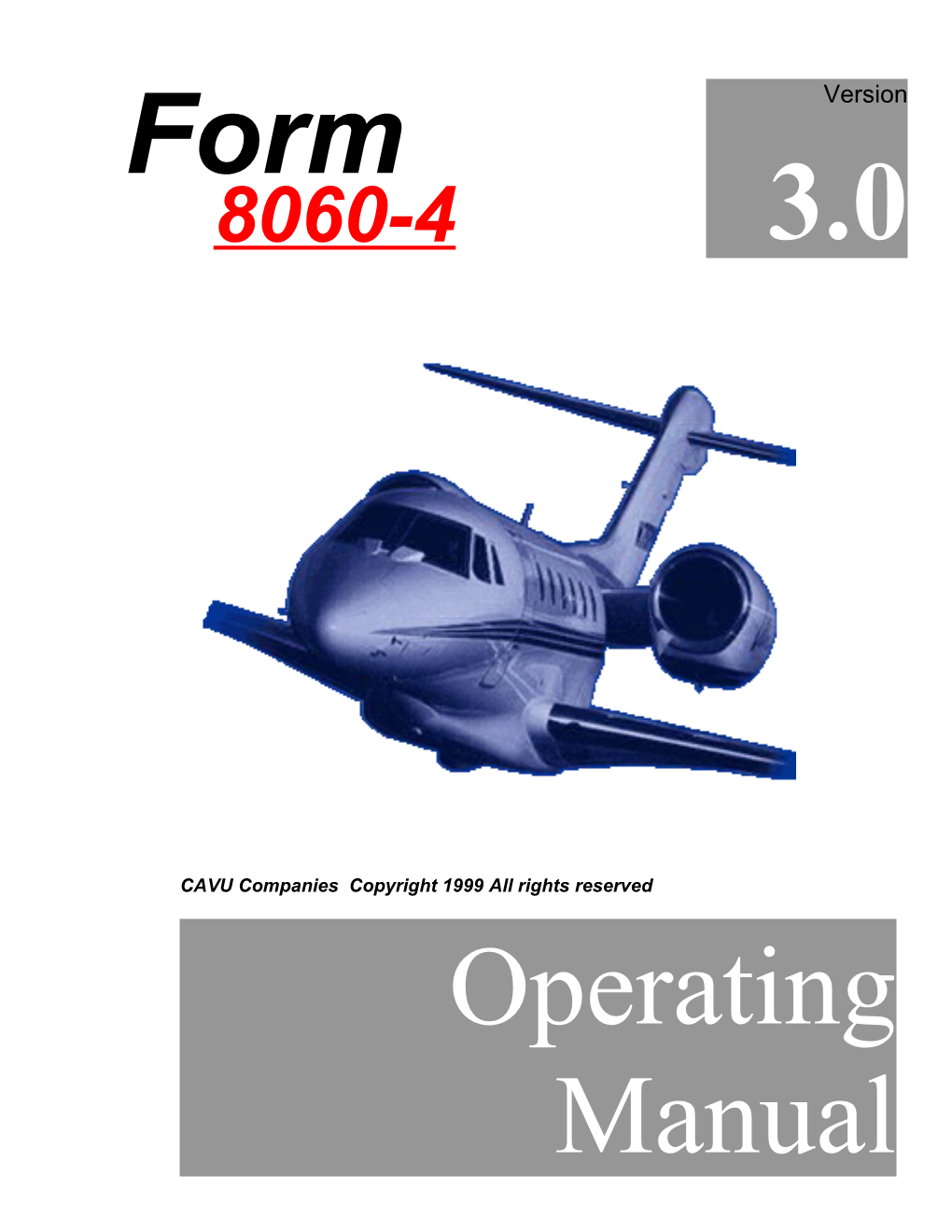Form Version 8060-4 3.0
CAVU Companies Copyright 1999 All rights reserved Operating Manual 1 Table of Contents GENERAL 3
TECHNICAL SUPPORT 3 A MESSAGE TO OUR CUSTOMERS 3 END-USER LICENSE AGREEMENT 4 OVERVIEW 6 INSTALLATION 7
SET-UP 7 INSTALLING FONTS 7 SHARE.EXE 8 SCREEN LAYOUT 8
DESCRIPTION OF CONTROLS 9
FORM 9 PRINT 9 SETUP 10 SHOW 10 Last, First, Next Form 10 Previous Form 10 By Certificate 10 FORM 8710 10 CORRUPTED DATABASES 11 GENERAL 11 STEPS TO REPAIR A DATABASE 11 STEPS TO COMPACTING A DATABASE 13 TROUBLESHOOTING GUIDE 15
2 GENERAL
Technical Support CAVU products come with 30 days of free telephone technical support from the date of the invoice. To contact technical support, call CAVU Companies between 9AM and 5PM Eastern time at : 1-315-732-9884 Please Note: In order to provide continuing and quality support to all of its customers, CAVU follows a strict adherence to this policy. Telephone support will be provided only to those currently covered by the support program appropriate for the product requiring support. CAVU maintains an internet homepage at: www.cavucompanies.com which contains many of the common questions or problems customers encounter. Access to the CAVU website is free. Annual support is obtained through CAVU at a nominal charge. Updates to existing product versions will be sent automatically to customers currently on support.
A Message To Our Customers The products described in this manual are specifically designed for the aviation maintenance/flight operations industry. This is a relatively small market for which to exclusively develop software, particularly at the “off the shelf” pricing at which these products are sold. Illegally copied or “pirated” software undermines the stability of this company and thus threatens the continued development and support of products designed exclusively for your business. We appreciate and encourage your support in this campaign. Thank you for your patronage.
3 End-User License Agreement FOR CAVU COMPANIES SOFTWARE
IMPORTANT- READ CAREFULLY: This CAVU Companies End-User License Agreement (LICENSE AGREEMENT) is a legal agreement between you and CAVU Companies for the CAVU Companies product identified on the enclosed diskette label, which includes computer software, printed material, associated media or electronic documentation (“SOFTWARE PRODUCT”). By installing, copying, or otherwise using the SOFTWARE PRODUCT, you agree to be bound by the terms of this . If you do not agree to the terms of this agreement, DO NOT OPEN THIS ENVELOPE, INSTALL OR COPY THE SOFTWARE PRODUCT; you may, however, return the unopened ENVELOPE to your place of purchase for a refund, subject to restocking and shipping charges.
The SOFTWARE PRODUCT is protected by copyright laws and international copyright treaties, as well as all other intellectual property laws and treaties. The SOFTWARE PRODUCT is licensed, NOT SOLD.
GRANT OF LICENSE: This LICENSE AGREEMENT grants you the following rights:
CAVU Companies grants to you as an individual, a personal, nonexclusive license to use the SOFTWARE PRODUCT on one computer. You may store or install a copy of the SOFTWARE PRODUCT on a storage device, such as a network server, used only to install or run the SOFTWARE PRODUCT on your other computer (workstation) over an internal network; however, you must acquire and dedicate a license for each separate computer (workstation) on which the SOFTWARE PRODUCT is installed or run from the storage device. If the SOFTWARE PRODUCT is run directly from the server, a license must be acquired for each workstation that will run the SOFTWARE PRODUCT. A license for the SOFTWARE PRODUCT may not be shared or used concurrently on different computers.
Electronic and Printed Documents may be copied, either in hardcopy or electronic form, provided that such copies shall be used for internal purposes and are not republished or distributed to any third party.
DESCRIPTION OF OTHER RIGHTS AND LIMITATIONS:
You may not reverse engineer, decompile, reserve compile or disassemble the SOFTWARE PRODUCT, except and only to the extent that such activity is expressly permitted by applicable law notwithstanding this limitation.
You may not rent, lease, or lend the SOFTWARE PRODUCT.
You may not transfer any rights of this license.
If the SOFTWARE PRODUCT is labeled as an upgrade, you must be properly licensed to use a product identified by CAVU Companies as being eligible for the upgrade in order to use the SOFTWARE PRODUCT. A SOFTWARE PRODUCT labeled as an upgrade replaces and/or supplements the product that formed the basis for your eligibility for the upgrade. You may use the resulting upgraded product only in accordance with the terms of this LICENSE AGREEMENT. If the SOFTWARE PRODUCT is an upgrade of a component of a package of software programs you licensed (version change) as a single product, the SOFTWARE PRODUCT may be used and transferred only as part of that single product package and may not be separated for use on more than one computer.
CAVU Companies may, without prejudice to any other rights, terminate this LICENSE AGREEMENT, if you fail to comply with the terms and conditions of this LICENCE AGREEMENT. In such event, you must destroy all copies of the SOFTWARE PRODUCT and all of its components and documentation.
COPYRIGHT: All title and copyrights in and to the SOFTWARE PRODUCT (including but not limited to any images, photographs, animations, video, audio, music and text incorporated into the SOFTWARE PRODUCT), the accompanying printed materials, and any copies of the SOFTWARE PRODUCT are owned by the CAVU Companies. The SOFTWARE PRODUCT is protected by copyright laws and international treaty provisions. Therefore, you must treat the SOFTWARE PRODUCT like any other copyrighted material except that you may install the SOFTWARE PRODUCT on a single computer provided you keep the original solely for backup or archival purposes. You may not copy the printed materials accompanying the SOFTWARE PRODUCT except as provided above.
DUAL MEDIA SOFTWARE: You may receive the SOFTWARE PRODUCT in more than one medium. Regardless of the size or type of medium, you may use only one medium that is appropriate for you computer. You may not use or install the other medium on another computer. You may not loan, rent, lease or otherwise transfer the other medium to another user.
U.S. GOVERNMENT RIGHTS: The SOFTWARE PRODUCT and documentation are provided with RESTRICTED RIGHTS. Use, duplication, or disclosure by the Government is subject to restrictions as set forth in subparagraph (C)(1)(ii) of the Rights in Technical Data and Computer Software clause at DFARS 252.227- 7013 or subparagraph (c)(1) and (2) of the Commercial Computer Software-Restricted Rights at 48 CFR 52.227-19, as applicable. Manufacturer is CAVU Companies/1001 Broad Street/Utica, NY 13501.
This LICENSE AGREEMENT is governed by the laws of the state of New York.
LIMITED WARRANTY: CAVU Companies warrants that the SOFTWARE PRODUCT will perform substantially in accordance with the accompanying written materials for a period of ninety (90) days from the date of receipt and any support services provided by CAVU Companies shall be substantially as described in applicable written materials provided to you by CAVU Companies and CAVU Companies support representatives will make commercially reasonable efforts to solve any problem issues.
NO OTHER WARRANTIES: TO THE MAXIMUM EXTENT PERMITTED BY APPLICABLE LAW, CAVU COMPANIES DISCLAIM ALL OTHER WARRANTIES AND CONDITIONS, EITHER EXPRESSED OR IMPLIED, INCLUDING, BUT NOT LIMITED TO, IMPLIED WARRANTIES OR MERCHANTABILITY, FITNESS FOR A PARTICULAR PURPOSE, TITLE AND NON-INFRINGEMENT, WITH REGARD TO THE SOFTWARE PRODUCT, AND THE PROVISION OF OR FAILURE TO PROVIDE SUPPORT SERVICES.
LIMITATION OF LIABILITY: TO THE EXTENT PERMITTED BY APPLICABLE LAW, IN NO EVENT SHALL CAVU COMPANIES BE LIABLE FOR ANY SPECIAL, INCIDENTAL, INDIRECT, OR CONSEQUENTIAL DAMAGES WHATSOEVER (INCLUDING, WITHOUT LIMITATION, DAMAGES FOR LOSS OF BUSINESS PROFITS, BUSINESS INTERRUPTION, LOSS OF BUSINESS INFORMATION, OR ANY OTHER PECUNIARY LOSS) ARISING OUT OF THE USE OF OR INABILITY TO USE THE SOFTWARE PRODUCT OR THE PROVISION OF OR FAILURE TO PROVIDE SUPPORT SERVICES, EVEN IF CAVU COMPANIES HAS BEEN ADVISED OF THE POSSIBILITY OF SUCH DAMAGES. IN ANY CASE, CAVU COMPANIES’ ENTIRE LIABILITY UNDER ANY PROVISION OF THIS LICENSE AGREEMENT SHALL BE LIMITED TO THE GREATER OF THE AMOUNT ACTUALLY PAID BY YOU FOR THE SOFTWARE PRODUCT OR US$1.00.
4 Overview Form 8060-4 is a windows based program designed to reduce the work load associated with the tedious completion of an Airman Certificate and/or Rating Application as required by Federal Aviation Administration regulation. The data entry screen mimics the actual form in order to improve the “intuitiveness” of the program. The end user must have Microsoft Windows version 3.1x or Windows 95 installed on his computer. The following is the required equipment list. Microsoft DOS compatible computer VGA monitor (color recommended) 386 processor (higher recommended) Inkjet, Bubblejet or Laser printer supported by Windows. It is the user’s responsibility to provide proper installation and drivers. Important notice: Dot matrix printer reproductions of the form are not acceptable to the FAA. Forms will be rejected if printed on dot matrix printers. Windows compatible mouse 4 MB RAM 5 MB free hard disk space
5 INSTALLATION
Set-up 1. From the Program Manager, select the FILE menu from the menu bar (from Windows 3.x) or START button (from Windows 95) then RUN from the pull down list. 2. At the prompt, enter A:SETUP. Note- A: refers to the drive where the diskette is placed. If your drive is designated B: then substitute B: in place of A:. Note: you must enter the correct drive. 3. The installation allows the placement of FORM 8060-4 within any subdirectory. The default subdirectory is C:\FORM8060. Follow the screen prompts to complete the installation. 4. The FORM 8060-4 installation is now complete. The installation should have created a new grouping within Window’s Program Manager (windows 3.x) or Programs (Windows 95) entitled Desk Manager Series. Within the Desk Manager group are FORM 8060-4 and Data Manager icons. 5. You must have in your possession the registration code supplied with your software before proceeding. Double click on the FORM 8060-4 icon to proceed. 6. Within Settings, enter your company’s telephone number as it appears on the registration card. You may use separators i.e. ( - or / to separate numbers. Enter the complete number including area code but do not precede the number with a “1” and do not leave blank. For example: 1-714-555-1212 WRONG (714) 555-1212 CORRECT 7. Enter the registration code accompanying this system, in CAPS. If you have questions with this aspect of the installation, call CAVU Companies for support or check the following note. 8. To connect the Form 8060 to the Form 8710, select the checkbox. Use the directory viewer to locate the location of the Form 8710. If you do not fil out the Examiner section yourself, do not select the Fill Examiner checkbox. 9. To save information, you must select the EXIT menu item. Press the Close X in the upper right corner will not save the information.
Installing Fonts Special fonts must be installed within Windows prior to printing or viewing FORM 8060- 4. These fonts have been provided with this program, however they must be INSTALLED within Windows. Windows 3.x Users: To verify installed fonts or add additional fonts, return to the Program Manager within Windows and select (double click) the MAIN group. To view the Main group, select Window from the Program Manager Task bar, then select Main from the pull-down list. When the Main group appears, double click on the CONTROL PANEL icon. Double click the FONTS icon. Installed Fonts are displayed alphabetically 6 in the window. Using the scroll bar on the right, check for the presence of each font above. If all fonts are present in the Installed Fonts window, close this selection and proceed to FORM 8060. If a font is not present, click the ADD button. Double click on the SYSTEM subdirectory within the lower window. Numerous fonts should appear. Select the font that was missing from the Installed Fonts window and then click on the OK button. The windows will return to the Installed Fonts viewer. Repeat the above steps until all fonts are INSTALLED. Windows 95 Users: To verify installed fonts or add additional fonts, press the START button, then SETTINGS. From settings, select the CONTROL PANEL icon. Double click the FONTS icon. Installed Fonts are displayed alphabetically in the window; check for the presence of each font above. If all fonts are present in the Installed Fonts window, close this selection and proceed to FORM 8060. If fonts are missing, select from the FILE pull-down list, INSTALL NEW FONTS. Double click on the SYSTEM subdirectory within the lower window. Numerous fonts should appear. Select the font (or Select All) that was missing from the Installed Fonts window and then click on the OK button. The windows will return to the Installed Fonts viewer. Note: In both cases above, if SELECT ALL is chosen, a message box will appear stating that some fonts are already installed. Simply select OK until this message no longer appears.
Share.Exe Windows (not Windows for Workgroups nor Windows 95) requires SHARE.EXE to be loaded into memory. If the line below does not already appear in the AUTOEXEC.BAT file, use the SYSEDIT (from windows) or EDIT (from DOS) command to edit AUTOEXEC.BAT and retype this line exactly as it appears before the line containing WIN. C:\DOS\SHARE.EXE /L:500 Rebooting of your computer is required after modifying. See the Troubleshooting section for more information.
SCREEN LAYOUT The data entry screen roughly resembles the FORM 8060-4 to enhance the user’s familiarity with the program. Superfluous labels or sections have been removed to save space and reduce screen clutter. The pull-down list or task bar contains many tools for the user to manipulate the completion of the form. The form extends beyond the lateral and vertical margins of the screen. To maneuver about the form, use the following methods: Use the pull-down list and select section to move Use the horizontal and vertical scroll bars Press the corresponding arrow keys
7 Press TAB or ENTER key
The required Privacy Act Statement is provided adjacent to the Applicant’s Certification section (V.). Press the button to view, read and approve the contents of the statement.
Sections that appear in light gray are inactive, such as sections that do not apply due to previous selections. Active sections appear in black. User entered data appears in blue.
DESCRIPTION OF CONTROLS
The task bar, situated under the blue title bar contains several sections. Using the mouse, click on any selection. If sub-menus exist, they will appear. If selections within the drop down list contain further sub-menus, an arrow or other symbol appear to the right of the entry. Placing the cursor on the selection opens the next sub-menu. Move the cursor onto the new menu and select the item desired. Each task bar entry is described below.
Form New - Select New to create a blank form ready for data entry. Entering the program form the Form 8060-4 icon on your desktop, the screen presented is already set for NEW. After a form is saved and a new form is desired or when desiring to “start- over” on the current form, select this item. Save - Select Save to save the form on the screen. All data is maintained within one database. Retrieval is accomplished via the Find function below. Delete - Select delete to remove the form on the screen from the database. Once the form is deleted, it can not be restored. Exit - Select Exit to exit out of the program and remove it from memory.
Print Select this to print the current form on the default Windows printer. A second prompt will appear on the screen, instructing you to turn the page over and re-insert into the printer. Remember that only inkjet, deskjet or laser printer outputs are accepted by the FAA. The form will need to be trimed. Using the tick marks as a guide, cleanly trim the two certificates.
8 Setup Select to enter company information screen.
Show
Last, First, Next Form If the current form is not a new form, selecting this will make the next saved form (meeting the search criteria, see below) active and presented on the screen.
Previous Form If the current form is not the first form, selecting this will make the previous saved form (meeting the search criteria, see below) active and presented on the screen.
By Certificate Saved forms can be searched by entering an applicant’s certificate number.
Form 8710
If the form 8710 is attached to the 8060, use the scroll bar to expose the pull-down list containing applicant information within the Form 8710. Select a name and review informaion that imports from the application.
9 Corrupted Databases
General From time to time, it may be necessary to repair (and occasionally compact as well) the database containing your information. If the program fails to save a form or an error message appears stating that the database is not a Microsoft Access database follow the directions in order below.
Steps to Repair a Database
1. For Windows 3.1 Go to Data Manager (usually found within DESK MANAGER SERIES group. If not found within this group, use the File Manager to locate the Datamgr.exe file and double click on it) For Windows 95 and higher Go to START / PROGRAMS / DESK MANAGER SERIES and select Data Manager (If not found within this group, use the Windows Explorer to locate the Datamgr.exe file and double click on it) 2. The screen will blank, except for a menu bar displaying FILE WINDOW etc. Select REPAIR DATABASE
3. A two-window panel with the title DATABASE TO REPAIR appears. Above the right window, the current location is listed (i.e. C:\aflpro). If this is not the correct location
10 for the file you are attempting to repair (refer to chart below), use the list in the right window to select the correct location. Double click on the open folder C:\ icon to show all subdirectories. Default subdirectories and MDB files for CAVU products CAVU Program Default Subdirectory Filename(s) Form 337 C:\FORM337 Form337.mdb Form 8110-3 C:\Form8110 Form8110.mdb Form 8130-3 C:\Form8130 Form8130.mdb Form 8710-1 C:\Form8060 Form8060.mdb 8710.mdb Form 8060-4 C:\Form8060 Form8060.mdb Setuptac.mdb Weight & Balance (fix) C:\WBW wb.mdb Logbook Labeler C:\Loglabel Logbook.mdb MTR Pro C:\mtrpro mtr.mdb AFL Pro C:\aflpro afl.mdb afl2.mdb Weight & Balance (heli) C:\WBWHeli wbheli.mdb
4. With the correct location listed on the right directly under the word FOLDERS, the left window will fill with MDB files (files that end with the letters MDB). Select the file to repair and press OK. Repeat these steps for each MDB file. 5. You may now exit the Windows Explorer and restart your program or proceed to COMPACT the database per the instructions below.
11 Steps to Compacting a Database
1. First perform Repair Database (see above) 2. For Windows 3.1 Go to Data Manager (usually found within DESK MANAGER SERIES group. If not found within this group, use the File Manager to locate the Datamgr.exe file and double click on it) For Windows 95 and higher Go to START / PROGRAMS / DESK MANAGER SERIES and select Data Manager (If not found within this group, use the Windows Explorer to locate the Datamgr.exe file and double click on it) 3. The screen will blank, except for a menu bar displaying FILE WINDOW etc. Select COMPACT DATABASE 4. A two-window panel with the title: DATABASE TO COMPACT FROM Above the right window, the current location is listed (i.e. C:\aflpro). If this is not the correct location for the file you are attempting to compact, use the list in the right window to select the correct location. 5. With the correct location listed on the right, the left window will fill with MDB files (files that end with the letters MDB). Select the correct file to compact and press OK. 6. The two-window panel will now reappear with the title: DATABASE TO COMPACT TO In the left window select the file you are compacting again. Its name will appear in the box above labeled File Name. Change the last three letters from MDB to NEW making sure that you leave the dot preceding the MDB. Then press OK 7. Close Data Manager. 8. For Windows 3.1 Go to File Manager (usually found within MAIN group) For Windows 95 and higher Go to START / PROGRAMS and select Windows Explorer A two-window screen will appear. Select the subdirectory on the left where you found the database files.
12 9. The file name(s) with the last three letters NEW should appear on the right. Be sure the files exist before proceeding. Right click and DELETE the original file(s) with the MDB ending. Right click on the file ending with NEW and select RENAME. (If no file extensions appear, go to VIEW / FILE OPTIONS and uncheck any selections that hide file names.) 10.Keeping the part of the file name before the dot the same, change the letters NEW to MDB (retain the dot) and press ENTER. 11.You may now exit the Windows Explorer and restart your program.
13 TROUBLESHOOTING GUIDE Problem Solution DDEML.DLL This message sometimes appears when installing the program. Press can not be IGNORE or OK. If the program installs completely, there is nothing more to do. If the installation terminates before completion, you must turn off copied. all programs running within Windows, such as screen savers etc., then re-install the new program. Keeps asking When installing the program, you are asked to enter your telephone me for my number as it appears in the back of your manual. Notice that the number is not preceded by a “1”. If the number was entered incorrectly, you registration must re-install your software. code. If the phone number was added correctly, the registration must be entered in CAPS. To edit this entry, select RUN from the FILE pull-down list (Windows 3.1) or RUN from the START button (Windows 95). Enter SYSEDIT and press OK.
A window will appear with several index cards. The top card is entitled AUTOEXEC.BAT. The first line should read:
SET
where
Once the line is entered correctly, select SAVE from the FILE pull-down list WITHIN the window that appeared with the index cards.
Exit this window by selecting EXIT from the FILE pull-down list.
Exit Windows and turn your computer off. You may now restart Windows. SHARE.EXE If you are using Windows for Workgroups or Windows 95, you should not installed or not see this message. Other Windows users need to install the program locks SHARE.EXE. exceeded. To install this program, select RUN from the FILE pull-down list. Enter SYSEDIT and press OK.
A window will appear with several index cards. The top card is entitled AUTOEXEC.BAT. Select SEARCH from the options at the top of the window. Enter the word SHARE and press ENTER. If the word is not found proceed with A below otherwise proceed with B.
A. Place the cursor on any line before the line that contains the command WIN. If no line contains the command WIN, place the cursor anywhere . Be sure the cursor is at the beginning of the line you are on. Press ENTER, an empty line should appear. Place the cursor at the beginning of that line and type
C:\DOS\SHARE.EXE /L:500 14 Note: sometimes the share.exe program is not found within the DOS subdirectory, as the line above assumes. If it is not within the DOS subdirectory, consult your computer expert to find the file. Go to C
B. The SHARE.EXE command must be followed by a space, then a /, and finally an L:500
C. It is not necessary to press ENTER after the entry, but if you do, no harm is done. Select SAVE from the FILE pull-down list WITHIN the window that appeared with the index cards.
Exit this window by selecting EXIT from the FILE pull-down list.
Exit Windows and turn your computer off. You may now restart Windows.
MDB is not See Corrupt Databases above access database or database is corrupt Only prints See INVALID PROPERTY VALUE below. boxes without text or text missing Invalid This message occurs when fonts have not been installed. Select FONTS Property Value from within the CONTROL PANEL group. Windows 3.1 will display installed fonts. Press the ADD button. Windows 95 users should select INSTALL NEW FONT from the FILE pull-down list. Within the lower window, double click on the SYSTEM subdirectory. Numerous fonts should appear. Press the SELECT ALL button, then click on OK. A message may appear for each font already installed. Simply press OK until the INSTALLED FONTS viewer re-appears. Exit this section and retry your program.
FILE ERROR Windows 3.1 and Windows 3.11 users: A problem exists within the operating system of Windows 3.x that produces a FILE ERROR,
15