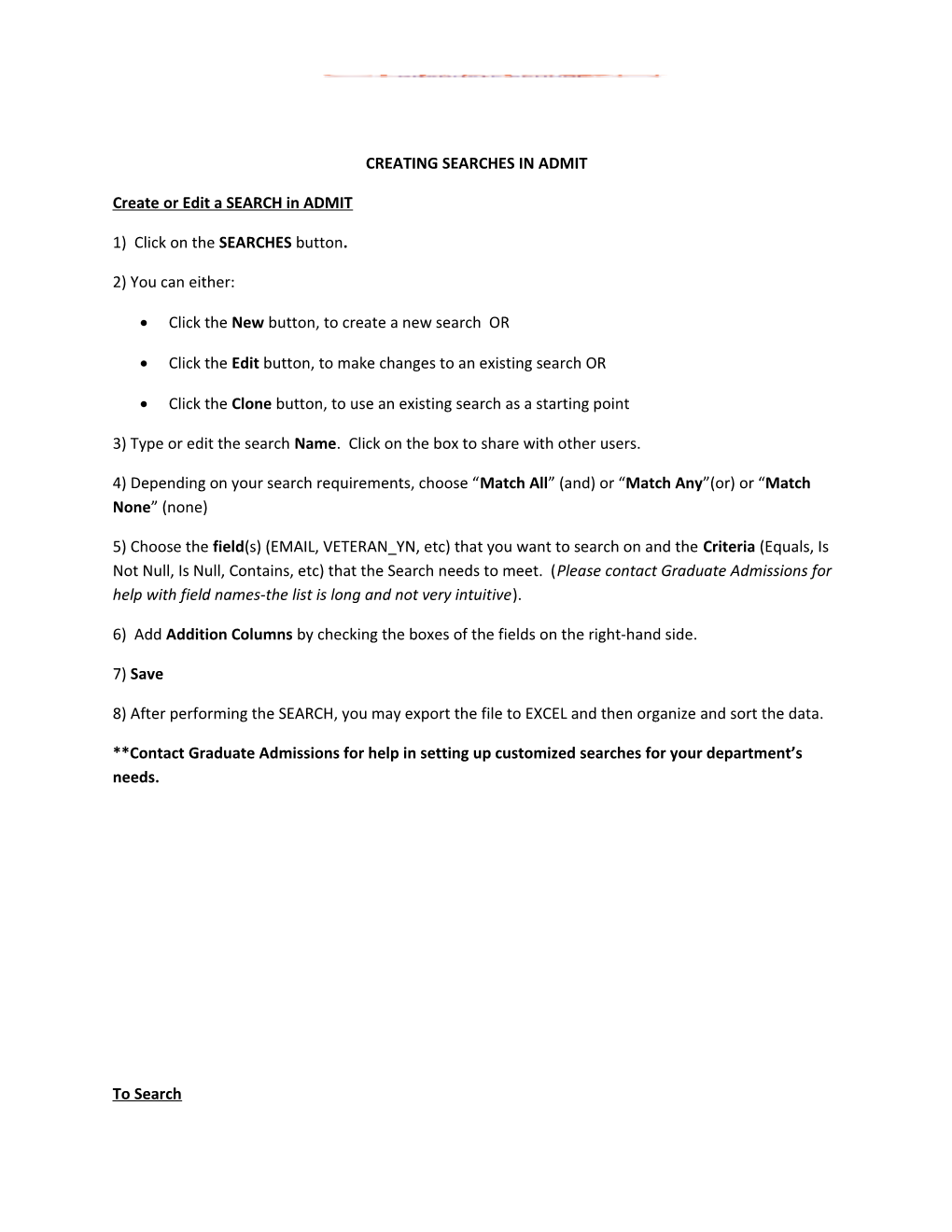CREATING SEARCHES IN ADMIT
Create or Edit a SEARCH in ADMIT
1) Click on the SEARCHES button.
2) You can either:
Click the New button, to create a new search OR
Click the Edit button, to make changes to an existing search OR
Click the Clone button, to use an existing search as a starting point
3) Type or edit the search Name. Click on the box to share with other users.
4) Depending on your search requirements, choose “Match All” (and) or “Match Any”(or) or “Match None” (none)
5) Choose the field(s) (EMAIL, VETERAN_YN, etc) that you want to search on and the Criteria (Equals, Is Not Null, Is Null, Contains, etc) that the Search needs to meet. (Please contact Graduate Admissions for help with field names-the list is long and not very intuitive).
6) Add Addition Columns by checking the boxes of the fields on the right-hand side.
7) Save
8) After performing the SEARCH, you may export the file to EXCEL and then organize and sort the data.
**Contact Graduate Admissions for help in setting up customized searches for your department’s needs.
To Search 1) On the Searches tab, choose the drop-down menu for “My Searches” that you’ve created or “Other Users’ Search” for searches other users have shared.
2) Choose the Search Name you want to use.
3) ADMIT will go in to Search mode and list the applications meeting the criteria or state “No items to show” if none of the Search criteria are met.
4) The field that you searched on is added as the last column in the Application view.
5) You may sort the data in the Application View mode OR
6) You may export the data to Excel (see job aid on “Downloading files to Excel”) and sort the data as needed.
Note: Several useful Searches have been created and are available to all programs: Create or Edit a SEARCH in ADMIT
To Search
Create or Edit a SEARCH in ADMIT with multiple fields searched on