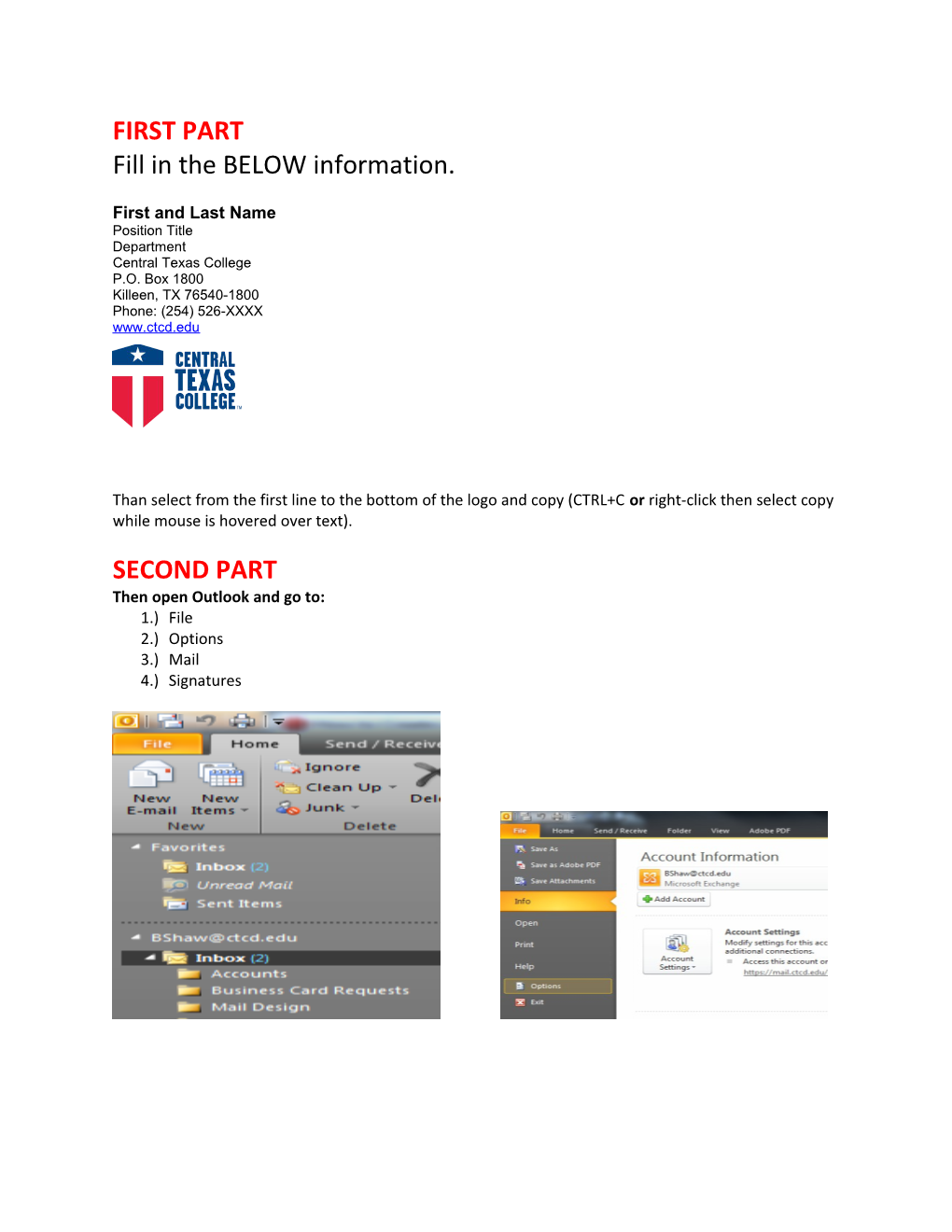FIRST PART Fill in the BELOW information.
First and Last Name Position Title Department Central Texas College P.O. Box 1800 Killeen, TX 76540-1800 Phone: (254) 526-XXXX www.ctcd.edu
Than select from the first line to the bottom of the logo and copy (CTRL+C or right-click then select copy while mouse is hovered over text). SECOND PART Then open Outlook and go to: 1.) File 2.) Options 3.) Mail 4.) Signatures
5.) If the signature block is blank then paste the information in the blank box (step 5). By holding down Ctrl + V on your keyboard (Paste) or right-click then select Paste. Click Save. Make sure the font is has remained the same (Arial).
**NOTE** If you have a signature already created then you can create another one by selecting New. Name your signature template. It can be named whatever you would prefer then click OK and proceed to copy paste. Click Save.
6.) On the right hand side for choosing default signature, make sure New Messages has the newly created signature selected as your default. You may also choose to keep it as your reply signature.
7.) Click OK and then Click OK again to close the Outlook Options window. 8.) To test your new signature, create a new email by clicking on the upper left button titled “New E-mail.” Your new signature should automatically appear.