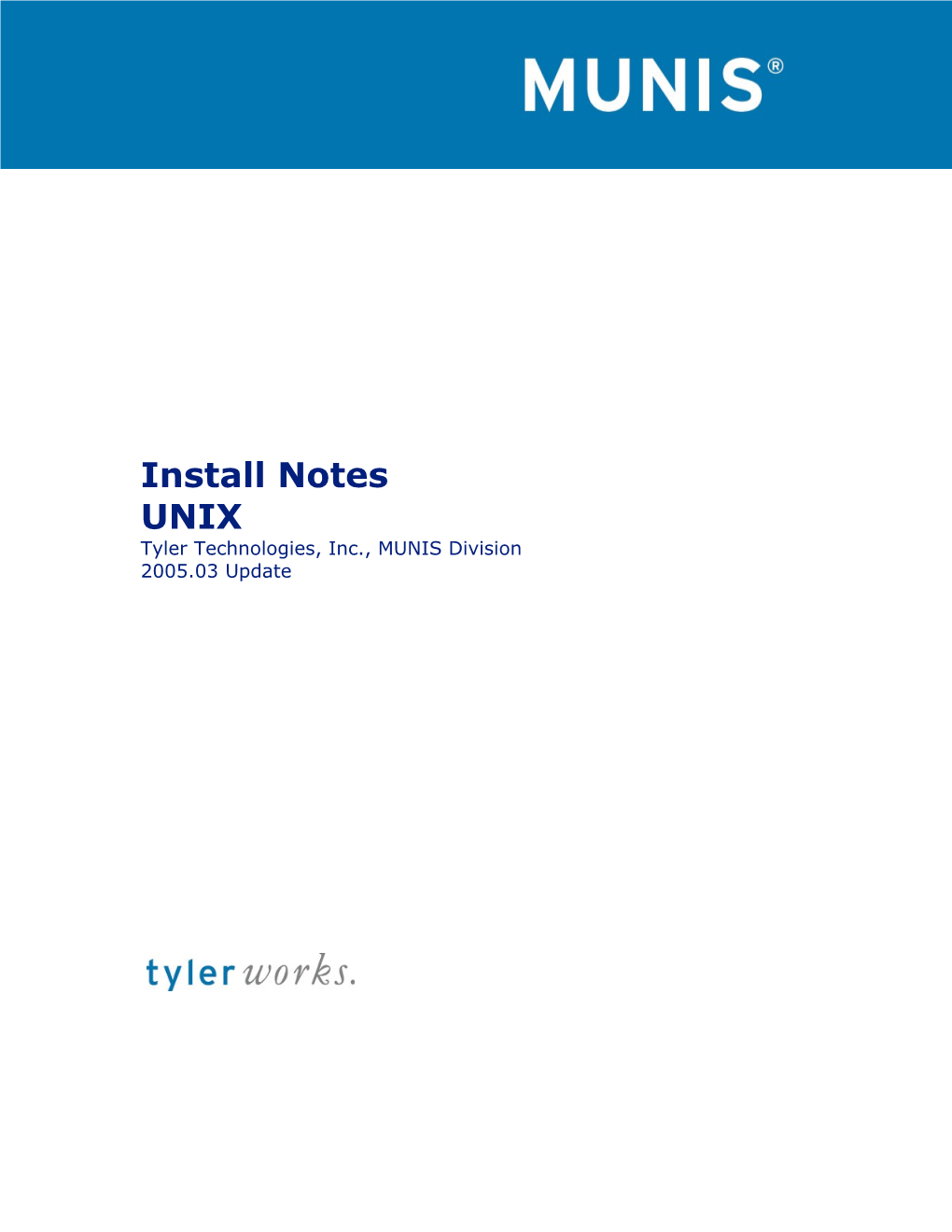Install Notes UNIX Tyler Technologies, Inc., MUNIS Division 2005.03 Update MUNIS 2005.03 Update
This document provides instructions for installing the 2005.03 Update. It explains how to install MUNIS programs and forms on your UNIX computer, and from your PC CD-ROM drive to your UNIX computer.
Before You Begin...... Section 1 Installing/Running the Update for UNIX Operating System...... Section 2 Installing/Running the Update for PC to UNIX...... Section 3 Export and Import of Live Database...... Section 4 MUNIS Desktop Client Installation...... Section 5
Important 2005 information – Please read!
1. In order to enable the Web applications (MUNIS Messenger, Portal, and so forth) provided with all versions beginning with the MUNIS 2005 update, the FourJs GAS application service must be installed on your server. This installation needs to occur at a time when your system can be down for approximately 4 hours. Note 1: Only the GAS tools themselves must be installed by a MUNIS installation specialist, and will be done so at no charge. These tools may be installed before or after you load the MUNIS release yourself. To schedule the FourJs GAS installation, please call x-5545. Note 2: IF YOU HAVE ALREADY LOADED MUNIS RELEASE VERSION 2005, YOU MAY ALREADY HAVE HAD THESE TOOLS INSTALLED AT THAT TIME. IF SO, THERE IS NO NEED TO RE-INSTALL. 2. The MUNIS 2005.03 Update contains the MUNIS Desktop Client, version 1.20.2e. Version 1.20.2e was originally deployed with the 2005 release. For more information, please see Section 4: MUNIS Desktop Client Installation. Note: This is a new version of the client. It is highly recommended that users close their MUNIS desktop software when receiving the automatic client updates. 3. If your site utilizes MUNIS Messenger, the MUNIS 2005.03 Documentation CD contains an updated version of the MUNIS Messenger application, v.2.1.4, which applies to sites running Windows 98. Loading this latest version of Messenger is a requirement of the 2005.03 Update process if you are running this version of Windows. You should schedule time to upgrade users to this version immediately after the 2005.03 Update has been installed on your server. 4. If your site uses TylerForm X-format checks, and you are upgrading from a MUNIS 2003 version to MUNIS 2005.03, you will need to call TylerForm Support at 1-800-772-2260, x-5708 for additional changes. Specifically, the following processes may need to be addressed: a. The Payroll X-format print process b. Printing vendor checks through the Payroll module c. Exporting employee/employer amounts, in the vendor records of a Payroll run, which are greater than 99,999.99
MUNIS 2005.03 Update for UNIX Page 2 of 15 Warning! After you install the release, new menus or menu items are not secure. If you want to secure new menus or menu items from users, you must update the security settings for each user in the Menu Security program. For more information about Menu Security, see the System Administration help content.
A safety check has been added to the installation process. This check ensures the integrity of the programs/forms specific to your site. You may notice a small increase in installation time. This is normal. If you have any questions concerning this new safety feature, please email [email protected] with “Safe Install” in the subject line.
MUNIS 2005.03 Update for UNIX Page 3 of 15 Before You Begin Section 1
Before You Begin
1. Verify that no users are logged into the system.
2. In order to receive MUNIS dll updates automatically, it is also highly recommended that users close their MUNIS desktop client.
3. A backup of your system must be performed.
4. Disable transaction logging (if using the INFORMIX online engine or if transaction logging has been enabled under the INFORMIX standard engine).
5. Note the setting of the MU_ROOT environment variable you wish to use to govern the installation process.
6. Login as root on your UNIX server.
7. To ensure the integrity of your database, it is highly recommended that:
All batches created by Accounts Receivable have been posted. This includes payments (including miscellaneous payments), refunds, write-offs, and reversals. All Utility Billing batches are complete through BILL PRINT/EFT and BANK BILLING REGISTER/EFT on the Utility Billing Processing menu. All Payroll Processing functions are complete through G/L DISTRIBUTION JOURNAL/UPD.
8. Export and import your database(s). This further ensures the integrity of your database, frees up any unused space, and enhances the performance of the upgrade. For instructions, please see Section 4: Export and Import of the Live Database.
9. To save time and ensure accuracy, set and export the environment variables with the proper command(s) for your UNIX Operating System. Following are examples:
To automatically set your environment (at the prompt, type a
10. To confirm that the environment variables are properly set, type env at the prompt.
MUNIS 2005.03 Update for UNIX Page 4 of 15 Installing and Running the Update for UNIX Operating System Section 2
Installing and Running the Update for UNIX Operating System
1. Insert the MUNIS 2005.03 Update CD into the drive and mount it with the proper command for your UNIX Operating System.
Examples of Mount Commands: SCO UNIX: mount /dev/cd0 /mnt AIX: mount –o ro –v cdrfs /dev/cd0 /mnt HP-UX9 mount –r –t cdfs /dev/dsk/c201d6s0 /mnt HP-UX10 mount –r –F cdfs /dev/dsk/clt2d0 /mnt Digital UNIX mount –r –t cdfs –o noversion /dev/rz4c/cdrom UnixWare 2.0 mount –F cdfs /dev/cdrom/cdrom1 /mnt UnixWare 7.x mount –F cdfs –r /dev/cdrom/cdrom1 /mnt Sun-Solaris mount –F hsfs –o ro /dev/dsk/c0t6d0s0 /cdrom Redhat Linux mount /mnt/cdrom Redhat Linux 3 *auto-mount enabled; no command required
2. Change to the directory specified in the previous command. For example: cd /mnt or cd /cdrom
3. WARNING! Do not attempt to copy or move the contents of the CD. This function is performed automatically.
4. Execute the update program. At the prompt, type: ./gen_munis_200503
5. The program tests and verifies that the variables have been set and exported, and that referenced directories exist. Review the data for accuracy. Type Y to continue or N to stop.
6. Type C to continue or Q to quit.
7. The next screen continues detailing the steps to be performed, recommending a database backup and refresh. Type Y to continue or N to stop.
8. A prompt appears for your customer number (see the packing slip, included with this release). If the customer number is less than 4 digits, enter number 0 before the customer number (e.g. for customer number 225, enter 0225).
9. The following message displays: “Verifying database prior to alter…” The location of the alter.log displays. Note the location of the alter here:
Log location: ______
10. Enter Y to proceed with the update or enter N to stop. Note: The alter begins running. The approximate completion time varies based on your system.
11. The next prompt is to update the MUNIS menus. Note: It is highly recommended the new menus be loaded, but a menutree.asc file remains in your “install” directory should you decide to load the menus later.
MUNIS 2005.03 Update for UNIX Page 5 of 15 Installing and Running the Update for UNIX Operating System Section 2
Note to clients with custom menus: Answering Y to this prompt does not delete any custom menus that you have created. However, you do need to re-enter the links to your custom menus in the MUNIS Menu Maintenance program.
12. You may then be asked if you wish to create default web services passwords for approvers.
Answering Y to this prompt will automatically create default web services passwords for your users that are entered in the WF Approvers table and are set to use Messenger. If you answer N, it is up the System Administrator to individually create users’ web services passwords.
Note that this prompt will appear only once when upgrading your database to 2005.03. It only affects sites that use MUNIS Messenger.
13. The install procedure initializes and copies the MUNIS software specific to your site.
14. THE INSTALL OF THE MUNIS 2005.03 Update IS NOW COMPLETE!
15. Change to the root directory (e.g., # cd).
16. Unmount the CD. For example: umount /mnt
17. Export and import your database(s). This ensures the integrity of your database, frees up any unused space and enhances the performance of the upgrade. For instructions, see Section 4: Export and Import of Live Database.
MUNIS 2005.03 Update for UNIX Page 6 of 15 Installing and Running the Update for PC to UNIX Section 3
Installing and Running the Update for PC to UNIX
1. The root directory must have 100 MB of free space to run the install.
2. Close all programs on your PC.
3. Hold down the Shift key on your keyboard and insert the MUNIS 2005.03 Documentation CD into the CD ROM drive. Continue holding the Shift key for several seconds then release.
4. On your PC task bar, select Start, and then Run, type: x:\support\pcunix\200503\setup.exe
Where x is the letter of your CD ROM drive. Select OK.
5. The screen displays: “Unpacking PC UNIX…” Please allow extra time while processing.
6. The screen then welcomes you to the PC to UNIX install. Select Next to continue and follow the prompts.
The FTP session is established and the munis2k directory is created in the root directory. The munis.Z file is placed in this directory.
7. When the FTP session is finished, close all open window sessions (except the UNIX session on your server) and select Finish to complete the install.
8. Return to your UNIX session and at the prompt type: cd /munis2k
9. Type uncompress munis.Z to uncompress the file.
10. Type tar xvf munis to extract the contents of the tar file.
11. Set environment variables. See pages 4 for more information.
12. Execute the update program. At the prompt, type: ./gen_munis_200503
13. The program tests and verifies that the variables have been set and exported, and referenced directories exist. This displays on the screen. Verify that the information is accurate. Type Y to continue; N to stop.
14. Type C to continue or Q to quit.
15. The next screen continues detailing the steps to be performed, recommending a backup and database refresh. Type Y to continue or N to stop.
16. A prompt appears for your customer number (see the packing slip, included with this release). If the customer number is less than 4 digits, enter number 0 before the customer number (e.g. for customer number 225, enter 0225).
MUNIS 2005.03 Update for UNIX Page 7 of 15 Installing and Running the Update for PC to UNIX Section 3
17. The following message displays: “Verifying database prior to alter…” The location of the alter.log displays. Note the location of the alter here:
Log location: ______
18. Enter Y to proceed with the update or enter N to stop. Note: The alter begins running. The approximate completion time varies based on your system.
19. The next prompt is to update MUNIS menus. Note: It is highly recommended the new menus be loaded, but a menutree.asc file remains in your program directory, should you decide to load the menus later.
Note to clients with custom menus: Answering Y to this prompt does not delete any custom menus that you have created. However, you do need to re-enter the links to your custom menus in the MUNIS Menu Maintenance program.
20. You may then be asked if you wish to create default web services passwords for approvers.
Answering Y to this prompt will automatically create default web services passwords for your users that are entered in the WF Approvers table and are set to use Messenger. If you answer N, it is up the System Administrator to individually create users’ web services passwords.
Note that this prompt will appear only once when upgrading your database from a 2004 revision level. It only affects sites that use MUNIS Messenger.
21. The install procedure initializes and copies the programs/forms specific to your site.
22. THE INSTALL OF MUNIS THE 2005.03 Update IS NOW COMPLETE!
23. Remove the munis2k directory from the root directory.
24. Export and import your database(s). This ensures the integrity of your database, frees up any unused space and enhances the performance of the upgrade. For instructions, see Section 4: Export and Import of Live Database.
MUNIS 2005.03 Update for UNIX Page 8 of 15 Export and Import of Live Database Section 4
Export and Import of Live Database
If your site has the INFORMIX Standard Engine (SE), please use the following steps to perform an export and import of a live database. Note: The dbexport / dbimport commands can be executed using either tape or hard drive. We suggest using a tape if disk space is at a premium.
IMPORTANT: Always be sure that you have a backup of your live database. Although this example details how to refresh a live database only, it is critical—whether refreshing live or importing live into train—to always execute step one (below.) If you need assistance with the export/import process, please contact MUNIS OS/DBA or Customer Support. Never drop a database if you are unsure whether or not it has been backed up and exported safely!
1. All users must be signed off MUNIS.
2. Log back into the system as root
3. Change directories to the location of your live database: cd /usr/data/live
4. Set your environment variables for PATH, DBPATH and INFORMIXDIR by typing the following command: # . genmunis or # . gentrain
5. Perform a dbexport using a tape, diskette, or another directory to temporarily hold the copy of the database.
Examples: 4mm or 8mm DAT Tape: dbexport munis -t /dev/rmt1 -b 0 -s 2000000
Where munis is the database, rmt1 is the tape drive, 20 is the blocking factor and 2000000 is the tape capacity.
QIC Tape (Cartridge): dbexport munis -t /dev/rmt1 -b 512 -s 525000
Where munis is the database, rmt1 is the tape drive, 512 is the blocking factor and 525000 is the tape capacity.
Hard Drive: Make a temp directory called “hold” by typing: mkdir hold
dbexport munis -o /usr/data/live/hold
Troubleshooting Tip: If “hold” exists, type cd hold and remove the munis.exp directory. Type: rm –rf munis.exp
6. Remove the live database. Type: rm -rf munis.dbs
7. Import your live database.
MUNIS 2005.03 Update for UNIX Page 9 of 15 MUNIS Desktop Client Installation Section 5
The MUNIS Desktop Client Installation (Automatic Update)
How to invoke the auto-update feature (System Administrators) :
After the 2005.03 Update has been loaded onto your server, you can enable older desktop client versions to automatically update to version 1.20.2e. In the Admin > General Admin menu, open System Parameter FM (spsysrec) and click Update. Select the “Enable auto- update of users’ desktop client” checkbox on the System Admin tab. Once enabled, if an older version of the MUNIS Desktop Client connects to MUNIS, an install program is pushed to the end-user’s computer and launched automatically. It is required that any MUNIS Desktop Client running on the end-user’s computer be closed before proceeding with the installation program. For more information, please refer to the “IMPORTANT NOTES for System Administrators” section at the end of this document.
MUNIS 2005.03 Update for UNIX Page 10 of 15 MUNIS Desktop Client Installation Section 5
Proceeding with the auto-update installation (General Users) :
1. Connecting to MUNIS via an older version of the MUNIS Desktop Client launches an automatic update process that was enabled by your System Administrator. The following screens appear as your MUNIS session initializes.
Click Upgrade to continue. Close all other programs; press OK to continue.
The auto-update of the MUNIS Desktop Client begins:
2. Please validate that all connections to MUNIS have been terminated and that there are no MUNIS Desktop Clients currently running on your computer. Click Next at the following screen to continue.
If any of the following icons to Taskbar Example: the left of the time display in your Taskbar appear, then a MUNIS client is still active. Please close before proceeding.
MUNIS 2005.03 Update for UNIX Page 11 of 15 MUNIS Desktop Client Installation Section 5
3. Accept the “Default (recommended for All Users)” selection and click Next.
4. Accept the default “Upgrade existing MUNIS Client” selection and click Next. If this option was not the default selection, please be sure to choose it. Click Next to proceed.
MUNIS 2005.03 Update for UNIX Page 12 of 15 MUNIS Desktop Client Installation Section 5
5. Please read the “Software License Agreement” and click “Yes” to proceed. If you click No, the auto-update is canceled.
6. The installation program will now begin to install version 1.20.2e of the MUNIS Desktop Client.
MUNIS 2005.03 Update for UNIX Page 13 of 15 MUNIS Desktop Client Installation Section 5
7. Click Finish to conclude the install process.
8. Please wait approximately 15 seconds before connecting to MUNIS through your updated client.
NOTE: Upgrading to the 1.20.2e Client will change previous default desktop shortcuts to display a new MUNIS icon. The icon may not change if your desktop shortcuts were modified, added manually, or created by way of an alternate installation solution.
The new icon will also appear on the Add or Remove Programs panel.
End of auto-update.
MUNIS 2005.03 Update for UNIX Page 14 of 15 MUNIS Desktop Client Installation Section 5
IMPORTANT NOTES for System Administrators:
The installation instructions for version 1.20.2e of the MUNIS Desktop Client referenced in this document pertain only to the auto-update feature (specifically to the “Upgrade existing MUNIS Client” process). They do not account for new installations on PCs that have no previous versions of the MUNIS client installed, nor do they describe how to upgrade from a pre-2004 client (e.g., 3.50.1a) to version 1.20.2e.
The program being launched by the auto-update feature is “mugdcupd.exe”. It is located in the “utils” directory of your MUNIS server.
The program was designed to determine intuitively the best installation configuration for the target PC and allow your end-users to accept the defaults by simply clicking “Next” until the installation finishes. Once it has successfully installed version 1.20.2e of the MUNIS Desktop Client on a PC, it will not run again, even if the “Enable auto- update of users’ desktop client” feature is still turned on.
You may want to leave the “Enable auto-update of users’ desktop client” feature turned on to always take advantage of new MUNIS clients that are distributed with our releases. However, if you want to have more direct control over the client updates, disable the “Enable auto-update of users’ desktop client” setting after all workstations have been upgraded.
Due to its enhanced security features, Microsoft® Internet Explorer, version 6.0 or higher, is the required IE level to work in conjunction with the MUNIS Desktop Client and Microsoft® .NET™ Framework, Version 1.1. When the auto-update is performed against a target PC that is not installed with IE 6.0 or higher, the setup will display the following message:
After installing Microsoft® Internet Explorer, version 6.0 or higher, the setup will detect the proper version and bypass this error message the next time it is run.
Please note that the latest redistributable release of Microsoft® .NET™ Framework, Version 1.1, is also a requirement of this setup. If it is not found on an end-user’s PC, it will be installed automatically as part of the auto-update routine.
After the installation completes and exits, it is very important that the end-user waits approximately 15 seconds before attempting to access MUNIS via his/her updated client as the system utilizes this time to refresh itself.
MUNIS 2005.03 Update for UNIX Page 15 of 15