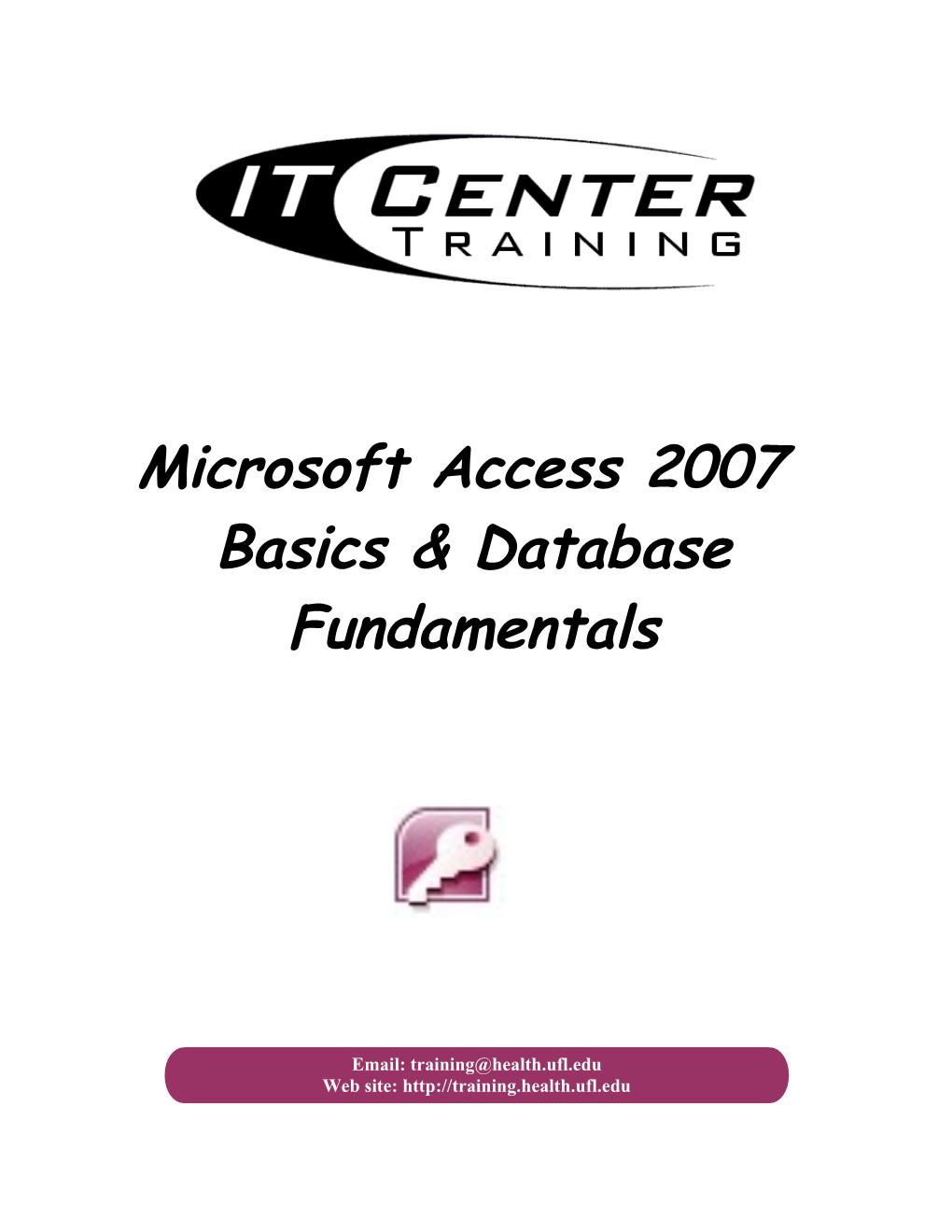Microsoft Access 2007 Basics & Database Fundamentals
Email: [email protected] Web site: http://training.health.ufl.edu Page 2 Access 2007 Basics and Database Fundamentals 3.0 hours This workshop assumes you are comfortable with a computer and are familiar with other Microsoft Office programs. Topics include database concepts, introduction to Microsoft Access tables, queries, forms and reports. This workshop is a prerequisite to the other Access workshops. What is a Database?...... 1 Why use Microsoft Access?...... 1 Planning the Database...... 2 Design Rules...... 2 Data is broken down into Smallest Logical Parts...... 2 Unique Field Names...... 2 No Calculated or Derived Fields...... 2 Unique Records...... 3 Basic Access Objects...... 3 Tables...... 3 Vocabulary...... 4 Queries...... 4 Forms...... 5 Reports...... 6 Example of Grouping...... 6 Class Exercise...... 7 Create the Database...... 7 Create the Patients Table...... 7 Entering First Record...... 8 Rearrange and Add Fields...... 8 Modify Field Properties...... 8 Create Female Patient's Query...... 9 Create Patients Form...... 10 Create Simple Report...... 10 Create Grouped Report...... 10 Create Appointments Table...... 11 Create Lookups...... 11 Create Schedule Query With Multiple Tables...... 12 Create Patient Appointment Form...... 12 Using Patient Appointments Form...... 13 View the Final Results...... 13 Backing up Database...... 13
Pandora Rose Cowart Senior Training Specialist Health Science Center Training
Health Science Center 352-273-5051 PO Box 100152 [email protected] Gainesville, FL 32610-0152 http://training.health.ufl.edu
Updated: 01/13/10 Page 1
What is a Database? A variety of definitions exist for a database; but essentially it's a collection of information. A filing cabinet, a Rolodex, a library card catalog and the Internet are all types of databases.
Most often the word "database" is used to describe a collection of related "data" (information) stored on computers. An electronic database should allow you to store, sort and retrieve data.
You can create simple databases by creating a Word table, or an Excel spreadsheet. These can be used to keep data such as names and addresses.
For example, here we have simple database of our patients: MedRec# First Name Last Name DOB Doctor 123-456 Jack Nimble 06/08/72 Edwards 987-654 Jill Pail 08/27/65 Lewis 753-951 Mary Bluebell 12/08/51 Edwards
Here is a simple database of our doctors: EmployeeID First Name Last Name Phone # 999-999 Ken Edwards 555-1234 888-888 Laura Lang 555-4567 777-777 Yolanda Lewis 555-7890
Why use Microsoft Access? Microsoft Access is a "relational" database application. Relational means that we can link together sets of data, we can relate the data. We can keep track of the patients, the doctors and when the patients last saw their doctors, what happened at each visit and so on. Access allows us to relate our data, without the repetition that may occur anywhere else.
In an Access file, we can create both of the datasets, and link them. MedRec# First Last DOB Doctor EmpID # First Last Phone # 123-456 Jack Nimble 06/08/72 Edwards 999-999 Ken Edwards 555-1234 987-654 Jill Pail 08/27/65 Lewis 888-888 Laura Lang 555-4567 753-951 Mary Bluebell 12/08/51 Edwards 777-777 Yolanda Lewis 555-7890
In Access the data is saved in Tables. As the Tables change, the rest of the Access file will reflect the newest information (i.e. the Queries, Forms and Reports).
Queries show the data in a Table format. A Query can pull from multiple Tables and allow you to limit the display by using criteria and showing only the fields (columns) you want. We can find the phone number for Jill Pail's Doctor, and provide Ken Edwards with a list of his patients.
Forms can be created to provide a "user-friendly" side to your database. They are used to view and enter your data in an interactive formatted structure. Forms are also used to make menus.
Reports are created to print out your data in a formatted structure.
Updated: 01/13/10 Page 2
Planning the Database The most important part of creating a relational database is planning. This can be difficult when you are first learning to use Microsoft Access. Here are some questions that may help:
1. Input - What data do I already have for the database? 2. Output - What information do I want to get out of the database? 3. Process - What do I need to do to get there?
Sometimes it helps to plan the final reports that you want from your database and see if you have a method to collect the all the data you want to display. For example, we want to have a chart of how many patients attended their appointments. Do we track the cancellations vs. the 'no shows'? If we want to differentiate, we need to make sure we are going to collect that data. This is why it's so important to plan everything, to try to predict the "what ifs" that may occur once you have your data collected.
The tables are the core of your Access database; it's where all the 'data' is actually saved. Tables are essential to using any of the other Access Tools. When planning out your database try to remember these basic design rules for your tables. Design Rules Data is broken down into Smallest Logical Parts Pulling fields together in Access is fairly simple; pulling them apart can be very difficult. Think of this as breaking up the data into its smallest sort-able part. Unique Field Names Be sure to differentiate between the field names in each table. We can have a ‘First Name’ in our Patient table and a ‘First Name’ in our Doctor table but these leads to confusion when we try to pull both tables into one database object. No Calculated or Derived Fields Access will let you create calculations in queries, forms and reports. Putting these in tables only leads to data entry errors. a. By creating calculations we save memory space and reduce our data entry errors. If we had an employee working 40 hours for $10 per hour, we would not need a field of $400 owed. The amount owed can be "calculated" elsewhere. b. By using the relationships between our data sets, we can derive missing data. If we are creating a new appointment for a patient, we only need to put in their Medical Record Number (or other unique identifier). The patient's name, phone number and other information can be derived from the patient table. If you have a Date of Birth field you can calculate the age, so it's always the most current value. Remember the computer does math better than you can.
Updated: 01/13/10 Page 3
Unique Records It's important that each table has a way to keep records unique. We can do this by setting one field (column) to be a Primary Key field. When a field is a "Primary Key", Access will not allow any duplication or blanks. a. When there is not a unique field in your data set, you can use an AutoNumber. AutoNumbers are incremented or random fields that are always unique, and thus ideal for your primary key. Basic Access Objects Access consists of four main database objects: Tables, Queries, Forms and Reports. Each object has at least two views, Design and Data. Tables In short, Tables store data. The tables are the true 'database' (base of data). These need to be created and properly linked (related) in order to effectively use the other access tools. Tables are the core of your database, everything else in Access depends on the Tables. The Design View of a Table allows you to create and modify: - Field Names (the column headings) - The type of data stored in a field (Data Type). In this workshop we use: Data Type Description Text Allows any alphanumeric characters, up to 255 characters Number Limited to Numbers only Date/Time Allows Dates and/or Times only AutoNumber Creates a unique sequential number for each record. Yes/No This is a binary field (only two answers, Yes/No, True/False) Lookup Wizard… The lookup wizard allows you to link the field to another table. - Descriptions, which will be displayed in the status bar in the Data view of Forms - And the Properties of each field, such as how many characters can be entered (text field size),or how the data is formatted (05/05/95 or May 5, 1995).
Updated: 01/13/10 Page 4 Ta ble The Datasheet View of a Table allows you to create and modify the data within a grid structure based on the settings in the Design View.
Field
Row
Vocabulary A collection of fields make up a record. A collection of records make up a table. A collection of tables make up a database Field – One column of a table common to all the records Record – One row of a table containing all data about a particular entry Table – One set of related data Database – Structured collection of related Tables
Queries Queries show a selection of data based on criteria (limitations) you provide. Queries can pull from one or more related tables and/or other queries. The Datasheet View of a Query looks like a table. All data added or modified in a query, will be saved in the table. The Design View of a Query is where the structure of the query is created. This is where we choose the record sources and fields, and set the sort order and criteria.
Record Sources – Tables and/or Queries containing the records for our query
Fields – Field names from the above record source and expressions to build new fields
Sort Order – Order the final result, in order of position
Criteria – Limitations applied to the final result
Updated: 01/13/10 Page 5
Forms Most forms display one record at a time, in a formatted user-friendly environment. You can build your form so it will display multiple records. As you develop forms you can create navigation buttons, insert graphics, and change the colors to display everything consistently. Forms have three basic views: Design View, layout view and form view.
Your record source can be a Table or Query. If we want to *all* the patients use the table; if we only want to see Dr. Edward's Patients, use a query as your record source.
The data entered or modified in a form is automatically saved to the table. The table is the true location of the data; the form is a “pretty” way to view/modify/create the data.
If you would like to view more than one record at a time you may use a "Multiple Items" form, or a “Split Form”. Multiple Items, sometimes called a Tabular or Continuous Form, shows multiple formatted records. Split Forms show the form view and a datasheet view in the same window.
Multiple Items Split Form
Updated: 01/13/10 Page 6
For the Basic Workshop we will use the AutoCreate buttons to make our Forms. Once the form is created, you can use the Layout view to change the placement and size of the fields. In the Intro to Forms and Reports workshop we will learn to build forms and reports in the Design View.
As your forms become more involved, you can use the Design View to add objects like command buttons to move between records, forms and reports.
Reports Reports are designed to create an organized output of information from your database. With a report, you can group and summarize information. You can’t edit the data in a report, but if you make the modifications in the table, query or form you will see the results when you open the report again. Reports have four basic views: Report View, Print Preview, Layout View and Design View.
Example of Grouping For the Basic Workshop we will use the wizard and AutoCreate buttons to make our Reports.
The Print Preview and Report view allow you to view how the data falls into the report. The Print Preview will show you how the data falls on the page, how it will appear when printed. The Report view lets you see a continuous flow of the data (no page breaks).
The Design View and Layout view allow you to resize and move the fields. The Design View allows you to add objects (like text boxes that contain formulas). The Layout view allows you to resize the field and see the data at the same time.
Updated: 01/13/10 Access 2007 Basics – Class Exercise Page 7
Class Exercise
Create the Database 1. Open Access 2. Choose Blank Database 3. Use the FILE NAME: Patient Appointments 4. Close the new table that is created
Create the Patients Table 1. Click on the Create Tab and choose TABLE DESIGN 2. Type the first Field Name: Pt Med Rec # a. Data Type: Text b. Description: Patient’s Medical Record Number 3. Enter in the rest of the fields (descriptions not necessary): Field Name Data Type Description Pt Med Rec # Text Patient’s Medical Record Number Pt First Name Text Pt Last Name Text Pt Prim Phone # Text Pt Birth Date Date/Time 4. Set the Pt Med Rec # to be the key a. Click on the big yellow key on the toolbar
5. Save the Table as Patients
Updated: 01/14/10 Page 8 Access 2007 Basics – Class Exercise
Entering First Record 1. Enter our first Med Rec #: 123-456 2. Press tab move to the next field Pt Med Rec # Pt First Pt Last Pt Phone Pt Birth Date 123-456 Shaun Fuller 3525551234 1/1/81 a. First Name: Shaun b. Last Name: Fuller c. Birth Date: 1/1/81 Access will add in the "19" for 1981 d. Phone #: 3525551234
Rearrange and Add Fields
1. In Design View, move Birth Date above the Phone Number 2. Switch to the Data View and Enter the next record Pt Med Rec # Pt First Pt Last Pt Birth Date Pt Phone 789-123 Jacob Smith 2/2/1972 3525554321 3. In Design View, create Pt Gender, text field 4. In Data View Enter "Male" (the whole word) for Shaun and Jacob 5. Enter a new record Pt Med Rec # Pt First Pt Last Pt Gender Pt Birth Date Pt Phone 555-555 Jennifer Walton F March 3, 352-555-5555 1963 a. Enter Gender as just one character b. Enter birth day as March 3, 1963; it will change to 3/3/1963 c. Type in the hyphens for the phone number.
Modify Field Properties 1. In Design View, set Field Size of Gender to be 1 a. When you save you will get an error message saying data may be lost click Yes b. Data is lost, our Male entries should now only read M
Updated: 01/14/10 Access 2007 Basics – Class Exercise Page 9
2. In Design View, set the Format of the Birthday to be a Medium Date 3. In Deign View, set an Input Mask for the Phone Number a. In Field properties, click in the Input Mask line; click the Build button (…) b. In the input mask wizard Phone Number is already selected. Click FINISH. c. Save and View Results Pt Med Rec # Pt First Pt Last Pt Gender Pt Birth Date Pt Phone 123-456 Shaun Fuller M 01-Jan-81 (352) 555-1234 339-852 Jennifer Walton F 03-Mar-63 352-555-5555 839-482 Jacob Smith M 02-Feb-72 (352) 555-4321 4. Fix Jennifer's Phone Number 5. Enter a new record Pt Med Rec # Pt First Pt Last Pt Gender Pt Birth Date Pt Phone 527-594 Doris Jones F 4/4/54 3525555432 6. Close the Table
7. Open the Patient's table Pt Med Rec # Pt First Pt Last Pt Gender Pt Birth Date Pt Phone 123-456 Shaun Fuller M 01-Jan-81 (352) 555-1234 527-594 Doris Jones F 04-Apr-54 (352) 555-5432 339-852 Jennifer Walton F 03-Mar-63 (352) 555-5555 839-482 Jacob Smith M 02-Feb-72 (352) 555-4321
Create Female Patient's Query 1. Go to the Create Tab and choose QUERY DESIGN 2. ADD Patients to the query, close the Show Table box 3. Add Patient’s Name and Gender by double-clicking on the fields 4. In the Datasheet view notice the sort order is by Med Rec # 5. In the Design view, set query to Sort by Pt Last Name Ascending 6. Go to the Data View, patients should read, Fuller through Walton 7. In the Design View, set the Criteria line for the Pt Gender field to be F a. In Datasheet view, you should only have two people: Jennifer and Doris 8. Close and save the query as Female Patients
Updated: 01/14/10 Page 10 Access 2007 Basics – Class Exercise
Create Patients Form 1. Select Patients Table from left Navigation Pane so it becomes the default data source 2. On the Create Tab click on the FORM button 3. We are in the Form's Layout view a. Adjust the field widths 4. Change to the "Form" view (first button on the Home Tab) 5. Create a new FEMALE patient, anyone you want 6. Open the Patients TABLE, view new person. Open the Female Patients QUERY, view new person. a. New patient has been saved, even though the form has not been saved. 7. Close all. Save Form as Patients.
Create Simple Report 1. Select Table from left Navigation Pane so it becomes the default data source 2. On the Create Tab click on the REPORT button a. Adjust the columns to fit the data b. Right-click to go to the Print Preview c. Data sorted in the order it was created in the table d. Close and Save as Patients
Create Grouped Report 1. Select Table from left Navigation Pane so it becomes the default data source 2. On the Create Tab click on the REPORT WIZARD button a. Step 1 (Select fields) Use double arrow (>>) to move over all fields b. Next - Step 2 (Grouping) - Group by Pt Last Name, Grouping Options “1st Letter” Group by Pt Birth Date twice Ungroup all fields (no blue in the left side)
Updated: 01/14/10 Access 2007 Basics – Class Exercise Page 11
Group by Gender c. Next Step 3 (sorting) (We are not going to sort)
d. Next Step 4 (layout) - Choose Outline 1 e. Next Step 5 (style) - Choose Office f. Next Step 6 (saving) - Patients by Gender 3. Right-click and go to the layout view, adjust the birthday field 4. Close and save the report
Create Appointments Table Field Name Data Type Appt ID # AutoNumber 1. Click on the Create Tab and choose TABLE Pt Med Rec # Text DESIGN Appt Doctor Text 2. Create table as shown here Appt Date Date/Time Appt Time Date/Time 3. Set Appt ID # to be the Primary Key Appt Location Text Appt Reason Text Appt Type First Yes/No Appt Type Referral Yes/No
Create Lookups 1. Use LOOKUP WIZARD (data type) for Location a. Appt Location will still be data type Text 2. Save Table as Appointments 3. In Design View create a Look up to the Patients table a. Change the DATA TYPE of Pt Med Rec # to be LOOKUP WIZARD Step 1. I want the lookup column to look up the values in a table or query Step 2. (Patients table is already selected) Step 3. Bring over: Pt Med Rec, Pt Last Name, Pt Birth Date Step 4. Sort by: Pt Last Name, Pt Birth Date Step 5. UNCHECK the hide key column Step 6. “Choose a field that uniquely identifies the row”. (Pt Med Rec #) Step 7. Finish b. Click Yes to the warning message "The table must be saved before the Relationship can be created"
Updated: 01/14/10 Page 12 Access 2007 Basics – Class Exercise
Updated: 01/14/10 Access 2007 Basics – Class Exercise Page 13
4. In Datasheet view enter a new record Appt ID Pt Med Rec Doctor Appt Date Appt Time Appt Location Appt Reason First? Referral? 1 123-456 Jekyll 10/17/2010 2:00:00 PM Shands Mood Swings X a. Med Rec #: 123-456 b. Appt Doctor: Jekyll c. Appt Date: 10/17 d. Appt Time: 2p e. Appt Location: Choose from list f. Appt Reason: Mood Swings g. Check Appt Type First
Create Schedule Query With Multiple Tables 1. Go to the Create Tab and click the Query Design button 2. Add both tables and close the show table window a. From the Appointment table Double-click on Pt Med Rec # b. From the Patient table Double-click on Pt First Name and Pt Last Name c. From the Appointment Table Double-click on Appt Doctor, Appt Date and Appt Time 3. Add a new record in the Datasheet view a. Choose the Med Rec #, Tab over to enter Doctor, Date and Time 4. Close and Save Query as Schedule.
Create Patient Appointment Form 1. Go to the Create Tab and click the MORE FORMS button, choose FORM WIZARD a. Choose the Table: Patients Use the Double Arrow to bring over everything (>>) b. DO NOT CLICK NEXT c. Choose Table: Appointments Bring over: Doctor, Date, Time d. Click FINISH - We are skipping the rest of the steps
Updated: 01/14/10 Page 14 Access 2007 Basics – Class Exercise
Using Patient Appointments Form 1. Click in the Pt Last Name field a. Click the binoculars to FIND (or press Ctrl-F) b. Type in Walton c. Schedule an appt for Ms Walton. 2. Create a new Patient a. Schedule them for an appointment 3. Close and Save the form
View the Final Results 1. View each object in the database a. Your Tables b. Your Queries c. Your Reports
Backing up Database 1. From the Office Button choose the Manage menu a. Choose Compact and Repair 2. From the Office Button choose the Manage menu a. Back up Database 3. Exit Access a. Right-Click on File, Choose "Send to Compressed Zipped Folder"
Congratulations, you now know enough to be dangerous. For more in depth instructions see the "Instructors Notes" on our webpage: http://training.health.ufl.edu/access_handouts.aspx
Updated: 01/14/10