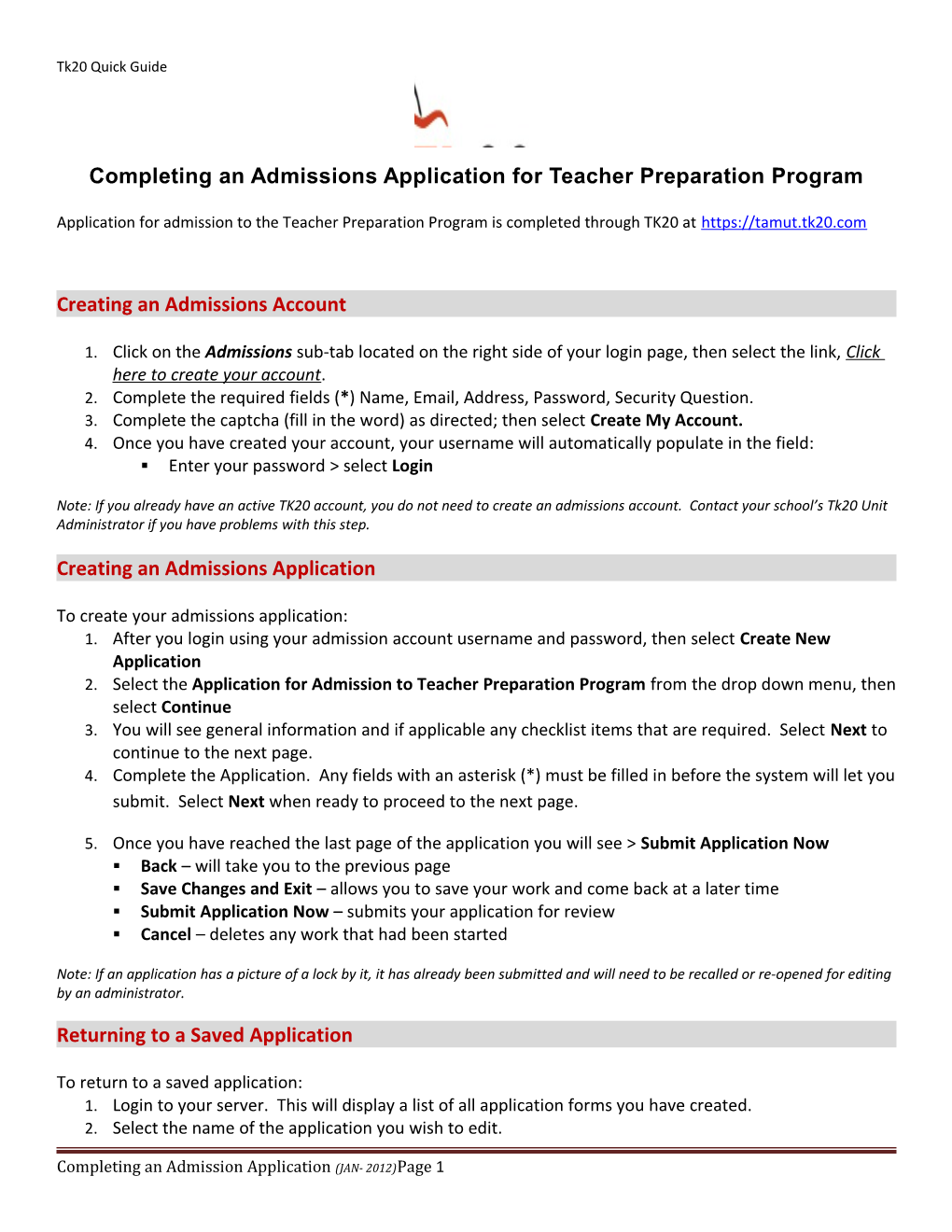Tk20 Quick Guide
Completing an Admissions Application for Teacher Preparation Program
Application for admission to the Teacher Preparation Program is completed through TK20 at https://tamut.tk20.com
Creating an Admissions Account
1. Click on the Admissions sub-tab located on the right side of your login page, then select the link, Click here to create your account. 2. Complete the required fields (*) Name, Email, Address, Password, Security Question. 3. Complete the captcha (fill in the word) as directed; then select Create My Account. 4. Once you have created your account, your username will automatically populate in the field: . Enter your password > select Login
Note: If you already have an active TK20 account, you do not need to create an admissions account. Contact your school’s Tk20 Unit Administrator if you have problems with this step.
Creating an Admissions Application
To create your admissions application: 1. After you login using your admission account username and password, then select Create New Application 2. Select the Application for Admission to Teacher Preparation Program from the drop down menu, then select Continue 3. You will see general information and if applicable any checklist items that are required. Select Next to continue to the next page. 4. Complete the Application. Any fields with an asterisk (*) must be filled in before the system will let you submit. Select Next when ready to proceed to the next page.
5. Once you have reached the last page of the application you will see > Submit Application Now . Back – will take you to the previous page . Save Changes and Exit – allows you to save your work and come back at a later time . Submit Application Now – submits your application for review . Cancel – deletes any work that had been started
Note: If an application has a picture of a lock by it, it has already been submitted and will need to be recalled or re-opened for editing by an administrator.
Returning to a Saved Application
To return to a saved application: 1. Login to your server. This will display a list of all application forms you have created. 2. Select the name of the application you wish to edit.
Completing an Admission Application (JAN- 2012)Page 1 Tk20 Quick Guide 3. When finished editing, click Save or Submit.
Note: If an application has a picture of a lock by it, it has already been submitted and will need to be recalled or re-opened for editing by an administrator. Recalling a Submitted Application
If you need to make a change to a submitted application, you can recall it unless the application review has begun. 1. Login to your server and locate the Applications section in the middle of the screen. This will display a list of all application forms you have created. 2. Select the name of the application you wish to recall > select the link 3. Click the Recall button on the upper right-hand area of the screen. 4. Make the needed changes and click Save or Submit when you are finished. Note: If you are unable to recall your application, you will need to contact an administrator for help in re-opening your application for editing.
Help Resources Online Tutorials Tk20 has step-by-step tutorials located on your log-in page. On the right side of the screen, click the Tutorials sub-tab. You will see a listing of all tutorials available. Click the link for the one you would like to view. Tk20 Support: Contact information can be found on the right side of your institution’s Tk20 login page.
Completing an Admission Application (JAN- 2012)Page 2