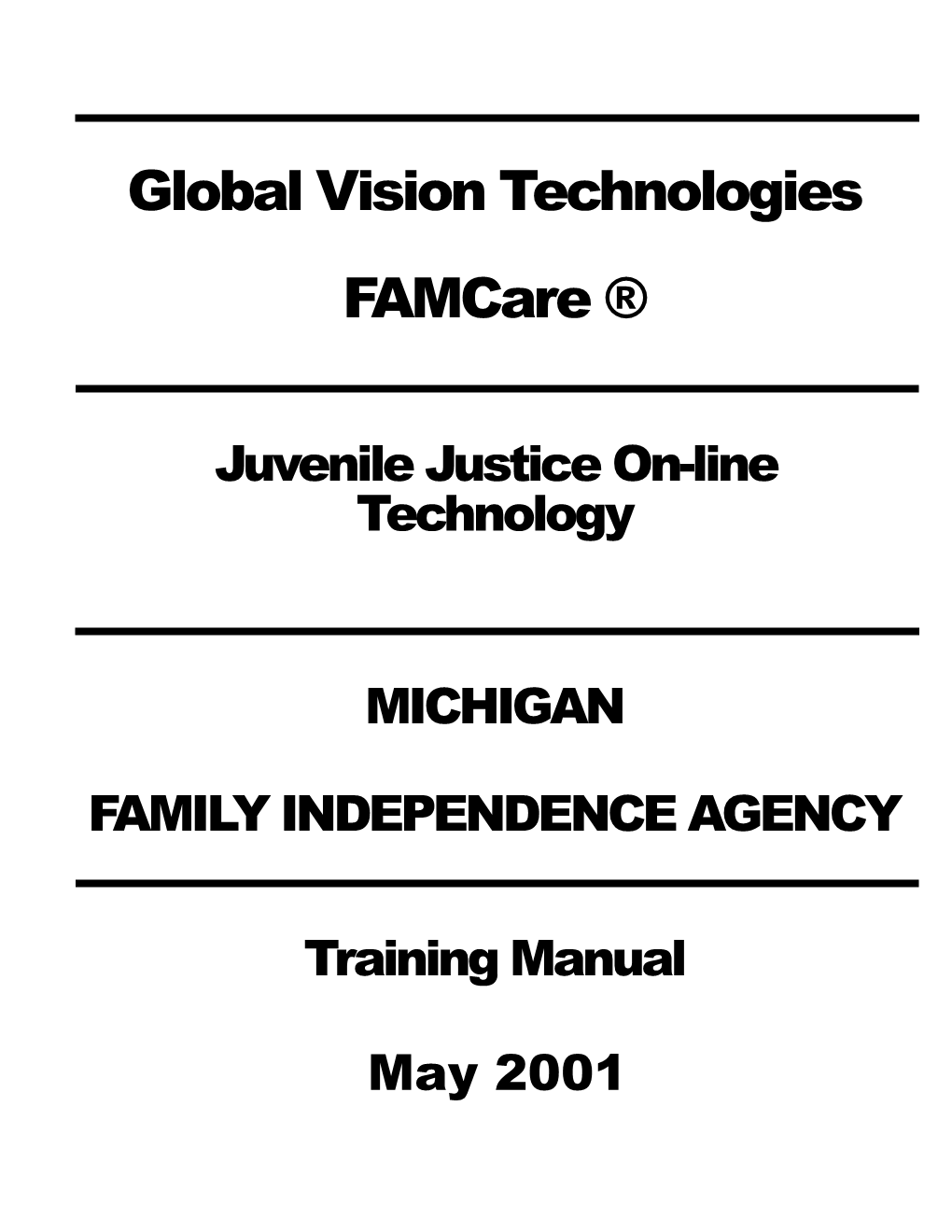Global Vision Technologies FAMCare ®
Juvenile Justice On-line Technology
MICHIGAN
FAMILY INDEPENDENCE AGENCY
Training Manual
May 2001 Table of Contents
Client Management Session...... 3
SESSION I - PRE-LOGON BASICS...... 4
SESSION II – LOGON AND BASIC NAVIGATION...... 6
Creating a Client Record...... 10
Other Client Menu Options...... 13
Quick Navigator...... 16
SESSION III – INTAKE AND ENROLLMENT...... 17
Care Management Track...... 26
SESSION IV – ASSESSMENTS AND TREATMENT PLANS...... 29
SESSION V - INCIDENT AND ESCAPE...... 38
SESSION VI – MISCELLANEOUS SYSTEM FUNCTIONS...... 43
2 Client Management Session 4.0 Hours
Objectives:
To ensure the operator can log on to FAMCare® and knows how to change passwords
To ensure the operator knows how to log off of FAMCare®
To give the operator an overview of the Client Menu
To ensure the operator knows how set up a Client record
To ensure the operator understands the strength-based methodology in FAMCare®
To ensure the operator knows some of the key forms in FAMCare®
Review – None required.
Content Overview
Pre-Logon Basics
Logon and Basic Navigation
Intake and Enrollment
Assessments and Treatment Plans
Incident and Escape
Misc. System Functions
Q&A
Note – This is a draft manual for FIA’s version of FAMCare®. Some of the titles on the screens will change to more accurately reflect the organization which is running the FAMCare® system.
3 Session I - Pre-Logon Basics
Training Overview
Turn on Computer, login to network and Windows
Network Name ______
Network Password ______
Domain ______
Load MS Internet Explorer 5.0 or greater, (latest version recommended)
Start/Programs/Internet Explorer
Or Icon on Desktop
What is YOUR URL for FAMCare® and TRAINING?
http://jjolt.famcare.net/index.htm
Printing and printers
Start/Settings/Printers – check for default printer (the one with the check mark)
Ways to print from within a browser
File/Print
Printer Icon on tool bar
Right click within form, select print option
Using the GVT Formatted print function within Save function
Shortcomings of printing through a browser
Forms may not look the same as on screen because of line wrap
Font size
Lack of page control in html 4.0
Browser Refresh vs. “Back” button
Refresh repopulates screen from server
Back simply brings up a screen shot from the browser history cache
Don’t use “Back” generally, use the Quick Navigator menu
4 Hitting “Back” button twice, necessary in FAMCare® because of CGI Client.
Don’t “refresh” a client screen until it is saved, or lose your info.
5 Session II – Logon and Basic Navigation
Training Overview
Load FAMCare® (Internet Explorer, then go to proper URL)
Sign-on
Quick Navigator, how to log off, when to use the “X” to close windows
Log off
Sign on again – demo sign-on with bad log off
Demo Sign on Log
Client Access Menu – Client Search
Create Client Record Name and SSN only
SSN Format (111-XX-1111) where XX is your USERID (for training only)
Log On and Basic Navigation
The screen below is the sign-on screen for FAMCare® for FIA. Place your cursor on the line that states “Click here to sign on to JJOLT” and press the left button on the mouse or hit the “Enter” button on the keyboard.
6 This brings up the sign-on screen, as well as a gray screen that contains the “Redistributable Code Agreement.” Click on the “OK” button on that screen, which will then leave the sign-on screen, as shown below.
From the sign on screen, enter the user name and password, then click on the “Logon” button. This will produce the main master session menu (next page).
7 If a password is to be changed, do this by entering the user name and current password, then tab to the “New Password” box and enter the new password. The password must contain 6 characters, of which at least two must be letters and two must be numbers. Then tab to the “Confirm New Password” box and enter the same password to confirm. Then press the “Logon” button.
Refer to your own organization’s policy regarding passwords and recommended security procedures.
This screen contains all the modules for FAMCare®. However, this manual focuses on the Client Management System. NOTE: Most users will be assigned this menu option and will bypass the “Master Client Menu” step to go directly to the “Client Menu.”
From the “Master Client Menu,” select the “Client Access” line. This produces two lines from which to select, “Quick Client Select” and “Current Client Access Menu.” The first option is used only when a single client record is desired, and the data is already known.
8 Choosing the second option leads to the “Client Menu,” which is used to create new Client records or access those records for which the user has been granted access.
This “Client Menu” includes the “Quick Client Access” form, as well as a “Help” function, an option to create a new Client record, an option to return to a main menu (if applicable) and options to display certain Client records in various orders.
To generate a list of Clients using the “Quick Client Access” section, select a field and type the first few characters that are known, then add an asterisk (*), which is a wild card. This will produce a list of Clients that have those characters in common. To access a specific Client, click on the “Access” button next to the Client’s number and name on the list (not shown). This will bring up the same menu as shown on page 13.
9 Creating a Client Record
From the “Client Menu,” select “New Client”. The “Help” buttons in the middle of the screen provide assistance in getting started or searching for an existing Client in the database. To exit the “Help” screens, click on “File” and then “Close” to return to this screen.
Note: Clicking the “Main Menu” button returns the user to the master session menu (p. 8), if access has been granted.
This brings up the “Initial Setup of Client And Demographic Information” screen. This screen is a scaled-down version of the complete Intake Record, and is designed to allow for quick setup of a client. At this time, data can be entered regarding client demographics, special needs and status within the juvenile justice system.
To create a new record, the minimum data entry is the client’s first and last name. The system will automatically generate a Client Number that is unique to this new client. However, if this person is to have a client status within the system, then the “Client” check box in the “Status” section should be checked as well. If this is not checked, then you will go back to the “Client Menu,” rather than the next step for this new client.
10 Also, the “Demographic Release” check box should be verified, as this is key to finding clients within the system and avoiding duplicate and/or inconsistent records. If this is checked, another gray box appears, asking to re-affirm that the client has authorized release of the data. If so, then click on the “OK” button to continue data entry.
To complete the initial entry, click on the “Save” button at the bottom of the form to create the new record. (Note: Some forms require a signature in the “Signature” box before a record can be saved, or to lock it from further editing. If this is the case, sign the form before clicking on the “Save” button. Your FAMCare® password is your signature. It is case sensitive.)
A “Confirmation Screen” will appear. This screen displays the system- generated number for that client, while loading the full “Intake Record” for this client. The Intake Record is on the next page.
11 Since this form is so large, up to 10 seconds are needed for it to load. At this time, data can be entered regarding client demographics, referral information, more of the client’s legal, personal and family information, as well as history. This is also the screen where the client is enrolled with a care management organization (CMO). If no other data entry is required or desired at this time, then just move to the bottom of the form and click on the “Save” button. This brings up the “Save Confirmation” screen.
This screen allows for capturing the “Intake Record” in a printable format or continuing with further input for this Client. Press the “Click Here to continue” button. This will bring up the “Forms Menu” (next page), which contains all of the forms for the new Client. This screen will be described in the next section. To return to the “Client Menu” screen, click on the “Quick Navigator” drop-down menu at the top of the “Forms Menu” and select the “Menu CLIENTMENU” option to return to the “Client Menu” screen.
12 To make further changes to the client’s main “Intake Record,” select items 1.A (for the long form) and 1.P (for the short form) from the “Forms Menu.” See page 19 for more information.
Other Client Menu Options
The “Client Menu” screen is also used for accessing Clients for whom data has already been entered. The next four buttons after “Main Menu” are very similar in function, as selecting any of them will generate a list of existing Clients in the system. The main difference is the manner in which the records are sorted.
After choosing which method to sort the Client database, the list would appear as follows (for example, using the third Display option, with all clients with last names starting with “m”):
13 To begin entering forms on the Client, select the “Access” button to the left of the name. This produces the same “Forms Menu” as mentioned before when generating a new Client record. This “Forms Menu” will be described in Session III.
Returning to the “Client Menu,” the bottom of the screen contains three other functions, as shown on the next page:
14 The next function is a “Multi-Client Progress Note” option, which allows a Care Manager to record progress notes for sessions in which multiple Clients attend. It also includes several billing options to reflect the nature of the session, if applicable.
Next is a “Waiting List Status” option, which generates a master summary waiting list for providers that have waiting lists for their services, as well as current enrollment and vacancies.
Finally, the “Log Off Client System” button at the bottom of the “Client Menu” page will take the user completely out of the FAMCare® system and back to the sign on page.
15 Quick Navigator
At the top of each main screen is a “Quick Navigator” bar. Clicking on the field produces a small dropdown menu of the different areas for which the user has been granted access. This allows to more efficient movement around the system to avoid backing out of various screens to reach the main menu.
16 Session III – Intake and Enrollment
Training Overview
Client Intake Forms (Menu Option 1-A)
Building a Client Record
Security and Risk Levels – Populated by Security Risk Level Matrix
Highest Adjudicated Offense – Populated by Offense History
SSN – Blank or Unique Across FAMCare® System
Physical Characteristics, Including Age Calculation
Linked Forms
Complaint
Acceptance Notice
Assessment Center Referral Notice
Other Information – Forms Menu, Printing, Scheduling
Enrollment – CMTs – Placements
CMO Enrollment
Client Menu
Intake Menu Option 1-N.
CMT Request / Authorization (required for payment)
CMT Menu Option 7-A
Care Management Track Summary 7-C
Provider Placements 1-E
Primary Provider
Automatically updated by CMT Authorization
Manual entry
17 Returning to the “Intake Record,” this form continues for many pages. It is the critical form for entry into the system.
Note at the top of the form the Client’s current Security and Risk Levels. These are pre-populated from risk assessments (Refer to Session IV). There is also a box with the “Client’s Highest Adjudicated Offense,” which is pre-populated from “Offense History.”
Another feature of this form is the calculation of the current age of the Client. To perform this function, enter the date of birth, and then press the “Tab” button. An age is generated next to the ”Birth Date” field.
The top of the “Intake Record” form shows links to various sections of the form, which are just shortcuts vs. scrolling down the page. The “Intake Record” also contains links to several other screens that supplement the basic Intake form. Three of the most important forms are the “Complaint,” “Youth Acceptance Notice” and “Assessment Center Referral Notice.” These forms can be completed as part of the initial “Intake Record” input process (with links found in the middle of the “Intake Record” screen), or they can be completed later through the “Forms Menu,” which is described in this section.
18 Complaints
The “Complaint” (or Request for Action) form is used to document a formal referral request to the court regarding the Client. It provides the basis for referral (the allegations and offense). If the initial “Intake Record” has not yet been saved, the personal and demographic information for this Client will not pre-populate the form (or any of the other linked forms). However, when the “Intake Record” has been saved, then these forms will display this information when the screen appears. Also, the center that performs an assessment on the Client will need to complete the “Social History” for the Client before that information is included on this form. The “Social History” screen is linked on the “Complaint” screen.
19 Acceptance Notice
The “Acceptance Notice” form is used by the assessment centers as formal notice to the court of the acceptance of the Client and the Client’s official status. This form must be printed and signed by the appropriate person at the assessment center and sent to the referring court, with a copy to be placed in the Client’s file.
Juvenile Assessment Center Referral Notice
The “Assessment Center Referral Notice” is used for both initial and subsequent referrals. It is used to request both Assessment and Community Based Treatment services as well as to document the justification for the request(s). This form must also be printed and sent to the appropriate parties, who are listed at the bottom of the form.
Printing
Once the “Intake Record” input is complete, click on the “Save” button, which generates the “Save Confirmation” screen.
Choosing the print option will lead another screen, which is the print preview. This will produce a 2-page report that excludes all the links, the signature line and “Save” button.
On this page, click on “File” and then “Print.” Once the Print screen appears, click on “OK” if the printer settings are correct. Once this is complete, Click on “File” and then “Close” to go back to the “Save Confirmation” screen. Another option is to click on the “X” box in the upper right hand corner of the form, which also closes it. However, use caution to ensure that this is the box for this form, and not another screen behind it. Clicking on the incorrect “X” box could cause a logoff out of the FAMCare® system.
When the “Save Confirmation” screen appears again, click on the “Click here to continue” button. The next screen is the “Forms Menu” for the current client, which provides the full listing of FAMCare® screens available for an existing 20 Client. The only exception is a Scheduling function, which allows the user to set an appointment and check a daily schedule. Another option allows the user to check the schedules of other system users (assuming access has been authorized). This function can be accessed using the Quick Navigator dropdown menu and selecting “Scheduling Functions.” This will be demonstrated in Session VI.
Forms Menu
The top of the page contains the Client’s system-assigned number as well as name. The forms are organized into twelve categories. To open a form, select the category on the left column and then click on it, which generates another list of forms. As each form is built, it automatically populates other required forms for this same Client.
There are detailed “Help” screens that walk a user through the Client record building process. Select the proper “Go” button on each screen for the necessary help.
Other Links on the “Intake Record”
Other links are described below, which allow for more complete data entry during the Intake process. These screens can also be accessed later through the “Forms Menu.”
Regarding all the items in this section, once input is complete, click on “Save” (and sign as required) to save the input or click on the “Back” button on the browser menu to cancel the input. An option exists on the “Save Confirmation” screen to also print out a hard copy of the record, as shown with the Intake Record in Session II. Completion of this task and hitting the appropriate button on the “Save Confirmation” screen will take the user back to the “Forms Menu” for that Client.
Insurance & Medicare, Medicaid
One of the links on the “Intake Record” is for insurance information. This form captures all the relevant information regarding the policy, including ownership, agent, and benefits. 21 Parent/Guardian Information
The “Parent/Guardian Information” link provides significant information regarding all contacts involved with the Client and/or the Client’s treatment plan. Each Contact record will contain data regarding that person’s relationship with the Client, privileges, role in treatment, demographics, insurance (if applicable) and possible restrictions regarding visitation. This screen is also referred to as “Contacts” and “Contact Detail” under the “Intake Forms” section on the “Forms Menu.”
Clicking on the link generates a search screen and a gray box, indicating that a new relationship is about to be entered. Click “OK” to verify that a new relationship is to be input and proceed. This brings up a new screen, which allows the user to either create a new contact by pressing the “New Contact” button, or looking to see if this contact already resides in the system.
The search mechanism is the same as in the “Client Menu.” Just input as much data as desired (also using ‘*’ as wildcards) and click on the “Find Contact” button.
22 This will generate a list of potential contacts to select and create a new relationship. If no persons on that list are desired, select the link to try the search again, or select the link to create a new contact master record. Clicking on the new master record generates the following screen:
Enter as much demographic information as available to save this record. The key item on this form is the “Client/Contact” check box. Checking this box converts this person from just Contact status to Client status themselves. This person will still be displayed in the Client listing when performing searches, regardless of status.
After completing the data entry, click on the “Save” button. This generates a new screen (“Relationship Detail”) in which the exact nature of the relationship between the two persons is defined.
23 The “Relationship Type” dropdown box is most critical in this screen, as it generates not only the relationship for this client, but also an inverse relationship for the contact. For instance, if “BP: Biological Parent” is selected for this screen, then the system automatically creates the “BC: Biological Child” relationship for the other person, in relation to this person.
Also, note the “Main Domicile Head of Household” check box. If this is checked for this client, any time that the Contact changes addresses, the system will automatically change this address for this Client. There can be only one domicile relationship for a Client/Contact. When the box is checked, a gray box appears, asking you to confirm that this is correct. Press the “OK” button and continue.
The remainder of the form lists other types of relationships and contact restrictions. Press the “Save” button to complete the record. A “Save Confirmation” screen will appear, along with a gray box with a note that the inverse relationship is being created. Press “OK” to continue. Closing out the “Save Confirmation” screen (by pressing the Continue button) will return you to the Intake Record, with the new Contact record shown.
24 Previous Placements and Dates
The “Previous Placements and Dates” link produces a form used for placing the Client with service provider(s). There can be more than one provider, as long as they are authorized, however, a primary provider must be designated. These are automatically updated by “CMT Authorizations.” Note: The System Administrator handles information regarding authorized providers and contract details. This form must be signed to be saved.
Court Information
The “Intake Record” link for “Court Information” produces a form that documents all the legal information regarding the Client, including current referral/admission status. This also pre-populates all of the header sections of the various forms and treatment plans.
Physical/Psychological Information
This form is self-descriptive, allowing for input of the Client’s current physician and psychiatrist, the date of the last physicial exam, and notes. A link is also provided to the Medications and Immunizations forms.
Medication
The “Medication” form is used to document all medications prescribed for the client, including prescription number, pharmacy name, referring physician, dosage and any special instructions. Each type of medication requires a separate record, which can also be updated.
Immunizations
The “Immunizations” form is used to document any immunizations that the Client has received and also to input those that are necessary but not yet received (or expired).
25 Immediate and Significant Needs and Services to be Provided
This form consists of text boxes for special notes regarding the physical needs of the Client and/or emotional needs of the Client and parent.
Action Taken
The “Action Taken” form consists of information regarding the Client’s initial Community Based Treatment Plan, JAC responsibilities and MFIA information.
Care Management Track
A separate section on the “Forms Menu” relates to the Care Management Track. This is the main section relating to the CMOs’ activities. The “Care Management Track Authorization Request” is an interactive form used by the CMO for requesting a treatment plan, and by the assessment center for reviewing the plan and either authorizing, changing or denying it.
From the “Forms Menu” for the Client, find the “Care Management Track” section on the left side and select the “CMT Authorization Request” item from the drop-down list (Item 7.A). This generates a screen which shows all the CMTs for this client plus an option to create a new CMT Request.
Selecting any of these items from this screen will generate the “Care Management Track Authorization Request” form. There is an option to generate an e-mail message to the assessment center on a Request for Treatment and to e-mail the CMO on the results from Utilization Review. A text box at the bottom of the page documents when e-mails were sent and who were the senders and recipients.
26 Care Management Track
After the Authorization Request has been approved, the CMO utilizes the “Care Management Track Authorization” form to provide specific goals for the Client, family, community and providers. This is also where specific dates are tracked for achieving those goals. This section documents authorization of these goals and any changes to them.
Care Management Track Summary
Finally, the “Care Management Track Summary” provides a review of the Client’s status vs. the goals that have been authorized. This is another selection in the “Care Management Track” section of the “Forms Menu.”
27 Note that this is just a report, and if any information is incorrect, changes must be made on the other forms as appropriate.
Progress Notes
Non-CMT Progress Notes are used to track services provided outside of a care management track. Progress Notes perform two functions within the system. The first is to document care and therapist comments about a client. The second is to provide the system with an avenue with which to create invoices.
NOTE: One critical item about Progress Notes is that once they are signed, they cannot be edited. After a Progress Note is signed, the system will then import the billing information into the Accounting System.
Multi-Client Progress Note
A care provider may also input one set of progress notes and bill for several individual Clients if the treatment was performed in a group setting. This “Multi-Client Progress Note” was described in the “Client Menu” section of Session II.
28 Session IV – Assessments and Treatment Plans
Training Overview
Client Menu #2-F. Strengths/Needs Assessments
Create New Form
Copy Existing Form
Edit Existing Form
Score/Calculate/Override – Update Client Intake Form
Quick Navigator to Client Menu
4-F Initial Community Based Treatment Plan
Create New Form – Notice Updated Security and Risk Levels in Header
Report Dates are Required
Links to Other Assessments
Contact Detail
Court Information
Provider Placements
Social History
Needs/Strengths Assessment
Juvenile Assessment and Classification Report
New Windows Opening, Must Save/Close Individually
Note Print Functions on Save Screen
Client Assessment
Once the “Intake Record” has been completed, the Client’s assessments are entered. The “Risk/Needs Assessments” section on the “Forms Menu” contains a list of the nine assessment forms that are available for various purposes.
29 One of the key forms in this section is the “Strengths/Needs Assessment” form (Item 2.F), which is used to develop the Initial Plan of Care and Care Management Track. (NOTE: This screen can also be revisited at any time to update the treatment plan or develop a release plan.) Click on this line item to select it from the menu, which goes to the next screen to select a new form, select a form with the last-inputted form’s data pre-populating it, or edit an existing form.
Selecting any option will produce the “Needs and Strengths Assessment” form, as shown below. This screen allows the user to document each tracking domain for the Client, calculate the Client’s and family’s score, and set goals for each domain.
30 NOTE: After initial data entry, and each time the form is updated, the score for both the Client and Family must be re-calculated. Pressing on BOTH the “Calculate Family Score” and “Calculate Youth Score” buttons does this (see below). Then the form can be saved.
When data entry is complete, click on the “Save” button.
Once the record has been saved, the “Save Confirmation” screen appears. This has the same functionality as the “Save Confirmation” screen for the “Intake Record” – a printout can be produced or the user can go directly back to the “Strengths/Needs Assessment” screen to make further modifications to the Client’s record.
Other key forms are the “Family Assessment,” “Community Based Risk Assessment,” and “Residential Risk Assessment” forms. Each of these is important for evaluating the overall risk profile of a Client. Two of these forms have certain data entry requirements, which are critical to the integrity of the database.
31 Family Assessment
First, the “Family Assessment” form is straight forward, and does not require any input other than direct entry of family/guardian-related information, and the Client’s attitude toward them.
Community Based Risk Assessment
The Community Based Risk Assessment form has some unique requirements. This form is more like traditional data entry because of the standardized input, rather than text. The form also contains links to refer to or update the Client’s Offense History.
NOTE: Each of the sections must be completed, and the score must be calculated each time the information is changed. An example of the calculation section is shown below:
32 Residential Risk Assessment
The “Residential Risk Assessment” form is similar to the last form, however, it has another requirement in that it must be updated at least every 90 days.
NOTE: Each of the sections 1-4 must be completed, and the score must be calculated each time the information is changed.
The main screen is shown below, which includes the button used to calculate the revised risk assessment score for this Client.
33 Juvenile Classification and Assignment
The “Juvenile Classification and Assignment” form is utilized by CMOs to determine a Client’s initial risk classification, and to produce new risk level scores based on updated information.
NOTE: As with the other risk forms in this section, the risk scores must be re- calculated each time the information is input and updated. However, in this case, there are check boxes whereby the CMO and the JAC can contact each other regarding a change in status. This box is optional unless there is a change, at which time notification is mandatory, and a response is required.
An example is shown below.
34 Initial Plan of Care
Once the Client has been entered into the system and has been assessed, an initial plan of care is developed. From the “Forms Menu,” click on the “Treat & Release Plans” section and select the “Initial Plan of Care” item from the drop- down list (Item 4.A).
As with the “Strengths/Needs Assessment” form, select either the “New Form,” “Add a new form using last form’s data as a start” or “Edit” button next to an existing record. Selecting any option will produce the “Initial Plan of Care” form. This screen is supported by several links to other screens designed to perform auxiliary functions such as adding new offenses, a new contact, a new placement, or social history.
One other item to mention with the Treatment Plan listing screens is the presence of a print option for each form. Next to each version of a form is a “Print” link. Selecting this brings up that record as well as all the other forms completed that were associated or linked to a plan of care.
Once this screen has been completed, the user can save the record or move on to two other screens, “Needs and Strengths Assessment” and/or “Initial Plan of Care, Page 3” by selecting the links at the bottom of this screen.
The “Needs and Strengths Assessment” is the same form as shown under the “Assessments” section on the “Client Access Page,” as shown on the previous pages 30-31.
The “Initial Plan of Care, Page 3” link continues the Initial Plan of Care input. The bottom of this form is shown on the next page, because of its filing requirements.
35 Press the “Save” button to complete the record or click on the “Back” button to cancel the entry. This form must be printed, so that the youth, parent(s)/guardian(s) and supervisors can sign it. Place the signed copy in the Client’s file.
Community Based Treatment Plan
All of the prior input has been related to documenting the history of a Client and providing a thorough analysis of the Client’s current condition and environment. The Initial Plan of Care has set goals for the Client and documented acceptance of these goals. The Community Based Treatment Plan provides the logistical details for the accomplishment of these goals and also provides the form for follow-up. A case management section allows for updating based on current events as well as subsequent meetings with the Client (called a Participant on this form), as well as the other related parties (parents, CMO, provider, etc.).
Select the “Initial Community Based Treatment Plan” or “Updated Community Based Treatment Plan” option (as appropriate) from the “Treat & Release Plans” section on the “Forms Menu.” On the next screen, select either a new form, copy from an existing form, or edit an existing form.
36 Several sections and links are on this form to allow for further updating of contacts, court proceedings, needs/strengths, risk assessment, and progress toward goals. Note that security and risk levels are updated as well, as indicated in the header. The main difference in the Updated form is the inclusion of a “Court Summary” section at the bottom that documents the Client’s current behavior and attitudes and a recommendation for continued custody or a release plan.
This form contains links to several other forms for updating. These include “Contacts,” “Offense/Court Information,” “Provider Placements,” “Needs and Strengths Assessment,” and “Juvenile Assessment and Classification Report.” Clicking on any of these links produces a screen which can be updated or just referred to. Please note that each of these forms must be closed and saved individually if they are opened, before the “Community Based Treatment Plan” can be saved.
When this form is completed, press the “Save” button to complete the record or click on the “Back” button to cancel the entry. If it has been saved and approvals are required, print a hard copy for signatures by the Client, parent(s)/guardian(s) and the supervisor.
Community Based Release Plan
The last main item under the “Treat & Release Plans” section is the “Community Based Release Plan.” Once the Client has been approved for release from the program, this form is required. Much of the form is pre- populated from the “Community Based Treatment Plan” except for the “Release Disposition” section. This section documents where and to whom the Client was released. It also includes documentation as to whether the Client was given rights notices (including notification of moves, if a sex offender) and if a DNA profile was given to the police.
After the form has been completed, print out a hard copy and secure signatures from the Client, parent(s)/guardian(s), the supervisor and the case manager. The original will remain with the Client’s file.
37 Session V Incident and Escape
Training Overview
6-A. Notice of Escape
6-B. WEB Notification
6-C. Incident Reporting
Incident and Escape Reporting
This section contains the forms listed under the “Incident and Escape” section on the “Forms Menu.”
WEB Notification
The first form is the “WEB Notification” form. Several events can trigger a required notification to be sent to the Warrant Enforcement Bureau, including escape, arrest, death, and others.
NOTE: Completion of this form automatically generates an e-mail to one or more agencies, and therefore has some unique features. As shown on the next page, the “WEB Notification Information” section of the form will be pre- populated when the e-mail is sent, and nothing can be entered into this area. Also, like other records within FAMCare®, once this form has been signed, it cannot be edited.
38 Incident Report
Another important form is the “Incident Report.” This form also contains some unique features. First of all, the nature of the Client incident must be documented in the form presented in a hyperlink to another form. The initial screen and the linked screen are both shown on the next page.
Note on the initial screen that it must be completely loaded before selecting the “Incident Report Categories” line.
39 40 Once the Incident has been documented on this form, the information will populate the first section on the main “Incident Report” form.
Another unique feature of the “Incident Report” form allows the user to create lists of internal and externals persons to whom e-mails are sent based on the nature and severity of the incident. An example is shown on the next page.
Finally, the bottom of the form is used to indicate the status of the incident, whether it is open, pending, in final review or closed. Links are provided for a Locked Seclusion Isolation Log and Physical Crisis Management Intervention regarding the incident, as appropriate. These must be completed as appropriate and saved with the Incident Report.
41 Notice of Escape
This form is used to fill out post escape details and notification is e-mailed to the appropriate agencies. It is very similar in functionality to the WEB Notification form, in that saving it automatically generates e-mails and most of the form is pre-populated from other forms. Once it has been signed, it cannot be edited.
42 Session VI – Miscellaneous System Functions
Training Overview – Demonstration Only
Schedule Function/Calendar
Ad Hoc Query Builder
Upcoming Change in Contact Form
Discussion Board Link
Print Functions
Multiple Windows
Summary
Questions
Evaluation – The lesson objectives are complete when operators can successfully enter client data into FAMCare CMS, build an abbreviated treatment plan, and successfully view a completed outcomes report.
Summary – Instructor selected, but should adequately review content of the individual lesson just presented. Topics presented included:
Pre-Logon Basics
Logon and Basic Navigation
Intake and Enrollment
Assessments and Treatment Plans
Incident and Escape
Misc. System Functions
Q&A
43